В Windows есть инструмент восстановления системы по умолчанию для исправления ошибок и восстановления системы до предыдущего состояния. Существует множество решений для запуска восстановления системы Windows для Windows 7. Более того, некоторые из вас могут выбрать компакт-диск восстановления системы для восстановления своего устройства. Создание восстановительного диска Windows 7 - простая задача, которая займет всего несколько минут без использования стороннего программного обеспечения. Этот инструмент может помочь вам решить все проблемы во время установки. Но его нельзя использовать для установки или переустановки Window 7.
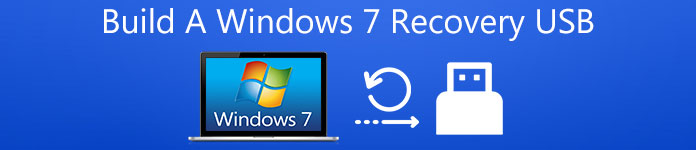
Однако, если ваш ноутбук или другие устройства не имеют оптического привода (CD / DVD), DVD-диск восстановления системы в такой ситуации не имеет смысла. Вам нужно создать USB-диск восстановления Windows 7 для восстановления Windows 7, даже если ваш компьютер не загружается. Как вы знаете, Windows 7 не позволяет USB-устройству содержать файлы восстановления. Поэтому нам нужно сначала создать диск восстановления Windows 7, а затем перенести все файлы на USB-накопитель, чтобы сделать его доступным. В этой статье он поможет вам создать загрузочный Windows 7 восстановление USB, перейдите, чтобы узнать подробные шаги.
Часть 1, Как создать Windows 7 Восстановление системы USB
Windows дает вам возможность создать диск восстановления системы Windows 7, и этот процесс займет несколько щелчков мышью. Это включает в себя изменение некоторых разрешений безопасности для системной папки под названием Recovery и включает копирование некоторых ваших файлов на диск памяти. Перед операцией нужно провести некоторые приготовления. Прежде всего, подготовьте USB-накопитель и вставьте его в USB-порт вашего компьютера. Вам нужно проверить, есть ли файлы, которые вам нужны, на USB, открыв «Проводник Windows», потому что все файлы на вашей USB-карте памяти будут удалены. Если вам нужны эти файлы на USB, скопируйте их на свой компьютер. После этого вы можете выполнить следующие шаги, чтобы запустить его.
Шаг 1, Отформатируйте флешку и создайте две новые папки
Щелкните диск правой кнопкой мыши и выберите параметр «Форматировать». Когда вы увидите окно «Форматирование съемного диска», выберите параметр «Файловая система NTFS». Затем нажмите кнопку «Пуск». Вам не нужно настраивать другие параметры конфигурации. После того, как у вас есть отформатировал флешку, создайте две новые папки с именами «boot» и «sources».
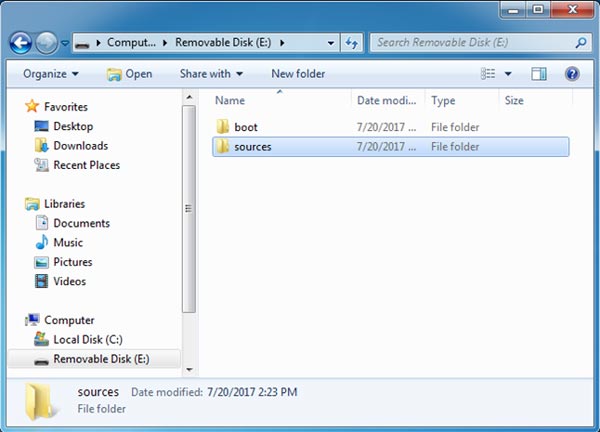
Шаг 2, Получите доступ к нужным файлам
На этом этапе вам нужно найти на вашем компьютере два файла, которые понадобятся на следующем этапе. Первый файл с именем «Recovery» находится в папке C: \ Recovery, которая часто используется для загрузки. Восстановление системы инструменты на Windows 7.
Кроме того, еще один файл называется «Boot», который находится в C: \ Windows \ Boot. Файл «Загрузочный» используется для загрузки операционной системы.
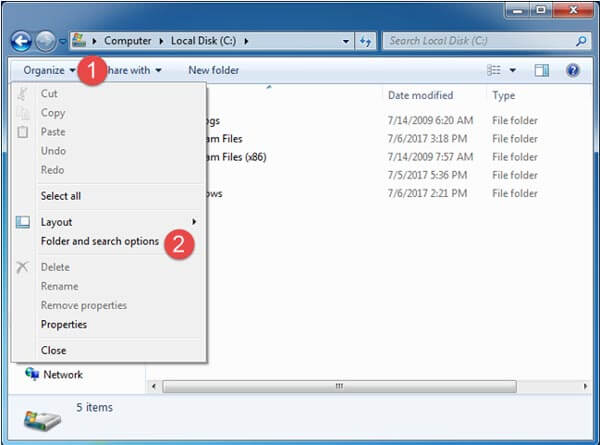
Совет: Эти два файла скрыты на вашем компьютере. Чтобы найти их, вам нужно полагаться на «Папку и параметры поиска», открыв проводник Windows и затем войдя в параметры папки. После этого нажмите кнопку «Упорядочить» в верхнем левом углу окна, а затем нажмите «Параметры папки и поиска». В окнах «Параметры папки» нажмите «Просмотр», установите флажок «Показать скрытые файлы, папки и диск ». Лучше снять галочку с «Скрывать защищенные системные файлы». Затем нажать кнопку «ОК».
Шаг 3. Скопируйте файлы "boot.sdi" и "Winre.wim" на USB-накопитель.
Поскольку у вас есть все файлы, необходимые для восстановления системы Windows 7, пришло время приобрести инструменты для восстановления. Теперь идем дальше. Откройте папку «Восстановление», и вы найдете подпапку в имени с серией цифр и букв. Откройте его, затем скопируйте файл «boot.sdi» и вставьте его в «загрузочную» папку на USB. После этого скопируйте файл «Winre.wim» в папку «sources» на USB и измените имя на «boot.wim».
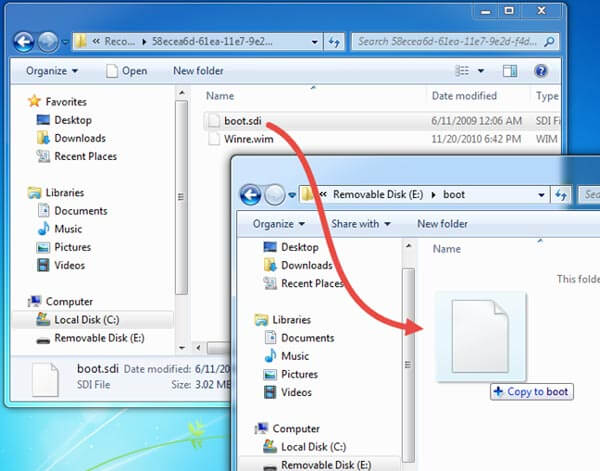
Шаг 4. Скопируйте файлы «BCD» и «bootfix.bin» в «загрузочный» файл на USB.
В «C: \ Windows \ Boot \ DVD \ PCAT \ en-US» скопируйте файл «bootfix.bin» и вставьте его в папку «boot» на USB-накопителе. Затем найдите файл «BCD» в папке «C: \ Windows \ Boot \ DVD \ PCAT» и скопируйте его в папку «boot» на USB.
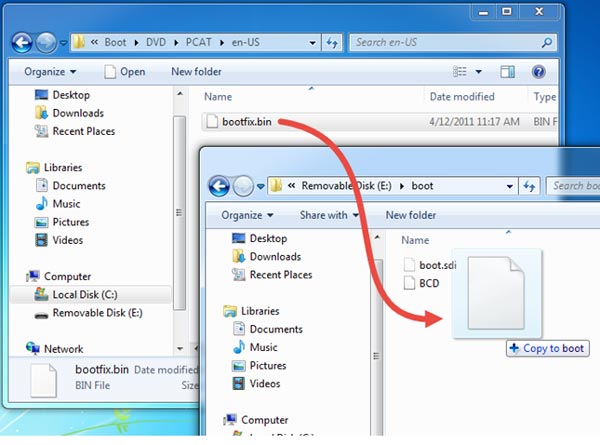
Шаг 5. Скопируйте файл bootmgr на USB-накопитель.
Наконец, откройте папку «C: \ Windows \ Boot \ PCAT» и скопируйте файл «bootmgr» в корневой файл на USB-накопителе. Проявите терпение при выполнении сложных шагов, и вы приблизитесь к успеху в создании USB-накопителя для восстановления Windows 7 через USB.
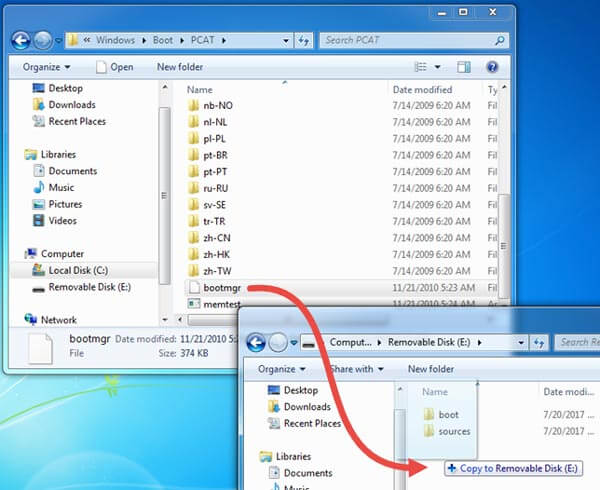
Шаг 6, Проверьте карту памяти USB
После того, как вы закончили все шаги, вы можете расслабиться, потому что вы сделали работу сами. И эта часть предназначена для проверки вашей карты памяти USB, действительно ли она работает или нет. Вставьте его в свой компьютер. Если это сработает, вы увидите на экране окно «Параметры восстановления системы».
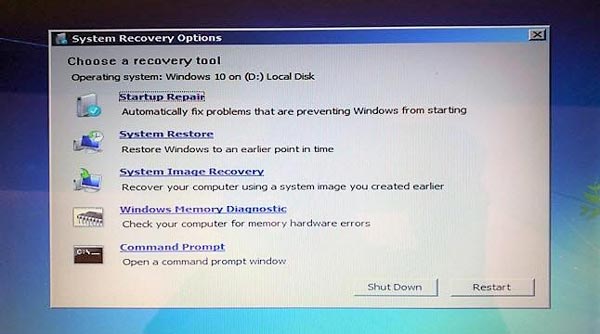
Часть 2, iOS System Recovery
Проблема в системе Windows 7 может быть устранена с помощью USB-диска восстановления Windows 7 или ремонтного DVD / CD. Вы можете спросить, как исправить проблемы в системе iOS? Есть ли у него инструмент восстановления или какое-то подобное программное обеспечение для исправления ошибок? Конечно, у него есть восстановление системы iOS, которое способно исправить iOS до нормальной. Это Апексофт Восстановление системы iOS, который является одним из лучших инструментов восстановления для устройств iOS. Вы можете найти его особенности ниже.

4,000,000+ Загрузки
Совместим со всеми устройствами iOS, такими как iPhone X / 8 / 8 Plus / 7 Plus, iPad Pro / Air и другими.
Устранение iPhone из режима DFU, режима восстановления, логотипа Apple, черного экрана и т. Д. В обычном режиме.
Это достаточно безопасно, что вы не потеряете данные в процессе ремонта.

Заключение
Есть много разных способов достижения одной цели. Если ремонтный DVD / CD не может быть использован в определенных обстоятельствах, вам нужно найти другие доступные методы. И в этой статье, это Windows 7 восстановления USB. Поэтому, если вы ищете способ создания USB-диска восстановления Windows 7, эта статья содержит подробные руководства, которые научат вас шаг за шагом. В то же время у вас также есть возможность получить доступ к полезному восстановлению системы iOS.




