Учебник для быстрой передачи фотографий с iPhone на ПК с Windows / Mac OS
«Я только что получил свой iPhone 15, и камеры у него настолько превосходные, что я не могу не делать много селфи. Теперь iPhone уведомляет меня, что недостаточно места для загрузки и установки новой версии iOS, поэтому мне приходится переносить фотографии с iPhone на компьютер и удалять их, чтобы освободить место, но я не знаю, как это сделать. Пожалуйста, помогите».
Как перенести фотографии с iPhone на ПК? Это проблема, которая сбивает с толку многих людей. Не волнуйтесь! Apple не ограничивает пользователей в загрузке фотографий с iPhone на ПК/Mac. Существует несколько методов, позволяющих легко выполнить эту задачу. В этом уроке мы покажем вам 5 способов перенести фотографии с iPhone на ПК.
СОДЕРЖАНИЕ СТРАНИЦЫ:
- Часть 1: Базовый способ переноса фотографий с iPhone на компьютер
- Часть 2: Лучший способ перенести фотографии с iPhone/iPad на компьютер
- Часть 3: Как перенести фотографии с iPhone на компьютер через iTunes
- Часть 4: Как импортировать фотографии с iPhone на ПК с помощью библиотеки фотографий iCloud
- Часть 5: Как синхронизировать фотографии с iPhone на компьютер через Файл/Проводник Windows
Часть 1: Базовый способ переноса фотографий с iPhone на компьютер
Apple ввела серьезные системные разрешения в iOS. Никто не может управлять файлами и папками на iPhone напрямую, за исключением фотографий. iPhone можно рассматривать как цифровую камеру на Windows PC. Для переноса фотографий с iPhone на компьютер вам понадобится только USB-кабель.
Как перенести фотографии с iPhone на компьютер на Windows 7 с помощью AutoPlay
Шаг 1. Подключите iPhone к компьютеру с помощью USB-кабеля.
Шаг 2. Откройте меню «Пуск», введите Autoplay в поле поиска и выберите его.
Шаг 3. Нажмите Импорт изображений и видеороликов в окне автозапуска, чтобы открыть приложение «Фотопленка» iPhone на ПК.

Если AutoPlay не открывается автоматически, откройте Мой компьютер с рабочего стола, и вы найдете свой iPhone под Портативные устройства раздел. Щелкните правой кнопкой мыши по нему и выберите Импорт изображений и видеороликов в строке меню.

Шаг 4. Удерживая нажатой Ctrl Нажмите клавишу и выберите все фотографии, которые вы хотите перенести с iPhone на ПК, а затем перетащите их на рабочий стол, чтобы завершить перенос фотографий с iPhone на ПК на Windows 7.
Как перенести фотографии с iPhone на ПК на Windows 8/10/11 через приложение «Фото»
Шаг 1. Запустите приложение «Фотографии» на своем компьютере.
Шаг 2. Нажмите на вкладку вашего устройства на левой панели навигации.
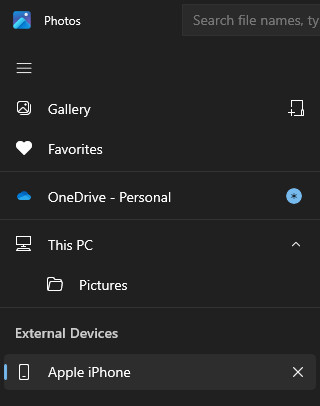
Шаг 3. Отметьте нужные вам фотографии и нажмите кнопку Добавить в правом верхнем углу. Вам нужно выбрать путь сохранения для них.
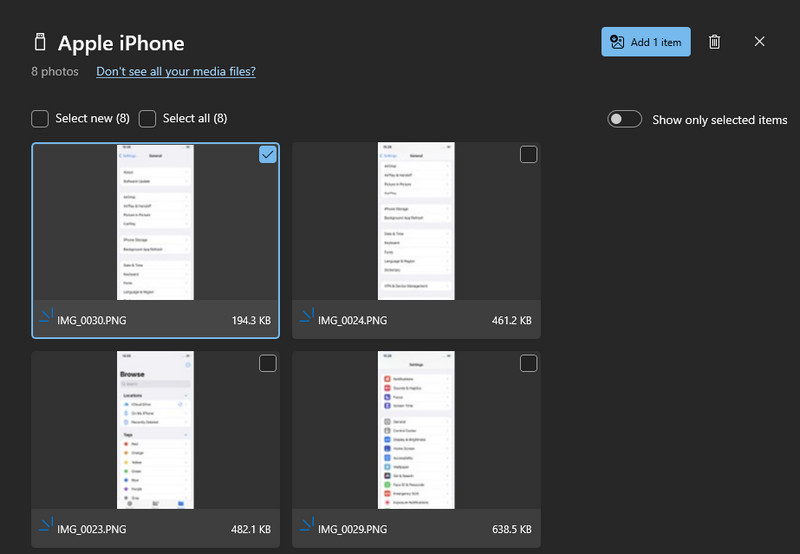
Советы:
Как мы упоминали ранее, это самый простой способ экспортировать фотографии с iPhone на компьютер; Однако есть несколько советов, которые вы должны знать:
1. Работает только на картинках в iPhone Camera Roll.
2. Необходим оригинальный USB-кабель.
3. Во время передачи фотографий ваш iPhone должен быть разблокирован (проверьте здесь, чтобы узнать больше). скажите, если ваш iPhone разблокирован). В противном случае фотографии не будут отображаться в Windows.
4. Если вы хотите использовать функцию автозапуска в Windows 10, вам необходимо включить ее в Настройки > Аппараты.
Часть 2: Лучший способ перенести фотографии с iPhone/iPad на компьютер
Если вы ищете лучший способ перенести фотографии с iPhone на компьютер или лучшую альтернативу iExplorer, мы рекомендуем Apeaksoft iPhone Transfer, который представляет собой простой в использовании инструмент с огромной совместимостью.
Перенос фотографий с iPhone на компьютер — легко
- Переносите фотографии с iPhone на ноутбук в один клик.
- Вы можете отправлять фотографии с iPhone на iPhone, ПК на iPhone, и синхронизировать фотографии с iPhone на ПК.
- Предварительный просмотр для выборочной синхронизации.
- Никаких повреждений существующих фотографий.
- Быстрее и безопаснее переносить фотографии между iPhone и компьютером.
- Работает на iPhone/iPad/iPod touch.

Как перенести фотографии с iPhone на компьютер с помощью iPhone Transfer
Шаг 1. Установите лучшее приложение для передачи данных с iPhone на свой компьютер
Загрузите Apeaksoft iPhone Transfer на свой компьютер, нажав соответствующую кнопку выше. Следуйте инструкциям на экране, чтобы установить его. Подключите iPhone к ПК с помощью кабеля USB.
Советы: Мы рекомендуем вам использовать кабель Lightning от Apple. Кабели сторонних производителей могут привести к потере данных или повреждению устройства.

Шаг 2. Предварительный просмотр фотографий iPhone перед передачей
Найдите левую боковую панель и выберите Фото вкладка. Все фотографии на вашем iDevice будут загружены на правую панель. Здесь вы можете просмотреть миниатюру каждой фотографии. Дважды щелкните по фотографии, чтобы просмотреть оригинал.
Здесь вы также можете управлять фотографиями iPhone. Например, вы можете выбрать нежелательные фотографии и нажать кнопку Удалить кнопку на верхней ленте, чтобы избавиться от них.
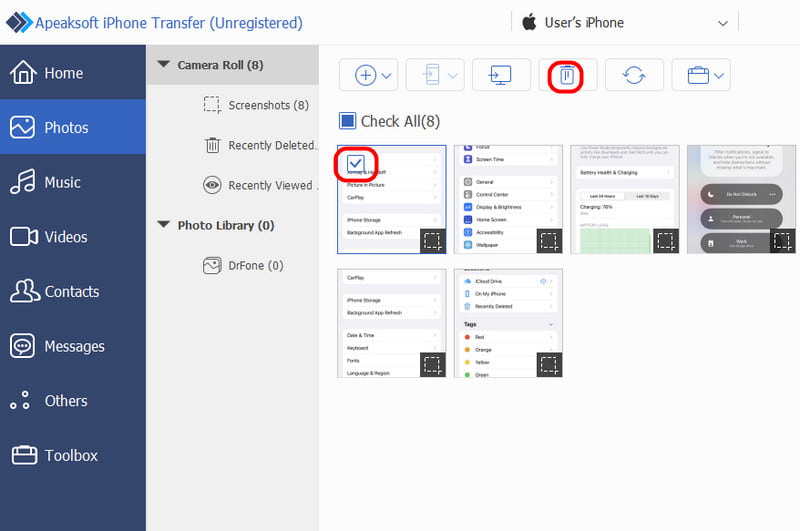
Шаг 3. Передача фотографий с iPhone на ПК
Выберите все фотографии, которые вы хотите перенести на свой компьютер, а затем нажмите кнопку PC кнопку вверху. Затем появится диалоговое окно, предлагающее выбрать место назначения для сохранения фотографий iPhone.
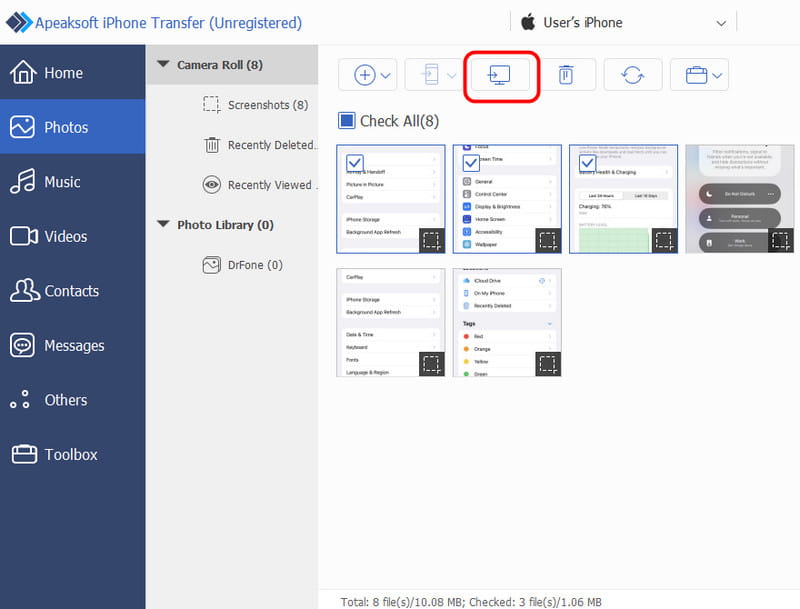
Советы:
Видимо, iPhone Transfer — лучший вариант для переноса фотографий с iPhone на внешний жесткий диск. Во-первых, он не будет прерывать существующие фотографии на iPhone и ПК, как это делает iTunes.
Плюс, iPhone Transfer не требует сети Wi-Fi. Он синхронизирует фотографии между iPhone и компьютером через USB-кабели. Это намного безопаснее, чем Интернет. Более того, это двусторонний подход к передаче. Вы можете переносить фотографии с iPhone на ПК Windows 7 и более новых версий, с iPhone на iPhone или с ПК на iPhone в рамках одного приложения.
Часть 3: Как перенести фотографии с iPhone на компьютер через iTunes
iTunes — это полезный набор инструментов для iPhone и iPad, позволяющий синхронизировать фотографии, музыку, фильмы, телешоу и другие файлы с iPhone; однако это односторонняя синхронизация. Другими словами, пользователи не могут импортировать фотографии с iPhone на компьютер с помощью функции синхронизации фотографий iTunes. Единственный способ импортировать фотографии с iPhone на Windows 8 и другие ПК с Windows — резервное копирование ITunes функцию.
Как импортировать картинки с iPhone на компьютер с помощью iTunes
Шаг 1. Также подключите iPhone к ПК с помощью USB-кабеля и откройте последнюю версию iTunes. Чтобы обновить iTunes, перейдите на Помощь меню и нажмите Проверить обновления чтобы получить новую версию.
Шаг 2. Подождите, пока iTunes обнаружит ваше устройство, затем нажмите кнопку iPhone в левом верхнем углу и перейдите на вкладку «Обзор» на левой панели.
Шаг 3. Прокрутите вниз до области Резервные копии, убедитесь, что выбран Этот компьютер, и нажмите кнопку Резервное копирование сейчас. Если будет предложено, шифровать резервную копию или нет, примите решение в зависимости от вашей ситуации.
Шаг 4. После подтверждения дополнительных параметров iTunes начнет передачу фотографий с iPhone в iTunes вместе с другими данными.
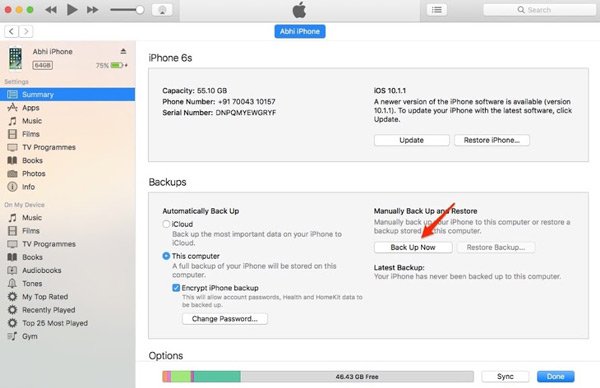
iTunes — еще один вариант перенести все фотографии с iPhone на ПК. Недостатком является то, что вы не можете открыть резервную копию iTunes или просмотреть фотографии iPhone на своем компьютере без сторонних инструментов. И единственный способ использовать резервную копию iTunes — восстановить ее на своем iPhone, но существующие данные будут сохранены. Согласно нашему исследованию, все больше и больше пользователей iPhone отказываются от iTunes, потому что он часто уведомляет об ошибках.
Часть 4: Как импортировать фотографии с iPhone на ПК с помощью библиотеки фотографий iCloud
iCloud — это веб-сервис, который позволяет выполнять резервное копирование и перенос фотографий с iPhone на ноутбуки/ПК.
Шаг 1. Прежде всего, перенесите фотографии с iPhone в iCloud. Включите iPhone, перейдите в Настройки > iCloud > Фото и установите переключатель ICloud Photo Library до ON положение. Подключите iPhone к сети Wi-Fi, чтобы начать синхронизацию.
Шаг 2. Далее откройте браузер на ПК и доступ к резервной копии iCloud. Войдите в систему, используя свой Apple ID и пароль, привязанные к вашему iPhone, ответьте на контрольные вопросы или введите проверочный код, чтобы открыть домашнюю страницу.
Шаг 3.
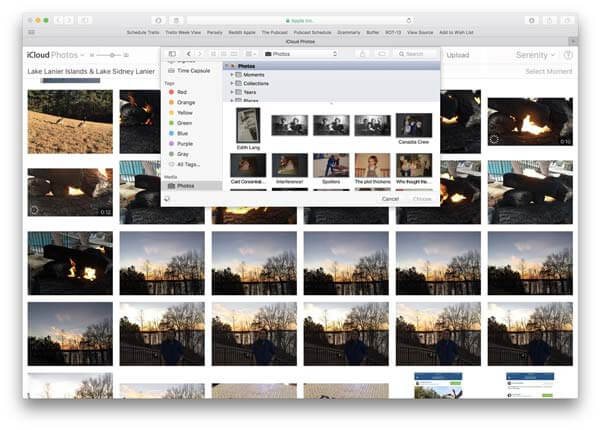
iCloud Photo Library также доступна для переноса фотографий с iPad на компьютер. Но недостаток очевиден. iCloud использует беспроводное соединение для переноса фотографий. Передача фотографий с iPhone в iCloud Photo Library может занять более получаса в зависимости от количества фотографий и вашей сети Wi-Fi. Хотя существует множество общественных сетей Wi-Fi, не стоит использовать их для переноса фотографий в iCloud. Это может привести к утечке вашей конфиденциальной информации и сделать вас жертвой киберпреступности.
Часть 5: Как синхронизировать фотографии с iPhone на компьютер через Файл/Проводник Windows
Другой удобный способ перенести фотографии с iPhone на ПК — использовать File/Windows Explorer. Этот метод не требует стороннего программного обеспечения или технических операций. Все, что вам нужно, — это USB-кабель.
Шаг 1. Подключите ваш iPhone к компьютеру с помощью USB-кабеля.
Шаг 2. Открыто Этот компьютер на вашем рабочем столе. И вы увидите Apple, iPhone.
Если вы пользователь Windows 7, пожалуйста, откройте Компьютер на рабочем столе, чтобы найти Apple, iPhone.
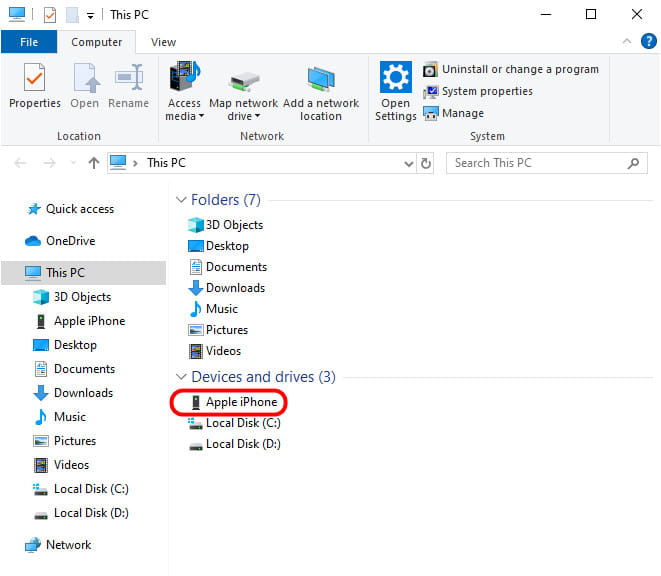
Шаг 3. Дважды щелкните диск Internal Storage и папку DCIM. Здесь вы увидите одну или несколько папок, которые содержат ваши фотографии iPhone. Вы можете выбрать все папки, щелкнуть правой кнопкой мыши одну из них и выбрать Копировать.
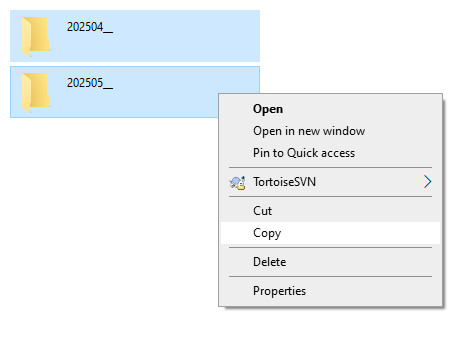
Шаг 4. Выберите Параметр «Изображения» в левой навигационной панели, щелкните правой кнопкой мыши на пространстве на правой странице и выберите «Вставить». Затем ваши фотографии с iPhone будут успешно перенесены на ваш компьютер.
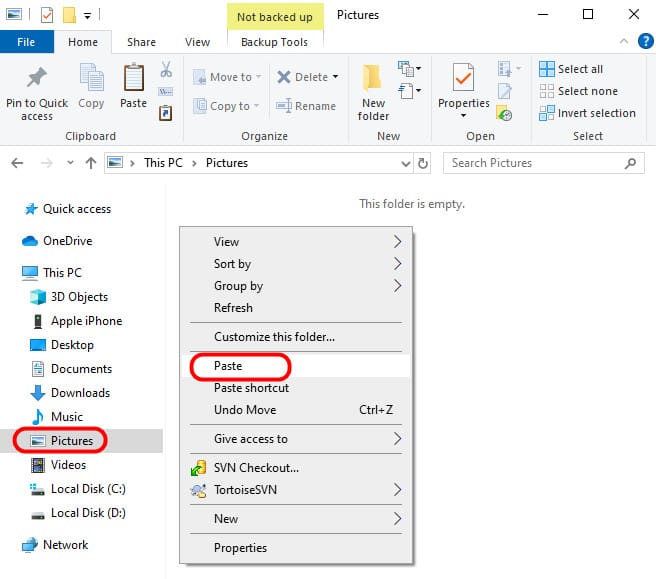
Заключение
Согласно недавнему опросу, проведенному Flickr, пользователи iPhone чаще делают фотографии, отчасти из-за превосходной технологии линз. Проблема, которая с этим связана, заключается в ограниченном внутреннем хранилище, и он не может обрабатывать так много фотографий на iPhone.
Поэтому мы поделились 5 простыми способами как перенести фотографии с iPhone на компьютер. Все они имеют свои уникальные преимущества и недостатки.
Например, USB-кабель — самый простой способ синхронизации фотографий с ПК; однако он не поддерживает все фотографии на iPhone. iTunes может создавать резервные копии фотографий на компьютере, но вы не сможете их просматривать или использовать. Windows Photo Gallery может импортировать фотографии с iPod на ПК с Windows 10 через USB-кабель. А iCloud — самый медленный способ передачи фотографий. С этого момента мы рекомендуем Apeaksoft iPhone Transfer. Он упрощает процесс и обеспечивает более плавную передачу фотографий. Теперь вы можете принять разумное решение и перенести фотографии с iPhone на компьютер за несколько минут.
Статьи по теме
Не знаете, как перенести все с iPhone на iPhone? Если вы перейдете на новый iPhone или в других ситуациях, вы должны этому научиться.
Прочитайте это руководство, чтобы узнать, как передавать файлы с Android на iPhone и наоборот, используя стабильную сеть Wi-Fi или USB-кабель.
Заканчивается место на Android? Прочтите эту статью, переместите приложения на SD-карту и освободите внутреннюю память устройства.
Если вам нужно перенести фотографии с iPhone на другой iPhone, вам повезло, поскольку в этом руководстве представлено семь эффективных методов.

