Как синхронизировать контакты Outlook с iPhone [четыре способа]
Если вы используете Outlook и одновременно iPhone, у вас может быть две группы контактов. Однако это не идеальное решение, поскольку вам придется поддерживать обе группы, и у них, вероятно, будут дублирующиеся контакты. Это не удобно для вас при организации переписки.
Поэтому мы иллюстрируем четыре способа синхронизировать контакты Outlook с iPhone. Прочитайте это оглавление и быстро перейдите к интересующему вас методу.
СОДЕРЖАНИЕ СТРАНИЦЫ:
Часть 1. Синхронизация контактов с приложением Outlook
Приложение Outlook позволяет управлять контактами, электронной почтой и календарями. Поэтому загрузка и установка его на iPhone значительно упрощает синхронизацию контактов, электронной почты и контактов между Outlook и iPhone. Но в этой части давайте посмотрим, как iPhone синхронизирует контакты Outlook через Outlook для iOS.
Шаг 1. Откройте Outlook для iOS на вашем iPhone. Нажмите на профиль в верхнем левом углу, чтобы развернуть левое меню. Нажмите на кнопку шестеренки в левом нижнем углу, чтобы войти в настройки.
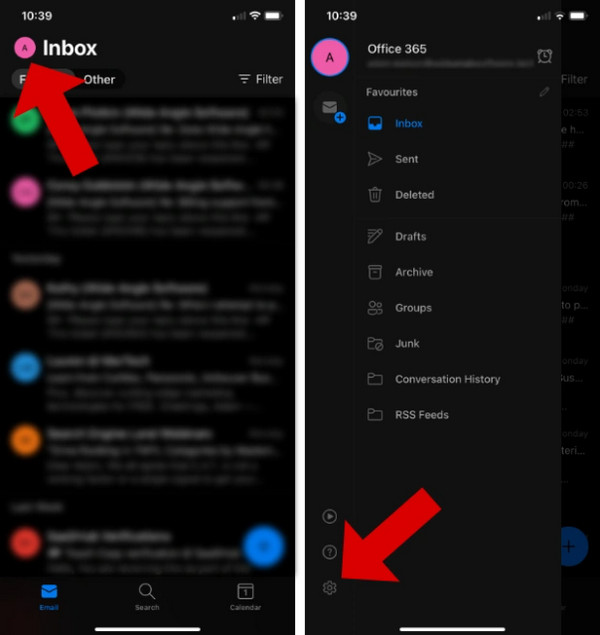
Шаг 2. Под Аккаунты других почт, коснитесь своей учетной записи Outlook.
Шаг 3. На следующем экране включите Сохранить контакты недооценивают ее Настройки учетной записи. Подождите 24 часа, и Outlook удалит дубликаты контактов.
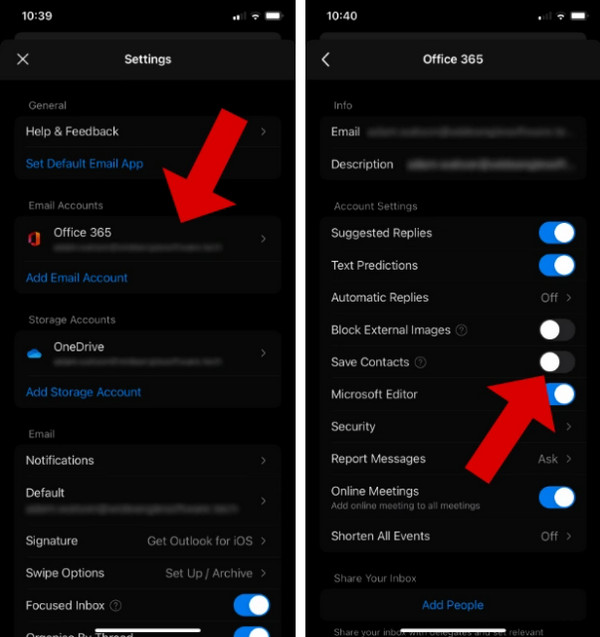
Советы:
1.Если ваш iPhone не синхронизируется с контактами Outlook, это может быть связано с тем, что вы включили функцию сохранения контактов на других устройствах, например на iPad. Microsoft утверждает, что вы можете экспортировать контакты Outlook только с одного устройства за раз. Поэтому отключите функцию сохранения контактов на других устройствах iOS и повторите попытку.
2. Если вы хотите получить доступ к контактам Outlook на других iDevices, перейдите на iPhone. Настройки и установите свой По умолчанию в iCloud в Контакты установка.
Часть 2. Синхронизация контактов Outlook с iPhone через iTunes
iTunes (или Finder для более поздних версий Mac) — это мощный инструмент синхронизации, который синхронизирует iDevices и компьютеры, а также синхронизирует контакты Outlook. Однако перед синхронизацией следует проверить, включены ли у вас контакты iCloud, поскольку iTunes не будет синхронизировать данные, которые уже находятся в iCloud.
Шаг 1. Откройте iTunes на компьютере и подключите iPhone к компьютеру. Нажмите на имя вашего устройства.
Шаг 2. В левом меню нажмите Инфо.
Шаг 3. В правой части экрана проверьте Синхронизировать контакт с. Щелкните раскрывающийся список и измените источник на Outlook.
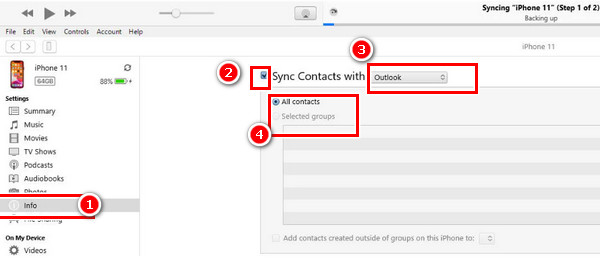
Советы: Контакты Outlook не синхронизируются с iPhone? Вы не могли экспортировать свои контакты Outlook ранее. Перейдите в программу Outlook. Нажмите Файл > Открыть и экспортировать > Импорт/Экспорт. На следующем экране нажмите Экспорт в файл > выбрать Файл данных Outlook (.pst) > Создать новый файл. Выберите контакты, которые вы хотите экспортировать, и укажите выходной путь. Если контакты все еще не синхронизируются, попробуйте восстановить файл Outlook PST. Вы также можете импортировать контакты Outlook на iPhone, выполнив те же действия.
Часть 3. Синхронизация контактов iCloud с Outlook
Если вы используете компьютер с ОС Windows, вы можете загрузить iCloud для Windows и синхронизировать контакты Outlook с iCloud, чтобы иметь возможность проверять эти контакты с помощью iCloud на вашем iPhone.
Шаг 1. Открыто Настройки на своем iPhone и нажмите на свое имя вверху.
Шаг 2. Выберите ICloud, Нажать на показать все недооценивают ее ПРИЛОЖЕНИЯ, ИСПОЛЬЗУЮЩИЕ iCLOUD. Включите Контакты.
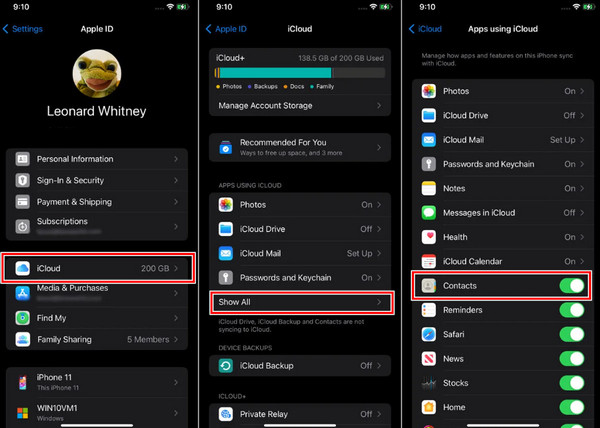
Шаг 3. Теперь загрузите iCloud для Windows и запустите его. Нажмите Свяжитесь с нами и введите свой Apple ID и пароль.
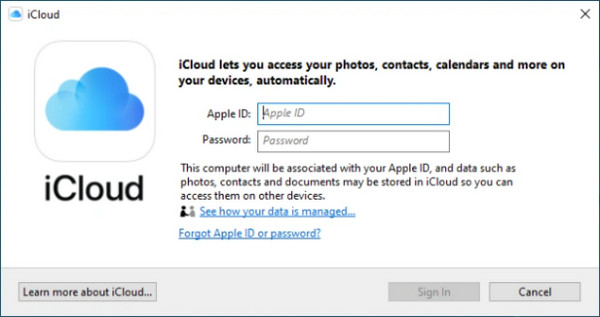
Шаг 4. Проверка Почта, Контакты и календари (с Outlook), затем нажмите Применить для синхронизации с учетной записью iCloud. Теперь ваши приложения «Электронная почта» и «Контакты» на iPhone будут отображать контакты Outlook, а также будет установлена синхронизация контактов iPhone с Outlook.
Часть 4. Свободная синхронизация контактов Outlook с устройствами iOS и Android
Первые три метода — это методы облака и автосинхронизации. Если вы находите их запутанными и не являетесь их большим поклонником, попробуйте Apeaksoft MobieTrans. Это программа для передачи данных между iDevices, устройствами Android и компьютером Windows. Она переносит контакты Windows Outlook на iPhone без секундной задержки. Если ваши контакты Outlook не синхронизируются с Android автоматически, вы также можете синхронизировать контакты Outlook с Android с помощью Apeaksoft MobieTrans. Кроме того, вы можете напрямую перенести контакты Android на iPhone и наоборот.
Синхронизация контактов Outlook с iOS и Android
- Экспортируйте контакты Outlook на iPhone одним щелчком мыши без вложений и задержек.
- Автоматически удаляйте дубликаты контактов Outlook.
- Управляйте контактами iPhone и Outlook одновременно.
- Легко добавляйте, удаляйте и редактируйте информацию о контактах iPhone.
- Синхронизируйте контакты Gmail с Outlook и многими другими электронными письмами.
Безопасная загрузка

Шаг 1. Подключите iPhone к компьютеру. Нажмите Контакты слево.

Шаг 2. Нажмите кнопку импорта и тип файла. Затем выберите файл, и процесс завершен! Убедитесь, что вы следуете руководству по экспорту контактов Outlook, представленному в конце Части 2, и экспортировать свои контакты ранее (но экспортируйте файл как CSV-файл).

Заключение
Давайте быстро рассмотрим статью о Синхронизация iPhone с контактами Outlook. Если на вашем iPhone установлено приложение Outlook, следуйте инструкциям Части 1. Инструкции Части 2 и Части 3 используют функцию синхронизации экосистемы Apple. Часть 4 Apeaksoft MobieTrans синхронизирует контакты Outlook и iPhone вручную и эффективно (он также передает другие данные между iPhone и компьютером).
Какой метод, по вашему мнению, является лучшим?
Статьи по теме
Если вы хотите отслеживать свое расписание с помощью Outlook, синхронизация календаря Outlook с iPhone будет хорошим выбором. Следуйте этой статье, чтобы узнать способы синхронизации.
Что если вы случайно удалите список контактов Outlook? Не паникуйте! Прочтите это руководство и узнайте 3 способа восстановить удаленные контакты Outlook.
Попробуйте импортировать синхронизацию Google из контактов iPhone? Вот простые методы 3, которые помогут вам синхронизировать контакты с iPhone в Gmail с / без iCloud.
Ниже представлено простое и понятное руководство, которое расскажет вам, что такое кэш Outlook, зачем он нужен и как очистить кэш Outlook на Mac/Windows.

