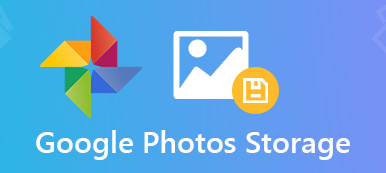Поскольку пользователи все чаще предпочитают снимать, редактировать и обмениваться видео, Google выпустила обновление, которое представило Movie Maker в Google Фото приложение в 2017 году. С помощью этой функции вы можете легко поместить несколько видеоклипов на временную шкалу и создать целую историю. Однако где находится Киностудия в Google Фото и как она работает?
Если вы хотите знать ответы на эти вопросы, вы находитесь в правильном месте.
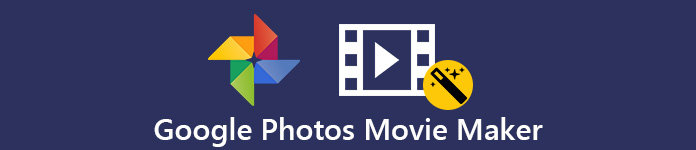
- Часть 1. Как получить доступ к Google Photos Movie Maker
- Часть 2. Как сделать профессионально выглядящие фильмы с помощью Google Фото
- Часть 3. Лучшая альтернатива Google Photos Movie Maker
- Часть 4. Часто задаваемые вопросы о Google Photos Movie Maker
Часть 1, Как получить доступ к Google Photos Movie Maker
Функция Movie Maker в приложении Google Фото скрыта на экране настроек. Хотя дизайн приложения Google Фото немного отличается на iOS и Android, вход остается прежним. Кроме того, есть два способа доступа к Movie Maker в Google Фото.
Метод 1
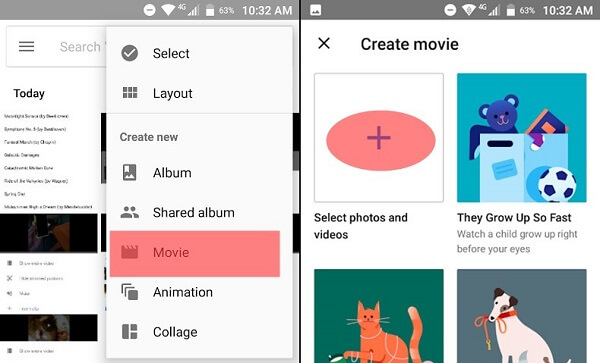
Шаг 1 Запустите приложение Google Фото, нажмите Меню кнопка рядом со строкой поиска.
Шаг 2 Выберите Кино в контекстном меню, чтобы открыть Создать фильм экран. Здесь вы можете начать создавать фильмы в Google Фото и выбирать нужные материалы.
Метод 2
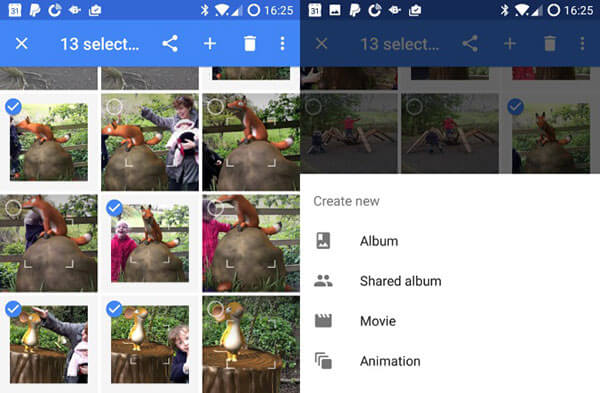
Шаг 1 Перейдите в альбом "Фотографии" в приложении Google Фото. Длительно нажмите на фотографию или видео, которые вы хотите использовать в фильме, а затем нажмите на другие нужные файлы. (Как исправить Google Photos, не показывая все фотографии?)
Шаг 2 Нажмите кнопку «Плюс» в верхней части экрана и выберите Кино на Создать новый контекстное меню. Затем появится экран Movie Maker.
Часть 2, Как сделать профессионально выглядящие фильмы с помощью Google Фото
По данным Google, вы можете создать фильм в Google Фото, содержащий до 50 клипов и фотографий. Независимо от того, хотите ли вы создать фильм с фотографиями или видеоклипами, вы можете выполнить следующие действия, чтобы сделать это быстро.
Шаг 1 После выбора мультимедийных файлов, которые вы хотите использовать в фильме, нажмите Создавай чтобы открыть экран Google Movie Maker. Медиа-файлы появятся на временной шкале. Нажмите Дополнительная кнопку, и вы сможете добавить в фильм больше медиафайлов.
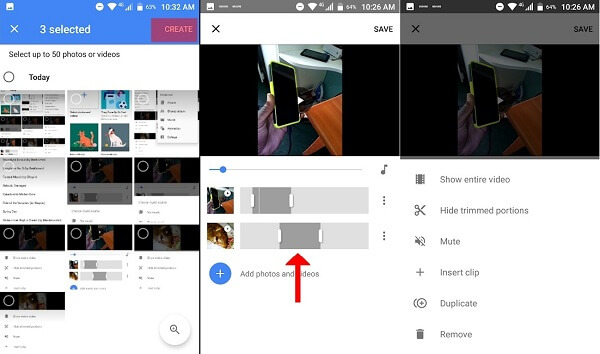
Шаг 2 На каждом файле вы можете увидеть трехточечную кнопку. Если вы хотите отредактировать видеоклип, коснитесь его, чтобы отобразить список меню. Здесь вы можете удалить медиафайл с временной шкалы, скрыть обрезанные части или отключить его звук.
Наконечник: В отличие от встроенного видеоредактора, Google Photos Movie Maker не поддерживает поворот видео и другие инструменты редактирования. Вам лучше повернуть и обрезать видеоклипы, прежде чем добавлять их на экран создателя фильма.
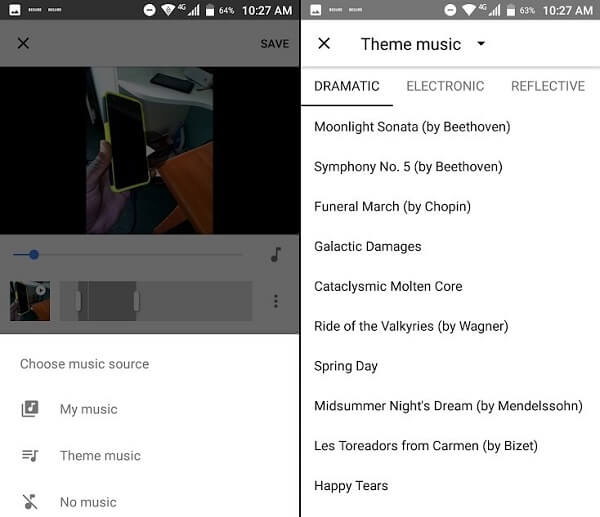
Шаг 3 Чтобы добавить фоновую музыку в фильм, нажмите Аудио кнопку рядом с временной шкалой. Тогда у вас есть три варианта: Моя музыка, Тема музыки и Нет музыки. Выбирать Тема музыки и вы можете использовать встроенный звук в Google Photos Movie Maker. Моя музыка Опция позволяет установить фоновую музыку с вашими песнями.
Шаг 4 Когда редактирование завершено, нажмите Сохранено Кнопка в правом верхнем углу, чтобы сохранить фильм в Google Фото. Теперь вы можете поделиться фильмом в социальных сетях. Меню в правом верхнем углу позволяет Скачать фильм, созданный в Google Фото или Добавить в альбом.
Часть 3, Лучшая альтернатива Google Photos Movie Maker
Google Photos Movie Maker - это простой инструмент для создания фильмов на мобильных устройствах. Если вам нужно больше возможностей, Apeaksoft Slideshow Maker хороший вариант для создания фильмов на ПК.
- Сделайте фильм с фотографиями и видеоклипами на временной шкале.
- Добавьте свою любимую музыку к фильмам в один клик.
- Поддержка практически всех видео и фото форматов.
- Предлагайте обширные темы, переходы и бонусные инструменты.
- Предварительный просмотр фильма с помощью встроенного медиаплеера.
Короче говоря, это лучшая альтернатива Google Фото для создания фильмов на ПК.
Скачать для WinКак делать фильмы на ПК без Google Photos
Шаг 1 Установите лучший создатель фильма
Прежде чем создавать слайд-шоу с помощью Google Фото, вы должны скачать изображения из Google Photos.
Затем вы должны установить лучшую альтернативу Google Photos Movie Maker, запустить ее со своего рабочего стола. Нажмите на Дополнительная кнопка, чтобы вызвать диалог открытия файла. Затем откройте нужные видео и фото на временной шкале. Затем расставьте предметы по желанию в соответствии с вашими потребностями.

Шаг 2 Сделать фильм с фоновой музыкой
Чтобы добавить видео или фото, выберите его на временной шкале и нажмите Редактировать меню, чтобы открыть редактор видео или окно редактора фотографий. Здесь вы можете найти все инструменты. Для редактирования фильмов, вы можете найти основные инструменты в правой части интерфейса, такие как Темы, Текст, Переходы, Фильтры и Elements. К добавить фоновую музыкунажмите кнопку рядом с надписью Добавить фоновую музыку внизу.

Шаг 3 Сохранить созданный фильм
После создания фильма без Google Фото нажмите Экспортировать кнопку, чтобы открыть следующее окно. Перейдите на вкладку Видео, выберите нужный видео формат и качество или выберите целевое устройство на вкладке «Устройство». Наконец, установите имя файла и место назначения и нажмите Экспортировать Снова нажмите кнопку, чтобы сохранить фильм, созданный в лучшей альтернативе Google Photos Movie Maker.

Часть 4. Часто задаваемые вопросы о Google Photos Movie Maker
Есть ли у Google производитель фильмов?
У Google есть создатель фильмов в приложении Google Фото. Это способно сделать фильм с вашими фотографиями и видеоклипами. Вы можете использовать эту функцию как на iPhone, так и на устройстве Android. Недостатком является то, что вы не можете найти богатые инструменты в создателе фильма.
Как сделать слайд-шоу с помощью Google Фото?
В веб-приложении Google Фото откройте альбом, содержащий фотографии, из которых вы хотите сделать слайд-шоу. Выберите фотографию, нажмите кнопку с тремя точками и выберите «Слайд-шоу», чтобы создать слайд-шоу. В слайд-шоу все фотографии в альбоме будут показаны по порядку с 5-секундным переходом между фотографиями.
Можете ли вы редактировать видео на Google Фото?
Приложение Google Фото также включает в себя редактор видео с основными функциями, такими как поворот ориентации видео или обрезка нежелательных видеороликов. Тем не менее, встроенный видеоредактор не предоставляет полный пакет инструментов для редактирования видео.
Заключение
Эта статья поделилась новой функциональностью в приложении Google Photos, создателе фильмов. Он умеет объединять ваши фотографии и видеоролики и снимать фильмы. Это отличный способ рассказать полную историю для публикации в социальных сетях. Тем не менее, многие люди считают, что функциональность слишком проста. Вот почему мы поделились Apeaksoft Slideshow Maker. Он не только прост в использовании, но также предлагает широкий спектр инструментов для редактирования видео и создания фильмов. Если у вас есть другие проблемы, пожалуйста, запишите это в области комментариев ниже поста.