Sammanfattning
När din Android-telefon fastnar i 3e-felet och går in i Android Recovery System följer du bara lösningarna i det här inlägget för att fixa det. Men få den professionella programvaran för Android-återhämtning för att få tillbaka den förlorade informationen under reparationsprocesserna.
Ladda nerLadda nerIbland när du slår på eller startar om din Android-telefon finns det inget kvar förutom skärmen "Android systemåterställning".
Du kan se många kommandon som Android-systemåterställning, radera cachepartition och andra.
Det verkar vara en svår uppgift med så många okända meningar, och många människor vet inte hur man tar sig ur Android-systemåterställningen 3e manuellt.
Lyckligtvis syftar den här artikeln till att visa dig en komplett guide för att åtgärda Android-systemåterställning. Jag menar, du kan lära dig definitionen, lösningen och extra information om Android-systemåterställning i detalj. Så om du inte har någon aning om Android-systemåterställningsfelet 3e, kan den här artikeln hjälpa dig mycket.

- Del 1: Vad är Android System Recovery
- Del 2: Hur kommer du ut ur Android System Recovery 3e Error
- Del 3: Hur återställer du förlorade data när du fastnar på Android System Recovery 3e
- Bonus Tips: Så här anger du Android Data Recovery Mode för att fixa din Android
- Vanliga frågor om Android System Recovery
del 1. Vad är Android System Recovery
Fråga:
Så varför visas Android-systemåterställningsskärmen? I annat ord, vad kan människor dra nytta av Android System Recovery Mode?
Tja, det kan vara ett användbart kommando under Android-hårdåterställning. Och när din Android-telefon eller surfplatta inte är på rätt sätt kan Android-systemåterställning hjälpa dig att lösa problemet utan att komma åt telefoninställningarna. Således kan din Android automatiskt gå in i systemåterställningsläget för att åtgärda systemfelet.

Orsak:
Men allt går fel när du fastnar vid Android-systemåterställning.
Som du vet är Android-systemåterställning den inbyggda funktionen som kan användas för att diagnostisera och reparera systemfel, vilket liknar Android Odin-läge.
Om något händer utöver dess förmåga, måste du ta emot svartvalsskärmen som inte svarar med Android System Recovery 3e no command.
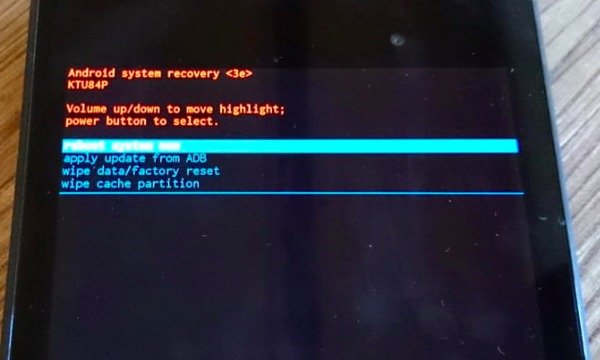
del 2. Så här kommer du ut ur Android System Recovery 3e Error
Här är några vanliga lösningar för att fixa Android-systemåterställning, inte arbetsskärmen. Och du kan också följa stegen nedan för att kontrollera om något går fel och då uppstår fel på Android System Recovery.
Förfarande 1: Kontrollera knapparna / knapparna för att se om de fungerar ordentligt
Tryck på dessa knappar och knappar flera gånger och släpp sedan dem för att testa. Ibland trycker du för djupt, så de kan fortfarande hålla fast och misslyckas med att gå tillbaka till sin ursprungliga position. Kontrollera om Android-fysiska nycklar och knappar fungerar i gott skick (Android-strömbrytaren fungerar inte?).
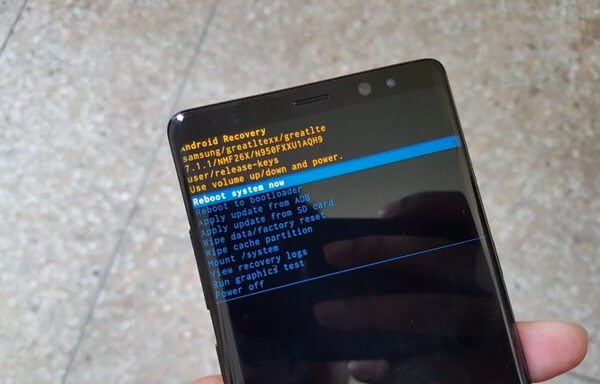
Förfarande 2: Ta bort batteriet och sätt tillbaka det
Ta ut batteriet från din Android-enhet. Vänta flera minuter, och sätt sedan in det och sätt på det för att se om allt går bra.

Förfarande 3: Starta om din Android-telefon
Långt tryck på strömbrytaren och volym upp-knappen tills dess skärm blir svart. Efter det håller du strömbrytaren för att starta din Android-telefon. Det kan fungera och avsluta 3e-felet för Android System Recovery.

del 3. Så här återställer du förlorade data när du fastnar på Android System Recovery 3e
Om ovanstående metoder inte fungerar, måste du torka data eller använda en fabriksåterställning. Men du kommer att förlora alla dina Android-data, speciellt när du inte har någon Android-backupfil innan. Att återställa data från en Android, som fastnat på Android System Recovery 3e, använder Apeaksoft Broken Android Data Extraction är den säkraste och enklaste lösningen.
- Fix kraschad, frusen eller låst Android-telefon tillbaka till normalt tillstånd.
- Extrahera data från skadat telefon internt minne och SD-kort med ett klick.
- Stöd nästan alla Samsung-telefoner som Samsung Galaxy Note / S, etc.
Hur man gör en Android System Recovery
steg 1. Kör Broken Android Data Extraction
Ladda ner och installera Android-programvaran för reparation av systemåterställning. Starta den och leta reda på "Broken Android Data Extraction" i den vänstra panelen. Anslut din Android till Mac eller PC och välj "Start" -knappen beroende på din situation.

steg 2. Begäran om att reparera Android System Recovery Mode
Du kommer att bli tillfrågad om den faktiska anledningen till att din Android fastnat på systemåterställningsskärmen. Välj "Övrigt" och tryck på "Nästa" -knappen för att gå vidare. Senare väljer du telefonmodell och namn.

steg 3. Avsluta Android Data Recovery och återställ Android-data
Följ instruktionerna på skärmen för att sätta din Android i nedladdningsläge, tryck på "Start" och sedan kan du komma ur Android-systemåterställning.
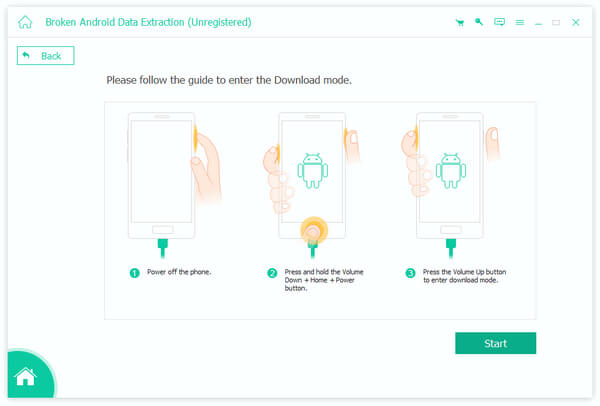
Välj filer i kategorier och förhandsgranska i detalj. Du kan skanna och återställa viss data från Android utan dataförlust. Klicka på "Återställ" och ställ in en målmapp för att återställa Android-filer.
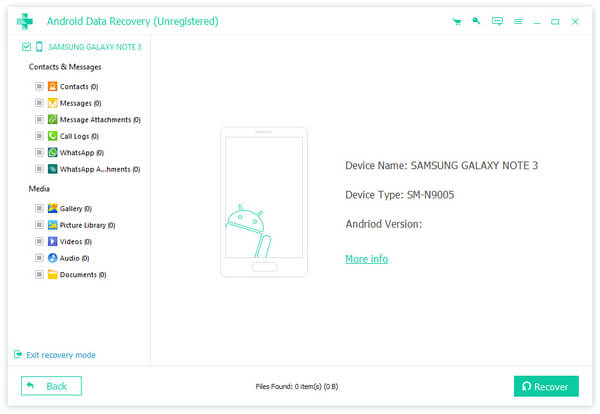
Bonus Tips: Så här anger du Android Data Recovery Mode för att fixa din Android Phone eller Tablet
Men om du behöver gå in i systemåterställningssystemet för Android nu kan du se följande tips. Allt du behöver är att trycka på hårdvarutangenterna och då kan du starta upp i Android Data Recovery Mode.
Så här går du in i Android Systemåterställningsläge på Google Pixel / Nexus Device
steg 1. Håll strömbrytaren intryckt och dra av glidreglaget.
steg 2. Tryck på Ström och Volym ned för att få tillgång till Android-information, välj "Start".
steg 3. Använd knapparna Volym upp och ned för att välja "Återställningsläge", tryck på Ström för att bekräfta.
steg 4. Tryck på Ström och Volym upp i ungefär 3 sekunder och släpp sedan Volym upp.
steg 5. Håll kvar strömbrytaren för att se alternativen för återställning av Android-system.
steg 6. Hantera bara med volym och strömknappar för att gå in i Android-systemåterställning.
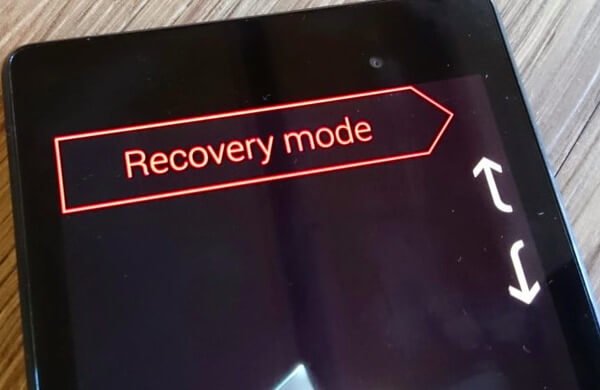
Så här startar du till återställningsläge på Samsung Galaxy och andra
steg 1. Tryck på Ström och skjut av för att stänga av din Android.
steg 2. Håll och tryck på Ström och Volym upp-tangenter.
steg 3. Släpp inte dem tills Samsung-logotypen visas.
steg 4. Välj Android-systemåterställning 3e tillämpa uppdatering från adb och andra med hjälp av volymen och strömknapparna.
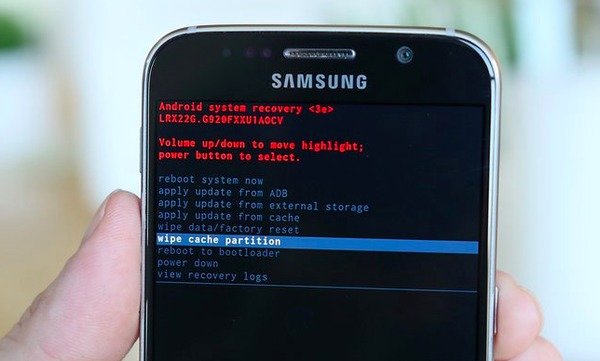
Vanliga frågor om Android System Recovery
Är Android System Recovery skadligt för min telefon?
Nej. Android Systemåterställning är den inbyggda funktionen på Android-telefonen för att svara på den frysta telefonen eller att telefonen fastnar i vissa fel. Det kan hjälpa till att diagnostisera och reparera telefonsystemfel och skydda telefonen från att attackeras av virus eller okända skadliga program.
Hur fixar jag inget kommandofel?
Inget kommandofel uppstår ofta när du försöker återställa Android-telefonen och den här skärmen informerar ingenting och säger helt enkelt inget kommando. För att fixa den, bör du trycka och hålla ned strömbrytaren, sedan trycka på och släppa upp volymknappen men fortsätta att hålla in strömknappen, och efter det kan du se en lista med alternativet Torka data / fabriksinställning.
Hur sätter jag min telefon i återställningsläget?
Stegen för att sätta en Android-telefon i återställningsläget skiljer sig från telefonmodellerna. Ta här Samsung-telefonen som exempel. Steg 1. Tryck och håll ner strömbrytaren och välj sedan avstängningsknappen för att stänga av din Samsung-telefon. Steg 2. Därefter måste du trycka på strömmen, upp volymknappen och hemknapparna samtidigt. Steg 3. Släpp de tre knapparna tills du ser Samsung-logotypen och använd volymknappen för att välja Android Recovery-läge och tryck på strömknappen för att bekräfta den. De detaljerade stegen kan hänvisa till Android Återställningsläge.
Slutsats
Därefter kan du följa ovanstående operationer för att enkelt sätta andra Android-telefoner och surfplattor i systemåterställningsläge, inklusive HTC, LG, Motorola, OnePlus, etc. Som ett resultat kan du gå in i eller avsluta Android System Recovery Mode utan problem enligt detta artikel. Hoppas att du kan fixa Android System Recovery 3e nedladdning och andra fel snabbt och framgångsrikt med den bästa Apeaksoft Broken Android Data Extraction.




