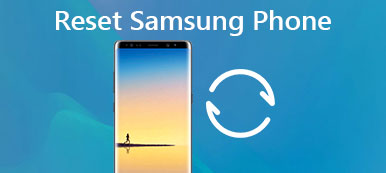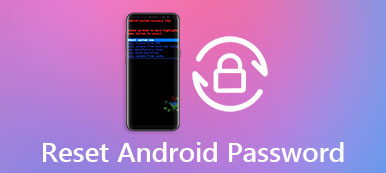Förutom smartphones släpper Samsung tablettprodukter varje år, till exempel Galaxy Tab 3. "Hur får jag åt min enhet om den inte svarar?" "Om min Samsung-surfplatta fungerar extremt långsamt och appar börjar agera, vad kan jag göra?" Sådana frågor ses ofta på forum och sociala medier. Egentligen finns det en kraftfull lösning som hjälper dig att bli av med alla dessa problem och återställa Samsung-bordet. Det finns flera sätt att återställa en Samsung-surfplatta när du stöter på problem på din enhet. Hur väljer man rätt metod och hur man implementerar den? I denna handledning kommer vi att svara på dessa frågor och du kan använda din surfplatta som vanligt.

- Del 1: Innan Samsung-tablettåterställning: säkerhetskopieras alltid först
- Del 2: Så här återställer du Samsung-surfplattan med tangentkombination
- Del 3: Så här utför du en fjärranslutning av fabriksåterställning med Android Enhetshanteraren
- Del 4: Så här återställer du Samsung-surfplattan med hjälp av Hitta min mobil
del 1: Innan Samsung-tablettåterställning: alltid säkerhetskopiera data först
Vilken metod som helst för att återställa Samsung-surfplattan, bör det första steget vara att säkerhetskopiera dina data. Som du kan se är fabriksåterställning eller hårdåterställning att torka bort alla personuppgifter på din Samsung-enhet. Apeaksoft Android Data Backup & Restore är ett professionellt verktyg för att säkerhetskopiera Samsung-tavlan före återställning. Dess viktigaste funktioner är:
- Det kan skapa en säkerhetskopia av din surfplatta med ett klick.
- Programmet fungerar på vanliga tabletter, frysta mobila enheter och brutna telefoner.
- Användare kan besluta att säkerhetskopiera vilka datatyper.
- Det sparar all data från Samsung Tablet för att återställa till datorn för återställning och återställning.
- Android Data Backup & Restore har också kapacitet att selektivt återställa data till dator eller mobil enhet från säkerhetskopiering.
- Detta backupverktyg stöder alla Samsung-tablettmodeller, inklusive Galaxy Tab 3.
- Och det är tillgängligt för Windows 10 / 8 / 8.1 / 7 / XP och Mac OS.
Kort sagt, Android Data Backup & Restore är det enklaste sättet att säkerhetskopiera Samsung-surfplattor, även för nybörjare.
Så här säkerhetskopierar du Samsung Tablet innan du återställer den
steg 1. ladda ner och installera Android Data Backup & Restore på din dator. För Mac-dator finns en dedikerad version. Anslut din Samsung-telefon S8 / S7 / S5 / S4 för att återställa till datorn via USB-kabeln.
Tips: Slå på USB-felsökningsläget på din telefon.
steg 2. Vänta tills programmet upptäcker din telefon automatiskt. Klicka sedan på "Ett klick Backup" -knappen för att börja skapa en säkerhetskopia.

steg 3. Säkerhetsprocessen startar omedelbart.

steg 4. När det är klart visas resultatskärmen. Välj den senaste säkerhetskopian och klicka på "Start", du kan gå till detaljfönstret och visa alla Android-data efter kategorier.
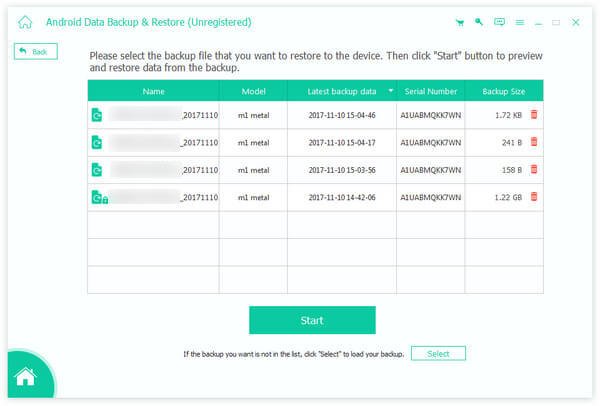
Du kan också kolla andra sätt att göra Samsung backup här.
del 2: Så här återställer du Samsung-surfplattan med tangentkombinationen
Om din surfplatta fryser, svart skärm eller inte svarar kan du återställa Samsung-surfplattan i återställningsläget. Detta sätt är lite komplicerat, guiden nedan kan hjälpa dig mycket.
steg 1. Håll ned "Power" -knappen på din Samsung-surfplatta tills du ser avstängningsskärmen. Tryck på "Stäng av" för att stänga av den.
steg 2. Vänta på att skärmen blir svart; Håll sedan tangentkombinationen för att starta i återställningsläge. De viktigaste kombinationerna för Samsung-tabletter är olika på olika modeller.
På Galaxy Tab 4 / 3 är tangentkombinationen Home + Volume Up + Power-knappen.
För Galaxy Tab S3 och andra tabletter utan Home-tangent måste du hålla volymen upp och ström samtidigt.
steg 3. När återställningsmenyn dyker upp, välj "Torka data / fabriksåterställning" med knapparna "Volym ned" och "Volym upp". Kör sedan genom att trycka på "Power" -knappen.
steg 4. Slutligen, markera och kör "Ja – radera alla användardata" på bekräftelseskärmen. När hela processen är klar kan du starta om och ställa in din surfplatta som en ny enhet.

del 3: Så här utför du en återställd fabriksåterställning med Android Enhetshanteraren
Android Enhetshanterare har utvecklats av Google för att hjälpa människor att hantera sina enheter på distans. Den stöder också fabriksåterställd Samsung-tablett utan enhet. Om du har konfigurerat Google-konto på din enhet är Android Enhetshanteraren tillgänglig.
steg 1. Placera www.google.com/android/devicemanager i adressfältet i din webbläsare och tryck på Retur för att öppna sidan för Android Enhetshanteraren.
steg 2. Logga in på Google-kontot som är installerat på surfplattan, spår webbtjänsten din enhet och markera den på kartan.
steg 3. Då presenteras tre alternativ, Ring, Lås och Radera. Klicka på alternativet "Radera", läs varningsmeddelandet noggrant och tryck sedan på "Radera" igen.
steg 4. När din tablett torkas framgångsrikt, Starta om din Samsung-tablett och det kommer att återgå till fabriksförhållandena.
På så sätt kan du rengöra din surfplatta permanent, inklusive alla appar, musik, foton och personliga inställningar. Efter återställningen raderas ditt Google-konto på surfplattan, så Android Enhetshanteraren fungerar inte längre. Men du bör förstå att Android Enhetshanteraren inte kan radera innehållet på SD-kortet i enheten. Om din surfplatta är offline kommer fabriksåterställningsprocessen att trigga så snart den ansluts till internet.
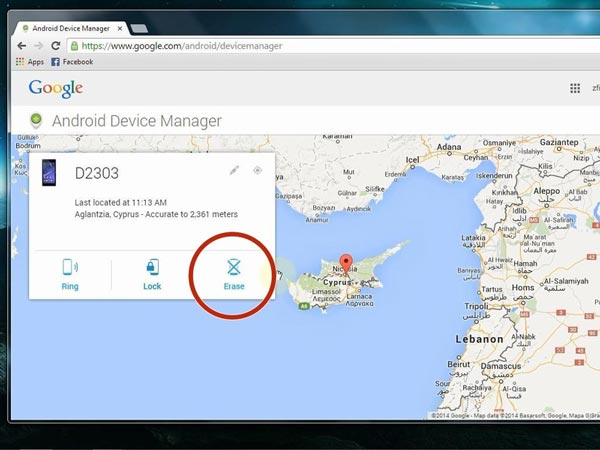
del 4: Så här återställer du Samsung-surfplattan med hjälp av Find My Mobile
Hitta My Mobile är en webbtjänst som släpptes av Samsung, som syftar till att styra Samsung-enheter på distans. Och om du har lagt till Samsung-konto och Google-konto på surfplattan är det ganska enkelt.
steg 1. Om du vill återställa Samsung-surfplattan, besök www.samsungdive.com i din webbläsare och logga in på ditt Samsung-konto.
steg 2. SamsungDive kommer att börja spåra din enhet. När den visas på kartan klickar du på "Rensa bort min mobil" i vänster sidofält.
steg 3. Välj sedan "Återställ fabriksdata" på sidan för rensningsalternativ. Klicka sedan på länken märkt "Visa fullständiga villkor" och markera sedan kryssrutan framför "Jag godkänner villkoren".
steg 4. Mata in ditt Samsung-lösenord igen, klicka på "Torka" och tryck sedan på "OK" för att bekräfta det.
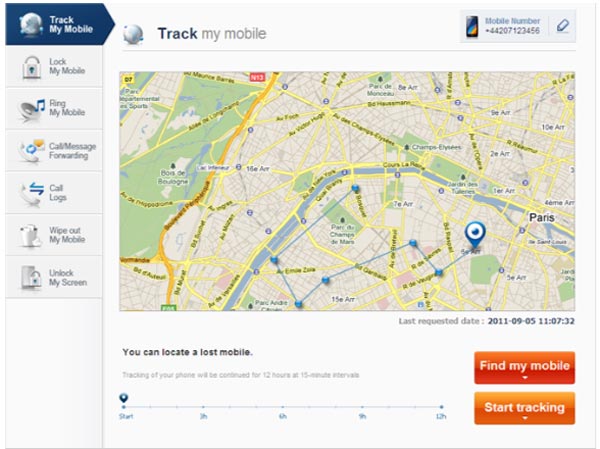
Slutsats
När din Galaxy-surfplatta fungerar och du har försökt allt möjligt för att lösa problemen utan framgång kan det mer drastiska och återställning hjälpa dig. I den här guiden har vi berättat hur du återställer Samsung-surfplattan under olika situationer. Om surfplattan är i din hand kan du försöka återställa den med tangentkombination. Vi har delat guider och kombinationer för olika surfplattamodeller. Android Enhetshanteraren släpptes av Google och tillgänglig för alla Samsung-surfplattamodeller. Du kan återställa din enhet och rensa allt innehåll via internet. Och SamsungDive utvecklades av Samsung för kunder som hanterar Samsung-mobila enheter på distans. Om du bestämmer dig för att återställa din surfplatta bör säkerhetskopiering vara utgångspunkten. Och vi rekommenderade Apeaksoft Android Data Backup & Restore, eftersom det inte bara är lätt att använda utan också effektivt.