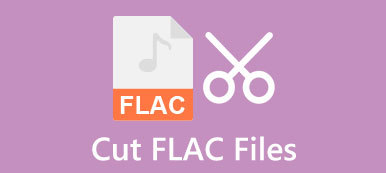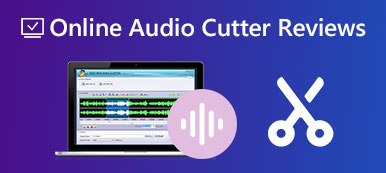Audacity är en ljudinspelare och redigerare med öppen källkod. Detta populära multi-track ljudredigeringsverktyg kan hjälpa till att redigera ljud på Windows-, macOS- och Linux-datorer. Det här inlägget kommer att visa dig hur man delar upp ljud i Audacity steg för steg.
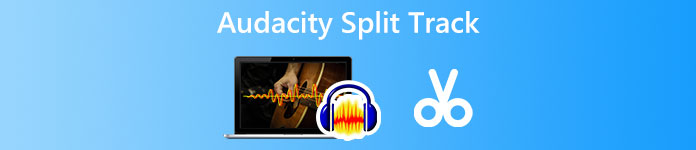
- Del 1: Hur man klipper ljud i Audacity
- Del 2: Bästa Audacity-alternativet till att trimma ljud
- Del 3: Vanliga frågor om Audacity Split Track
Del 1: Hur man trimmar, klipper eller delar ljud i Audacity
När du redigerar ett ljudspår behöver du förmodligen klippa eller dela det och ta bort några onödiga delar. Audacity är ett utmärkt alternativ för att trimma ljud som en gratis ljudredigerare för flera spår. Den stöder många vanliga ljudformat, som MP3, AAC, M4A, WMA, WAV, AIFF och mer. Du kan ladda ner den gratis från den officiella webbplatsen och ta följande guide för att klippa ljud i Audacity.
steg 1Gå till den officiella webbplatsen för Audacity och klicka Ladda ner Audacity för att gratis installera den på din dator. Som nämnts ovan är denna plattformsoberoende ljudredigerare kompatibel med Windows, macOS, GNU/Linux och andra operativsystem. Du kan välja rätt nedladdningsversion baserat på ditt system och följ instruktionerna för att installera den.
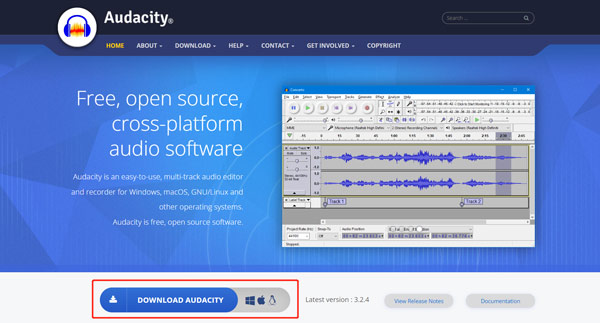
steg 2Klicka på Fil menyn i det övre vänstra hörnet, välj Importera alternativet och välj sedan Audio från dess rullgardinslista. Du kan fritt bläddra och lägga till din ljudfil i popup-fönstret. Om du drar ett ljudspår direkt till Audacity för att lägga till, kan du möta Importera fel.
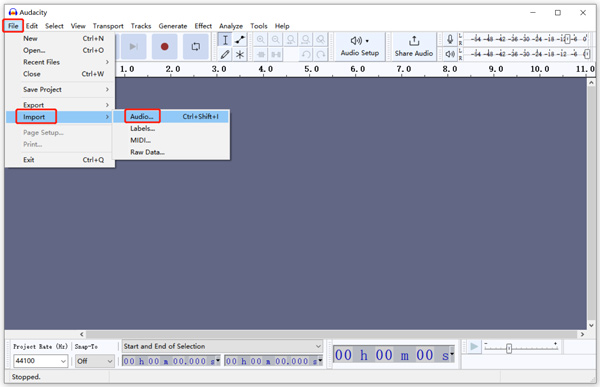
steg 3Du kan se en stereovågform när ditt ljud laddas. Du kan klicka på Spela knappen för att lyssna på ljudspåret. När du hittar den specifika del du vill ta bort kan du välja den, klicka på toppen Redigera och välj sedan Klipp alternativ. Det valda ljudet kommer att raderas. För att klippa ljud i Audacity måste du pausa eller stoppa uppspelningen.
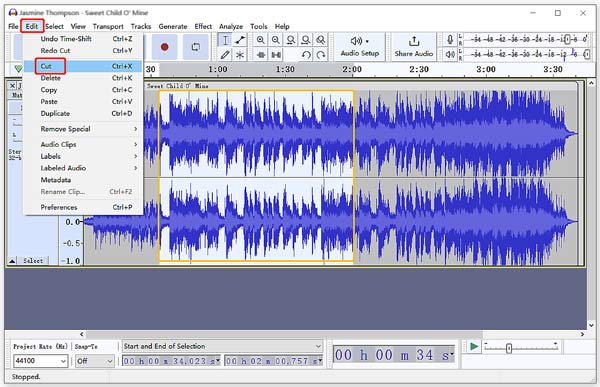
steg 4Välj en specifik varaktighet för ljudspåret du vill dela, klicka på Redigera meny, gå till Ta bort Special, och välj sedan Split Cut alternativ.
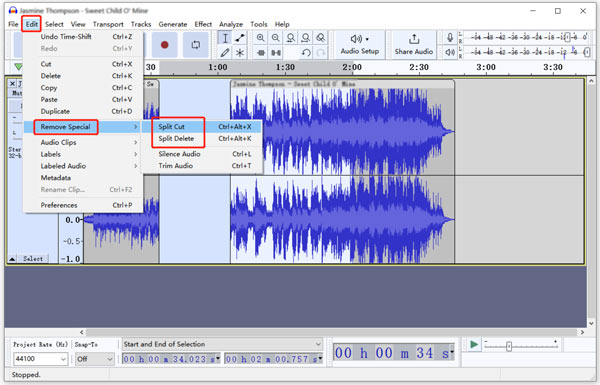
steg 5När du behöver extrahera den användbara delen av din ljudfil kan du använda den Split Ny funktion i avsnittet Ljudklipp. Du kan klicka på Redigera, välj Ljudklippoch Split Ny att dela upp ljud i Audacity och extrahera det värdefulla ljudet som ett nytt spår.
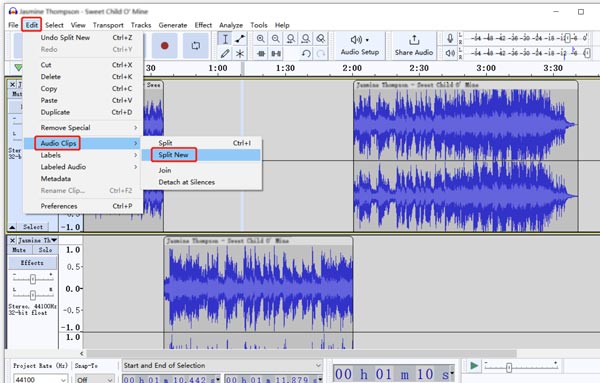
Om du vill kombinera flera ljudspår till ett kan du använda funktionen Gå med. Du kan välja alla spår du vill slå samman genom att trycka på ctrl or Kommando nyckel. Sedan Välj Ansluta sig under Ljudklipp sektion.
steg 6När du har trimma M4A, klippa eller dela ljud i Audacity kan du klicka Filväljer Exportera, och spara sedan den redigerade ljudfilen på din dator. I den Redigera metadatataggar fönster kan du lägga till och redigera olika musiktaggar baserat på ditt behov.
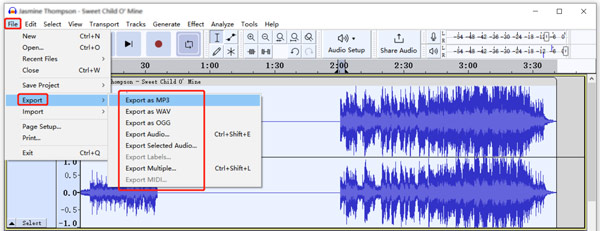
Del 2: Bästa Audacity-alternativet att klippa eller dela ljud utan att förlora kvalitet
Audacity är lite komplicerat för nya användare att komma åt och använda dess redigeringsfunktioner. Om du är missnöjd med Audacitys ljuduppdelning eller trimningsupplevelse kan du prova att använda dess bästa ljudredigeringsalternativ, Video Converter Ultimate. Jämfört med Audacity har denna rekommenderade ljudsplitter fler funktioner. Dessutom erbjuder det ett enklare sätt att klippa ljud.

4,000,000 + Nedladdningar
Bästa ljudsplitter för att trimma ett ljudspår till delar med hög kvalitet.
Erbjud ljudsynkronisering, klipp, sammanfogning, komprimering, inspelare och andra funktioner.
Stöd alla vanliga ljudformat utan förlust och förlust.
Designa olika video-/ljudredigerings- och skapaverktyg i Toolbox.
steg 1Ladda ner gratis och öppna detta Audacity-alternativ på din dator. Under dess omvandlare på fliken kan du klicka på + för att välja och importera ditt ljud. Du får klippa och redigera flera ljudspår samtidigt.

steg 2Du kan klicka på Klipp knappen för att gå in i huvudfönstret för ljudtrimning när din ljudfil laddas. Du kan också använda denna programvara som WMA-skärare.
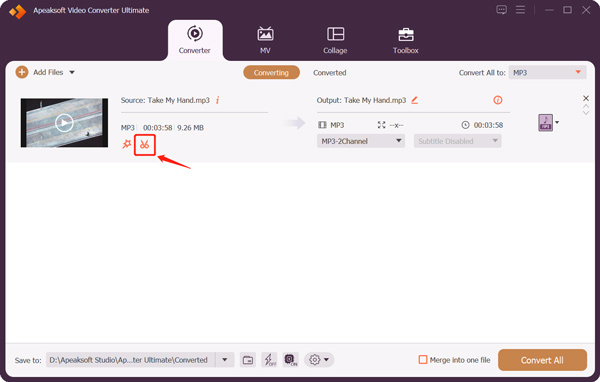
steg 3En inbyggd mediaspelare börjar spela din tillagda ljudfil. Du kan lyssna på och hitta det specifika ljudinnehåll du vill ta bort. Flytta de vänstra och högra trimningsfälten för att klippa ljudet. Som du kan se erbjuder detta Audacity-alternativ också Snabb split, Lägg till segment, Sammanfoga, och andra funktioner för dig att trimma eller dela ljud snabbt. Under det här steget får du också lägga till ljud-fade-in eller fade-out-effekter baserat på ditt behov.
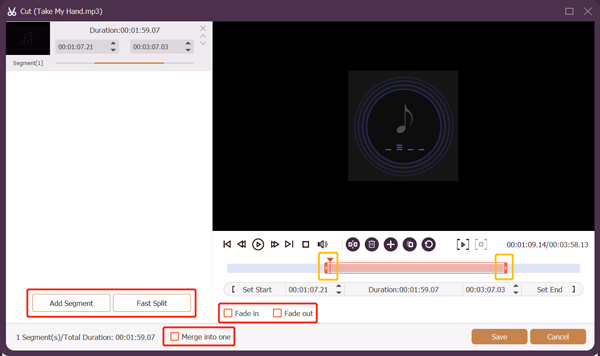
steg 4När du har delat upp ljudet kan du klicka på Save knappen för att gå tillbaka till hemfönstret. Välj ett lämpligt utgående ljudformat från Konvertera alla till. Klicka på Redigera profil knappen för att anpassa ljudinställningar, såsom kodare, kanal, samplingshastighet och bithastighet. Efter alla dessa operationer kan du klicka på Konvertera alla för att spara detta redigerade ljud på din dator.
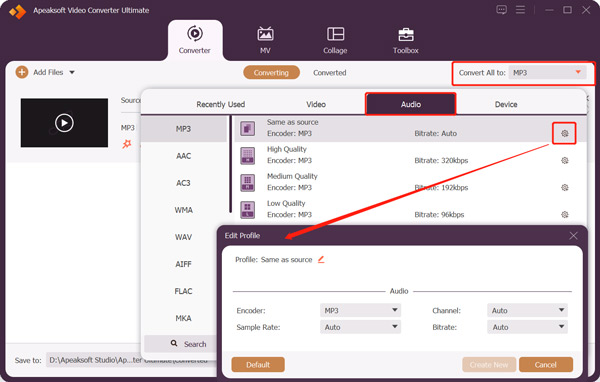
Del 3: Vanliga frågor om Audacity Split Track
Fråga 1. Varför kan jag inte välja ett urval att klippa i Audacity?
För att välja ditt ljudspår i Audacity måste du klicka på knappen Selection Tool eller trycka på F1-tangenten först. Efter det kan du använda musen för att välja det specifika ljudinnehållet.
Fråga 2. Hur spelar du in ljud på Windows med Audacity?
Ladda ner och starta Audacity på din Windows-dator. Klicka på Redigera och gå till Inställningar. Klicka på menyn Enheter från den vänstra panelen och välj Windows WASAPI från rullgardinsmenyn. Det låter Audacity känna igen datormikrofonen. Du kan klicka på knappen Spela in för att fånga ljud med Audacity.
Fråga 3. Hur frigör du delat ljud på Mac?
Du kan använda iMovie för att gratis dela en video- eller ljudfil på din Mac. Det är förinstallerat på varje Mac för att hantera olika redigeringsarbeten. Du kan öppna det, lägga till ditt ljudspår och sedan använda dess Split-funktion för att klippa ditt ljud i delar.
Slutsats
Det här inlägget har främst pratat om hur man klipper ljud i Audacity. Du kan ladda ner Audacity gratis och följa den detaljerade guiden ovan för att trimma eller dela ljud. Om du fortfarande har frågor om Audacity split track, kan du skicka ett meddelande till oss i kommentarsfältet. Dessutom kan du lära dig hur återställa förlorade Audacity-filer om det behövs.