Hur man rensar cache på datorn - webbläsarcache och systemcache
Har du någonsin försökt rensa din Mac-cache? När rensade du cacheminnet senast? Har du någonsin undrat "hur gör jag rensa mitt cache på min Mac korrekt?" Denna handledning kommer att lära dig hur du rensar cacheminnet på MacBook Air/Mac från webbläsare och system.
SIDINNEHÅLL:
Del 1. Vad är cache och varför rensa den?
Vad är cache? Cache hänvisar till tekniken att tillfälligt lagra relaterad webbläsardata i en specifik fil när datorn är igång för att påskynda laddningstiden för samma webbsida, vilket förbättrar användarens effektivitet och upplevelse.
Cache på datorn kan delas in i tre kategorier – webbläsarcache, applikationscache och systemcache.
Men med ackumuleringen av cachefilerna kan negativa effekter genereras på systemets prestanda och lagringsutrymmet. Således kommer förbättringen av cachen att kompenseras av effekten av cache-ackumuleringen.
Det är därför vi behöver rensa cachen då och då.
Del 2. Hur man rensar cache i olika webbläsare
Eftersom för mycket cache kommer att ha en negativ inverkan, hur kan datorns cache rensas? Det här avsnittet visar dig hur du rensar Mac-cachen på Safari, Chrome och Firefox.
1. Safari
Safari är en webbläsare utvecklad av Apple och är standardwebbläsaren för alla iOS-enheter som iPhone, iPad och iPhone. Det här avsnittet kommer att introducera tre metoder för att rensa cache och cookies på Safari Mac snabba upp långsam Safari.
Tomma kakor
Steg 1. Öppet Safari på din Mac.
Steg 2. Välja Utveckla i det övre navigeringsfältet. Om Utveckla kan inte hittas, gå till Safari menyn i det övre vänstra hörnet och välj Företräde.

Gå sedan till på nästa sida Advanced Open water att kontrollera Visa Utveckla-menyn i menyraden på botten av sidan.

Steg 3. Gå till Utveckla menyraden och klicka Tomma kakor. Sedan kan du rensa cache-safari på Mac.

Rensa historik
Steg 1. Gå till Historik fältet överst för att trycka på Rensa historik.
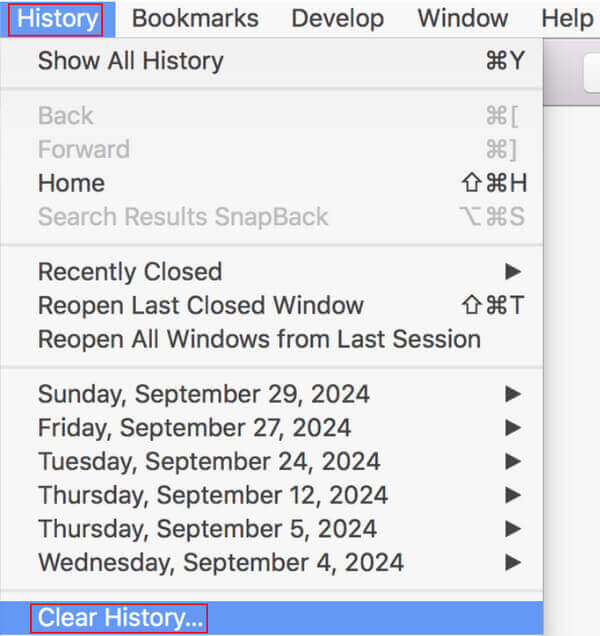
Steg 2. Sedan, på nästa sida, ställer du in den period du vill ta bort genom att trycka på upp/ned-pilen (den senaste timmen, idag, idag och igår, och all historik). Klicka sedan på Rensa historik nedan för att börja.
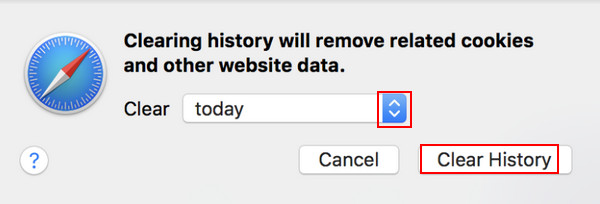
Du bör notera att genom att rensa historiken tas relaterade cookies och annan webbplatsdata bort. Se till att din viktiga information redan har säkerhetskopierats.
Rensa webbplatsdata
Steg 1. Klicka Safari i det övre vänstra hörnet och hitta Integritetspolicy. Klicka på det.
Steg 2. Tryck Hantera webbplatsinformation -knappen längst ner i fönstret.
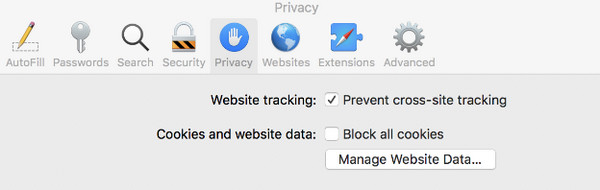
Steg 3. Du kan välja Ta bort alla för att ta bort alla webbplatscookies och lagring, eller så kan du ange länken i sökrutan i det övre högra hörnet för att ta bort relaterad data från en viss webbplats.
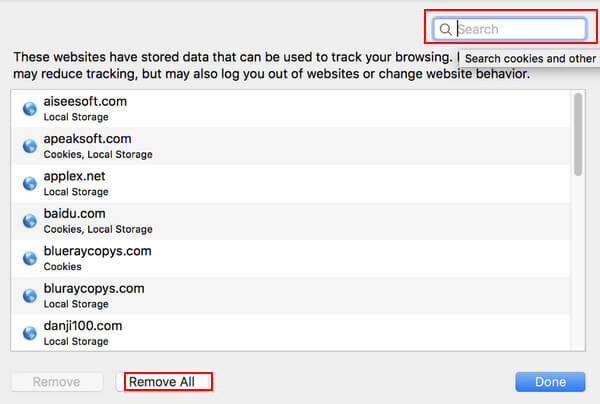
Du måste också veta att på detta sätt, förutom cache och cookies, kommer all webbplatsdata att raderas. Ta det med försiktighet.
2. Krom
Google Chrome är en av de mest använda webbläsarna i världen. Det här avsnittet visar hur du rensar cacheminne och cookies på Mac för Chrome.
Steg 1. Öppna webbläsaren Chrome på din dator först. Klicka på tre-dot mönstermenyn i det övre högra hörnet på sidan och välj sedan Fler verktyg i följande lista och klicka Rensa surfhistoriken på popup-sidan.

Steg 2. Vänd dig till Advanced Open water alternativet i popup-fönstret, ändra Tidsintervall till All tid, och kolla på Cookies och annan webbplatsinformation och Cachade bilder och filer rutor för att rensa cacheminne och cookies i Chrome. Du kan också kontrollera andra alternativ som Sökhistorik or Hämta historik om det behövs.
Efter valet trycker du på Rensa datum i det nedre högra hörnet av popup-fönstret.

Du kan också nå sidan ovan genom att trycka på ditt kortkommando ctrl + shift + Radera samtidigt.
3. firefox
Firefox är en gratis webbläsare med öppen källkod utvecklad av Mozilla. Det här avsnittet kommer att introducera hur du rensar cacheminnet på en MacBook Firefox.
Steg 1. Öppna webbläsaren Firefox på din dator först.
Steg 2. hitta firefox i det övre navigeringsfältet och klicka på det. Välj Inställningar i följande lista.

Steg 3. Välja Sekretess och Säkerhet i det vänstra navigeringsfältet och scrolla ner på sidan till höger för att hitta Cookies och webbplatsdata linje. Klick Radera data på höger sida.

Steg 4. Kontrollera Cache webinnehåll lådan och klicka Rensa för att utföra operationen.
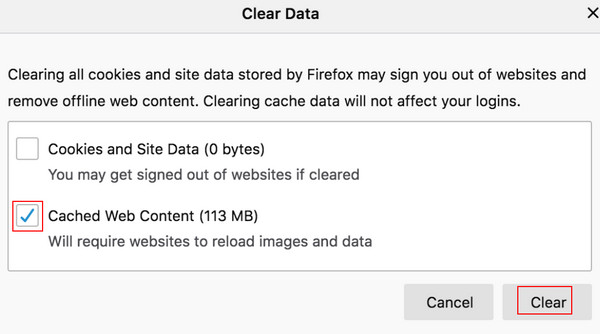
Du kan också kontrollera Cookies och webbplatsinformation för att rensa cookies i Firefox. Men du bör veta att detta kan logga ut dig från webbplatsen och ta bort webbinnehåll offline.
Del 3. Rensa systemcache
1. Använda Apeaksoft Mac Cleaner
Apeaksoft Mac Cleaner är ett mycket användbart och dedikerat rengöringsverktyg för Mac. Om du är en Mac-användare kan du inte missa det!
Som en dedikerad Mac-rengöringsprogramvara, Apeaksoft Mac Cleaner kan:
Rengöring av systemets cache
Du kan rensa ditt systemcache med bara ett klick. Förutom att rensa systemcachen kan du också rensa programcachen, systemloggarna och användarloggarna med funktionen System Junk.
Övervaka systemets prestanda
Du kan enkelt se hur mycket varje filtyp tar av din CPU, minne och diskutrymme.
Tillhandahålla många andra funktioner
Den tillhandahåller även andra funktioner för Mac, som batteriövervakning i realtid, avinstallation av appar, optimera Mac, hantera filer, rensa sekretessinformation, dölja filer och dekomprimera RAP-filer.
Ladda ner-knapp:
Säker nedladdning
Här är de detaljerade stegen för hur du rensar cachen på Mac med Apeaksoft Mac Cleaner:
Steg 1. Download Apeaksoft Mac Cleaner på din Mac genom att klicka på knappen ovan. Dra och släpp den till Finder och öppna den efter installationen.
Steg 2. Klicka Renare i mitten av gränssnittet och välj System skräp på nästa sida.

Steg 3. Tryck scan för att låta verktyget skanna igenom din Mac. Tryck sedan på Visa efter skanning.

Steg 4. Kontrollera Systemcache på vänster sida och Markera allt överst på höger sida. Tryck på Rena knappen efter ditt val. Sedan kan du enkelt rensa systemcachen med bara flera klick.
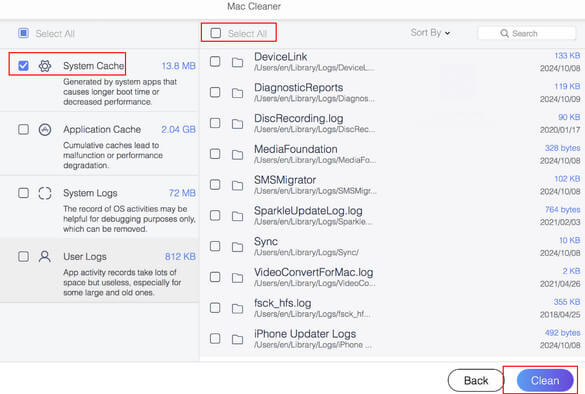
Förresten, du kan också rensa din ,applikationscache med det här verktyget genom att kontrollera Programcache precis nedanför Systemcache.
2. Via mappen
Du kan också rensa systemcachen i mappen. Stegen är nedan:
Steg 1. Öppet Finder. Sedan Välj Go i menyraden och välj Gå till mapp.
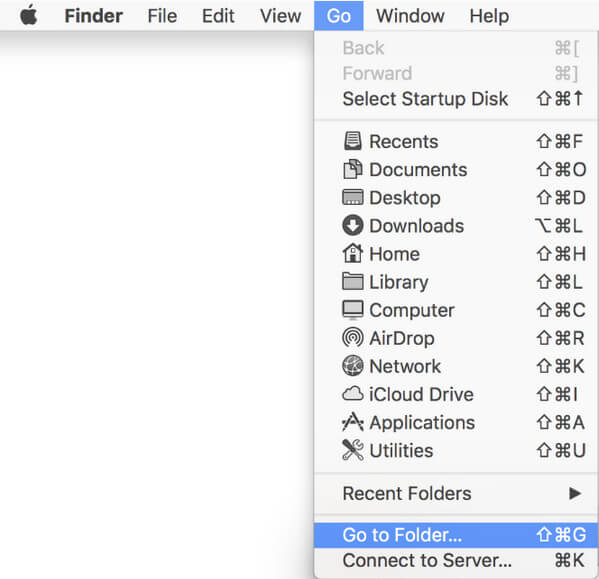
Steg 2. Ingång ~ / Bibliotek / Caches / i sökrutan i popup-fönstret och klicka Go.
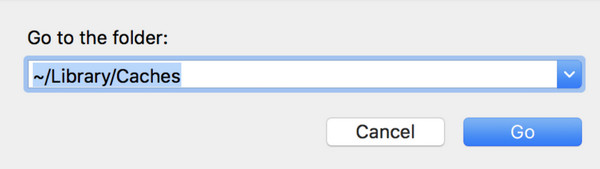
Steg 3. Välj alla relaterade cachefiler och dra och släpp dem i papperskorgen för att göra en grundlig rengöring.
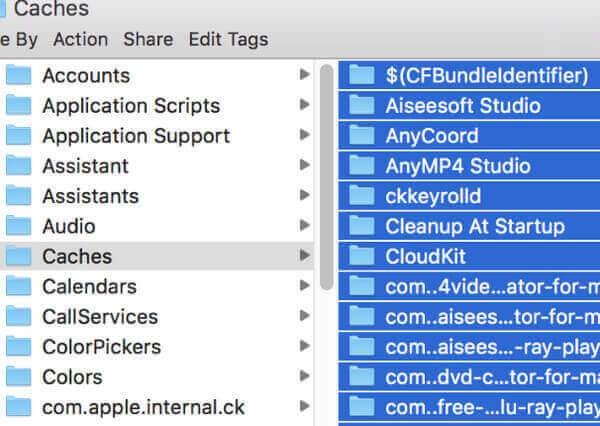
Del 4. Fördelar med att rensa cache
Det finns många fördelar när du tar bort Mac-cache.
Först och främst frigör det datorns lagringsutrymme i stor utsträckning. Cachefilerna kommer att uppta ett stort utrymme, speciellt när du har kört din dator under en längre tid. Om du rensar dessa filer sparar du mer utrymme för andra viktiga filer och data.
För det andra kan det förbättra systemets prestanda. Ansamlingen av cachefiler kommer att sätta press på systemet som svarar på systemet, vilket saktar ner svarshastigheten när vi startar program. Vad värre är, det kan påverka hela systemets funktion, vilket gör att din dator försenar eller kraschar. Därför kan du snabba upp den långsamma Mac genom att rensa cachen.
Därefter kan rensning av cacheminnet ibland hjälpa dig att lösa vissa operationsproblem på grund av den utgångna cachen. Om applikationen uppdateras kanske den gamla cachen inte längre är tillämplig. Så du måste rensa den gamla cachen i tid. Cachen börjar byggas upp igen så fort du återupptar surfningen.
Sist men inte minst kan det skydda våra säkerhet och integritet på Mac. Det kan finnas viss personlig information, såsom webbläsarhistorik och inloggningsuppgifter, i cachefiler. Att ta bort dem skyddar vår integritet och säkerhet om andra får informationen.
Slutsats
Cachen är en viktig teknik, och det är nödvändigt att rensa Mac-cachen regelbundet. I den här artikeln har vi introducerat flera sätt att rensa webbläsar- och systemcache, bland vilka vi rekommenderar Apeaksoft Mac Cleaner mest. Det kan också hjälpa dig ta bort dubbletter av bilder på Mac enkelt och snabbt. Dessutom har vi listat fördelarna med att rensa cachen.
Relaterade artiklar
Det här inlägget samlar 6 bästa lösningar för att rensa iPhone-cache, historik och cookies. Du kan följa steg-för-steg-guiden för att din iPhone ska springa snabbare.
Denna handledning förklarar hur du rensar Safari-cachedata från iPhones och iPads, så att din enhet kan njuta av den utmärkta prestandan.
I den här artikeln visas vad som är cachad data och hur du rensar cacheplatsen Android. Således kan du enkelt frigöra utrymme och påskynda din Android-telefon.
Vill du radera cookies på Mac permanent? Detta är din fullständiga handledning om hur du rensar cookies på Mac (Safari / Chrome / Firefox).

