Hur man rensar cookies på datorn [särskilt för Mac]
Cookies är ett ord som dyker upp mycket när vi pratar om webbsurfning, men de är ingen läcker dessert. De är små spårningsverktyg som hjälper webbplatser att förbättra användarupplevelsen. Att ackumulera för många cookies kan dock leda till integritetsrisker, långsammare webbläsare och till och med påverka din Macs övergripande prestanda. Så, radering av cookies minskar bördan på din enhet och gör att du kan behålla mer integritet i onlinevärlden. Nästa, lär dig hur du rensar cookies på din Mac effektivt och håll ditt system lätt och säkert.
SIDINNEHÅLL:
Del 1: Varför är det viktigt att radera cookies
Att veta att cookies är viktiga betyder naturligtvis inte att vi ska behålla dem på obestämd tid. Även om dessa små filer kan ge en smidigare användarupplevelse, kan de fallgropar de utgör inte ignoreras. Så varför är det så viktigt att rensa cookies? Här är några anledningar till att du kanske inte har tänkt på:
Förhindra kontosäkerhetsrisker
Vissa webbplatscookies kan innehålla inloggningsuppgifter. Hackare kan använda denna information för att bryta sig in på ditt konto om du inte städar upp under en längre tid, särskilt på en delad eller offentlig enhet.
Förbättra webbläsarens prestanda
Cookies som ackumuleras under en lång period kan ta upp lagringsutrymme, sakta ner webbläsarens laddningshastighet och påverka effektiviteten i webbsidans svar. Genom att rensa cookies kan du ta bort belastningen från din webbläsare.
Åtgärda problemet med att ladda webbplatsen
Föråldrade eller korrupta cookies kan orsaka fel på webbsidans laddning, vilket resulterar i att vissa funktioner inte fungerar korrekt. Att rensa upp dessa problematiska cookies kan hjälpa dig att återställa din webbsidas normala funktion.
Förhindra överoptimering av personligt innehåll
Syftet med cookies är att förse dig med personligt innehåll, men ibland kan denna anpassning vara överdriven och sakna mångfald. Rensa cookies återställer dessa inställningar och ger dig en rikare innehållsupplevelse.
Del 2: Hur man rensar cookies i alla webbläsare samtidigt
Det första du inte behöver oroa dig för är att det inte är komplicerat att städa upp kakor, speciellt om du har ett kraftfullt och effektivt verktyg. På tal om det, Apeaksoft Mac Cleaner är ett val som inte kan ignoreras. Som ett omfattande optimeringsverktyg designat för Mac-användare hjälper det dig att snabbt rensa alla webbläsarcookies och förbättra systemets prestanda.
Rensa cookies i alla webbläsare samtidigt
- Det tar bara några få steg att rensa upp cookies i alla webbläsare.
- Ger omfattande systemrensning för att förbättra systemets prestanda.
- Övervaka din Macs tillstånd i realtid för att göra snabba justeringar.
Säker nedladdning

Steg 1. Klicka på nedladdningsknappen ovan för att installera Apeaksoft Mac Cleaner på din Mac. Öppna programvarans huvudsida och se flera funktionella moduler. Välj Renare i mitten. Den här modulen är tillägnad att rensa upp skräpfiler och bläddra i data i Mac-system.

Steg 2. Ocuco-landskapet Renare mallen tillhandahåller en mängd olika kategorier av skräpfiler. Om du vill städa så mycket som möjligt, välj System skräp.

Steg 3. Klicka på scan knappen, och programmet kommer att påbörja en fullständig genomsökning av din Mac och identifiera all värdelös data. Skanningsprocessen tar bara några sekunder.
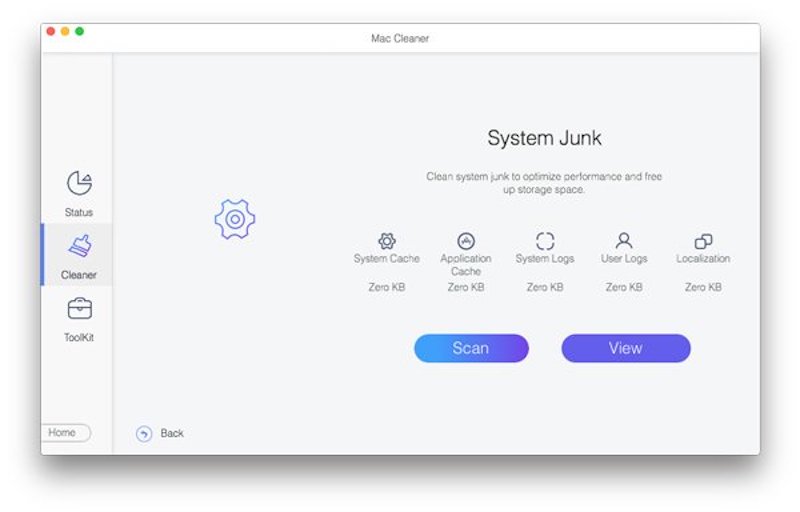
Steg 4. När skanningen är klar kommer du att se en detaljerad rapport över skanningsresultaten. Du kan se detaljerad information för varje webbläsare, inklusive cookies, historik etc. Markera avsnittet du vill rensa och klicka på Rena knapp.
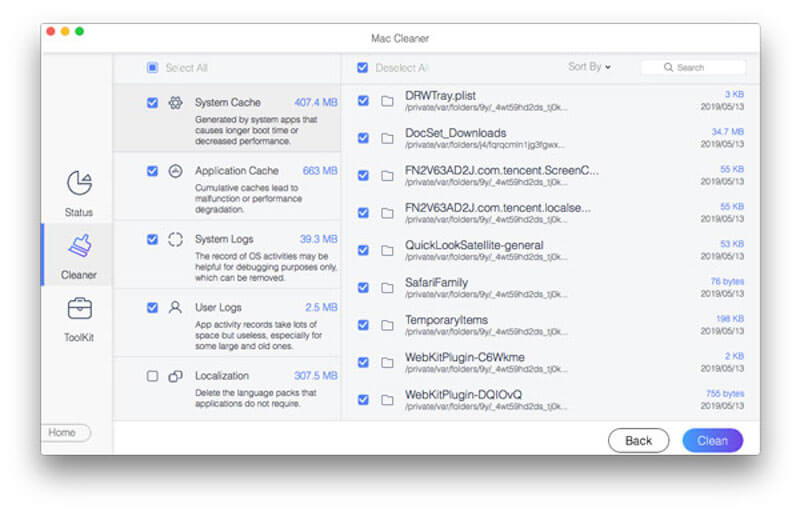
Om du vill optimera din Mac ytterligare kan du gå tillbaka till Renare modul och välj andra alternativ som t.ex töm papperskorgen, Liknande foto, Duplicate Finder och mer.
Del 3: Hur man tar bort cookies i Safari på Mac
Om du bara vill fokusera på hur man rensar cookies på Mac för en specifik webbläsare, som Safari, standardwebbläsaren på iOS, finns här två enkla och effektiva sätt att göra detta, oavsett om du vill göra det snabbt med ett klick eller hantera olika webbplatser mer selektivt.
Snabbt klart
Steg 1. Starta din Safari och välj Historik från den översta menyraden.
Steg 2. Välj Rensa historik alternativet i rullgardinsmenyn.
Steg 3. Ett popup-fönster ger alternativ för tidshorisonten. Välja All historia för att rensa alla cookies och historik.
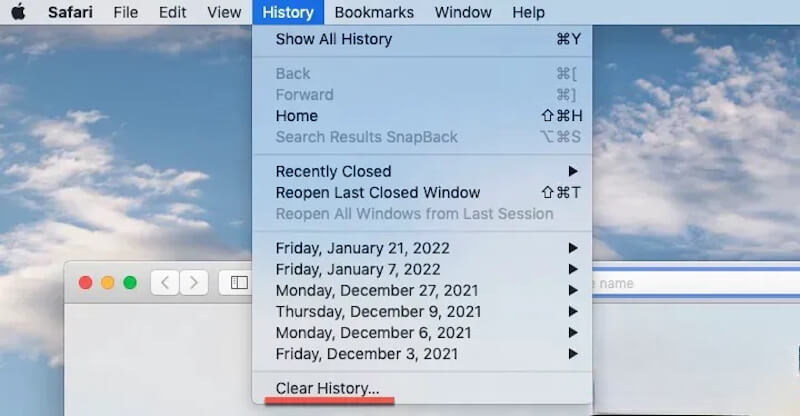
Efter bekräftelse rensar Safari alla cookies omedelbart. Det är ett enkelt och snabbt sätt att göra en fullständig städning.
preferenser
Steg 1. Öppna Safari på din Mac och se till att den är aktiv. Klicka sedan på menyraden längst upp till vänster på skärmen Safari > preferenser.
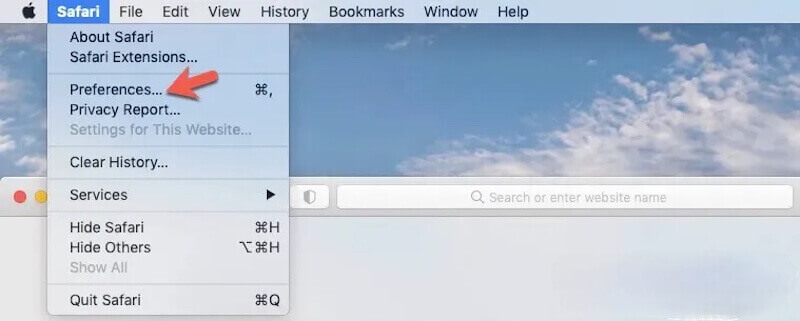
Steg 2. I preferenser fönstret, klicka på Integritetspolicy fliken överst. Välja Hantera webbplatsinformation, och Safari visar en lista över alla cookies och webbplatsdata som lagras i webbläsaren.
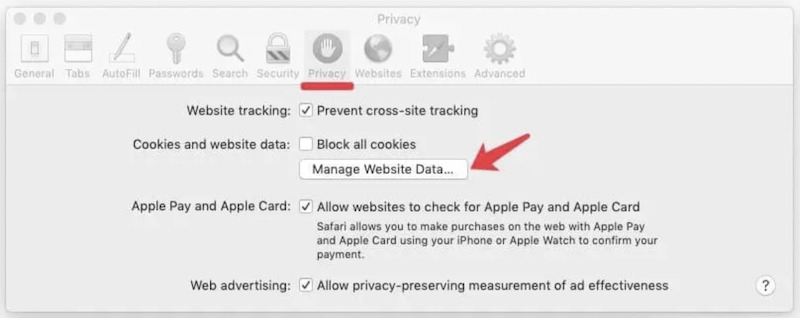
Steg 3. Du kan sedan bläddra i listan, välja data för en viss webbplats och klicka ta bort or Ta bort alla, beroende på dina behov. Klicka slutligen Klart för att slutföra operationen.
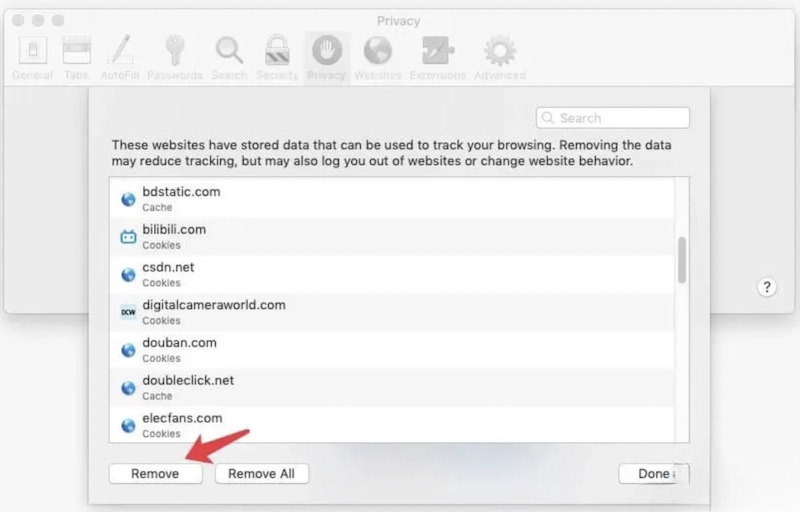
Denna metod låter dig selektivt ta bort cookies från specifika webbplatser utan att påverka data från andra webbplatser och är lämplig för användare som behöver behålla vissa preferenser.
Del 4: Hur man tar bort cookies från andra populära webbläsare
Förutom Safari är Chrome och Firefox också vanliga webbläsare. Här är de detaljerade stegen för att rensa upp cookies i varje webbläsare separat.
krom
Steg 1. Gå till Chrome, tryck på tre-dot knappen i det övre högra hörnet och välj Inställningar från rullgardinsmenyn.
Steg 2. På vänster sida av Inställningar sida, klicka på Integritet och säkerhet alternativ och välj sedan Rensa surfhistoriken.
Steg 3. I popup-fönstret kan du välja Grundläggande eller Advanced Open water alternativ. Ställ in tidsramen för att rensa och kontrollera Cookies och annan webbplatsinformation alternativ.
Steg 4. Slutligen klickar du på Radera data och Chrome börjar rensa alla valda webbläsardata. Oroa dig inte om du raderar felet. Du kan återställa bokmärken i Chrome och andra viktiga uppgifter senare.
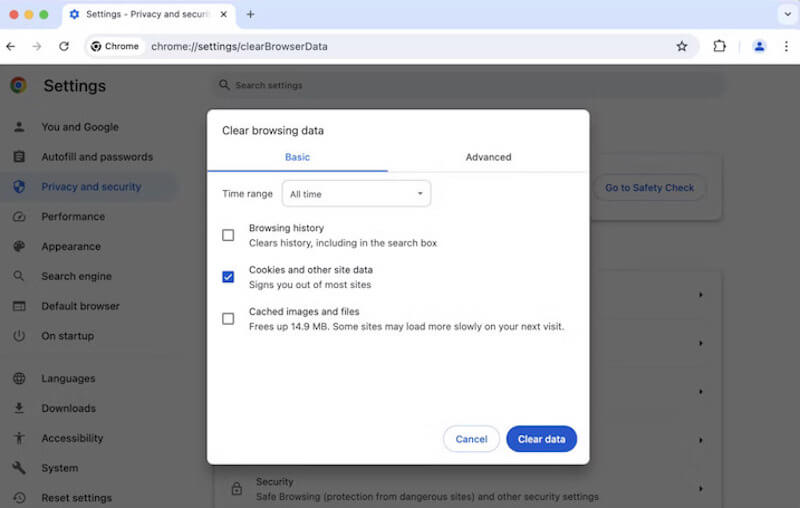
firefox
Steg 1. Klicka på tre horisontella knapparna i det övre högra hörnet på Firefox-sidan och välj Inställningar.
Steg 2. Hitta och klicka på Integritet och säkerhet alternativ. Bläddra till Cookies och webbplatsdata och tryck på Radera data fliken.
Steg 3. I popup-fönstret, kontrollera Cookies och webbplatsdata alternativ. Du kan också rensa Cache webinnehåll att frigöra mer utrymme.
Steg 4. När du har bekräftat, tryck Rensa, och Firefox börjar rensa alla valda cookies.
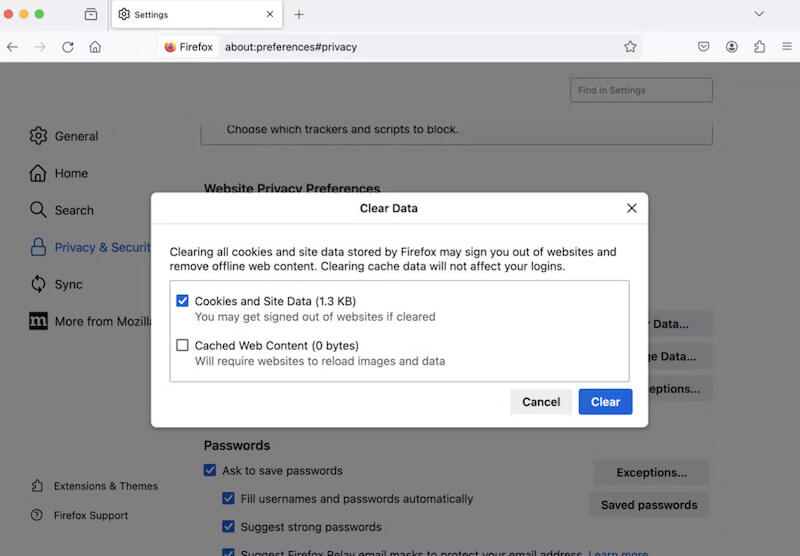
Slutsats
Start radera cookies från din webbläsare för att hålla din Mac snabb och säker. Att rensa upp dessa små filer regelbundet är avgörande för prestanda och integritet. Det är också lätt att göra manuellt, men Apeaksoft Mac Cleaner är vägen att gå om du vill ha en mer tidseffektiv lösning.
Relaterade artiklar
Hur aktiverar jag cookies på iPhone med olika iOS-system? Hitta det exakta svaret i denna detaljerade handledning och lär dig att aktivera cookies på din iPhone.
Cookies i Safari kan sakta ner din iPhone. Hur raderar man dem? I det här inlägget kommer vi att erbjuda dig 4 lösningar för att rensa cookies på iPhone 16/15/14/13/12/11/X.
Vill rensa cookies och ta bort webbhistorik och frigöra lagringsutrymme på iPad. Läs bara och lär dig hur du enkelt hanterar och raderar cookies på iPad.
För Mac-användare är återställning av raderade filer ett hett problem. Om du har samma problem, läs den här fullständiga guiden och utforska 4 metoder för att hämta filer på Mac.

