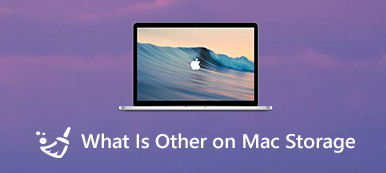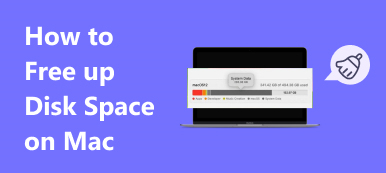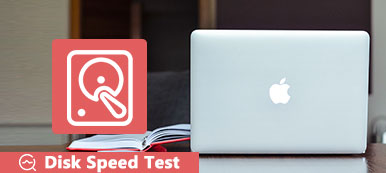Vad ska man göra när diskutrymmet är fullt på en Mac?
När din Mac dök upp med en Startskivan är nästan full or Din disk är nästan full meddelande bör du hantera och frigöra Mac-lagringsutrymme på en gång. Generellt får du två olika sätt att fixa disken full Mac problem. Du kan välja att radera värdelös data, kopiera Mac-filer till en extern hårddisk eller molnlagring eller installera en andra intern hårddisk.

Det här inlägget talar främst om hur man tar bort oönskade filer och lagrar användbar data till iCloud när det inte finns tillräckligt med diskutrymme på din Mac.
- Del 1. Inbyggda verktyg för att fixa Disk Full Mac
- Del 2. Enklare sätt att frigöra Mac-utrymme
- Del 3. Vanliga frågor om Startup Disk Full Mac
Del 1. Inbyggda verktyg för att manuellt ta bort Mac-filer och fixa diskfull Mac
Mac är designad med många inbyggda verktyg som hjälper dig att hantera alla typer av data. När du får disken full Mac-prompt kan du använda dem för att få mer tillgängligt utrymme på din Mac.

steg 1 När meddelandet Din disk är nästan full dyker upp i det övre högra hörnet av din Mac-skärm kan du helt enkelt klicka på Meddelande knapp för att komma åt funktioner för att optimera Mac-lagring.

Du kan också klicka på toppen Apple Välj menyn Om den här datorn , klicka på lagring fliken och tryck sedan på hantera knapp.

steg 2 Nu erbjuds du 4 huvudsakliga sätt att lösa problemet med disken är full på Mac. Med dessa rekommendationer kan du ta bort stora och gamla filer på din Mac, töm papperskorgen, lagra värdefull Mac-data i iCloud och mer för att frigöra diskutrymme.

steg 3 Klicka på iOS-filer på den vänstra panelen för att kontrollera alla iOS-säkerhetskopior på denna Mac. Du kan välja den gamla iOS-säkerhetskopian som du inte behöver och klicka sedan på Radera för att ta bort den från din Mac.

steg 4 För att frigöra Mac-utrymme kan du välja att avinstallera appar och ta bort resterna av dem. Öppna a Finder fönster, klicka på Tillämpningar från det vänstra sidofältet för att kontrollera alla appar som är installerade på din Mac. Leta upp programmet du inte använder längre och dra sedan dess ikon till papperskorgen för avinstallation. Här kan du också högerklicka på appen du vill ta bort och sedan välja Flytta till papperskorgen alternativ.

Del 2. Enklare sätt att frigöra Mac-utrymme när disken är nästan full
Om du letar efter ett bättre sätt att snabbt lösa disken är nästan full på Mac-problem, kan du prova Mac Cleaner med alla funktioner.

4,000,000 + Nedladdningar
Rensa systemskräp, dubbletter, stora och gamla filer och annat för att frigöra Mac-lagring.
Avinstallera oanvända program och ta bort alla associerade filer för att rensa Mac-diskutrymme.
Erbjud filhanteraren, optimera, avinstallera och fler användbara verktyg i ToolKit.
Skanna virus, adware och skadlig programvara för att skydda data och optimera Mac-prestanda.
steg 1 Oavsett om du vill ta bort oönskad data som stora och gamla filer, webbhistorik och cache, dubbletter, skräpfiler eller avinstallera oanvända appar för att få mer tillgängligt Mac-diskutrymme, kan du installera denna Mac Cleaner gratis.
steg 2När du har öppnat denna Mac Cleaner kan du direkt komma åt dess tre huvudfunktioner, Status, Cleaner och ToolKit. Först kan du klicka på Status för att kontrollera din Macs aktuella status, som disk, CPU och minne. Här kan du se den grundläggande informationen om din Mac-diskanvändning.

steg 3 Välj Renare funktion för att radera alla typer av oönskad data på Mac. Du kan till exempel rensa systemskräp, iPhoto-skräp, stora och gamla filer, dubbletter och andra.

steg 4När du väljer en specifik datatyp kan du klicka på scan för att börja skanna alla dessa typer av filer på din Mac. Klicka på Visa knappen kan du se skanningsresultaten. Under det här steget kan du välja alla filer du vill ta bort och klicka sedan på Rena för att ta bort dem från Mac.

steg 5Som nämnts ovan kan du också välja att avinstallera oanvända appar för att frigöra mer diskutrymme för din Mac. Du kan ange ToolKit och använd sedan Avinstallera verktyg.

Del 3. Vanliga frågor om Startup Disk Full Mac
Fråga 1. Var kan jag hitta och ta bort dokument på min Mac?
På din Mac väljer du Om denna Mac under Apple-menyn. Klicka på fliken Lagring och klicka sedan på knappen Hantera. När du har öppnat fönstret för lagringshantering kan du komma åt dokumenten. Klicka på den och sedan kan du fritt hantera olika dokument på din Mac.
Fråga 2. Vad är startskivan på en Mac?
Mac-startskiva hänvisar till en partition på hårddisken som innehåller macOS och alla program installerade på Mac. Du kan välja och ställa in vilken startdisk som ska användas när du startar upp en Mac.
Fråga 3. Varför säger min Mac hela tiden att disken är full när den inte är det?
Den maximala lagringsmängden för alla typer av data som kan uppta på din Mac-disk är 85 %. När det inte finns tillräckligt med utrymme kommer systemet att fortsätta att marknadsföra disken är nästan full på din Mac.
Slutsats
Startskivan på en Mac bör aldrig överstiga 85 % kapacitet. När du ser att skivan är nästan full popup-meddelande på din Mac kan du också uppleva långsamhet och fel på Mac. Du bör rensa upp diskutrymmet på Mac med hjälp av lösningarna ovan omedelbart.