Hur man rensar lagring och frigör diskutrymme på Mac
"Jag kan inte uppdatera min MacBook eftersom det står att jag inte har tillräckligt med diskutrymme, hur gör jag rensa diskutrymme på en Mac?" Det är välkänt att det inte finns något sätt att köpa mer lagringsutrymme på en Mac-disk. När din maskin blir långsammare och långsammare eller om du inte får tillräckligt med utrymme betyder det att du måste frigöra diskutrymme. Den här guiden berättar hur du övervakar och frigör ditt lagringsutrymme.
SIDINNEHÅLL:
Del 1: Hur man kontrollerar lagring på en Mac
Innan du frigör diskutrymme på din Mac bör du förstå hur du kontrollerar lagringen. Det är faktiskt bättre att kontrollera dina lagringsdetaljer och övervaka de stora apparna på din dator eller bärbara dator.
Klicka på Apple meny, välj Om den här Mac, och gå till lagring fliken på macOS Monterey eller tidigare. På macOS Ventura eller senare väljer du Systeminställningar i Apple meny, gå till Allmäntoch hitta lagring sektion.
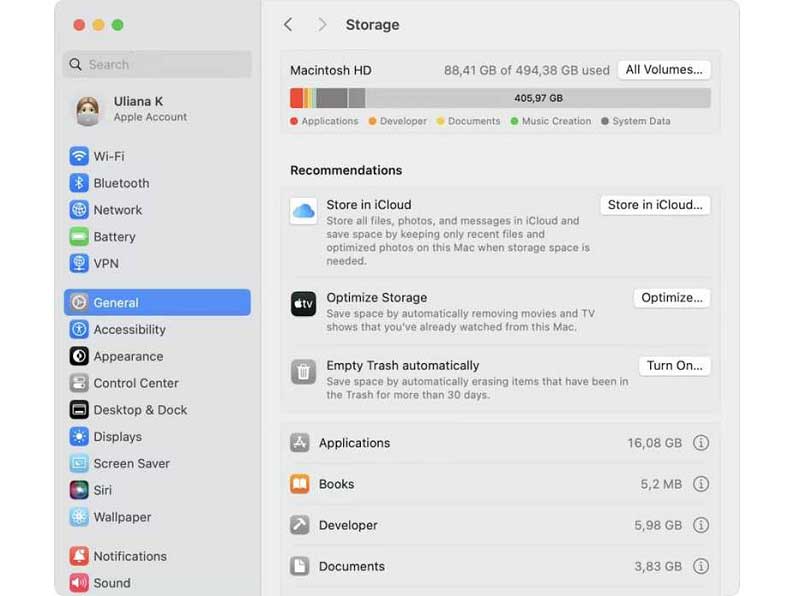
Här kan du se hur mycket utrymme som finns tillgängligt på din Mac-disk. Dessutom visar applistan hur mycket utrymme varje app använder.
Del 2: Hur man manuellt frigör diskutrymme på Mac
Naturligtvis finns det inget sätt att ta bort diskutrymme på Mac. Som ett resultat måste du göra det manuellt. Med andra ord måste du ta bort och ta bort oönskade filer, cache, webbhistorik och mer.
Steg 1. Ta bort nedladdningar
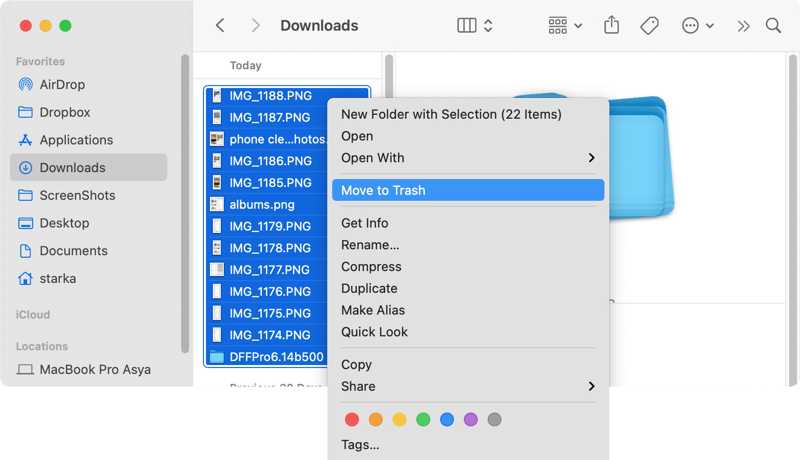
Öppna Finder-appen på din Dock, och gå till Nedladdningar mapp. Om du inte kan hitta den, skriv in Go menyn och välj Nedladdningar. tryck på Cmd och välj alla oönskade nedladdningsfiler. Högerklicka på en av de valda filerna och välj Flytta till papperskorgen.
Klicka och håll sedan på trash knappen på Dock och välj Töm papperskorgen.
Steg 2. Tomma cacher
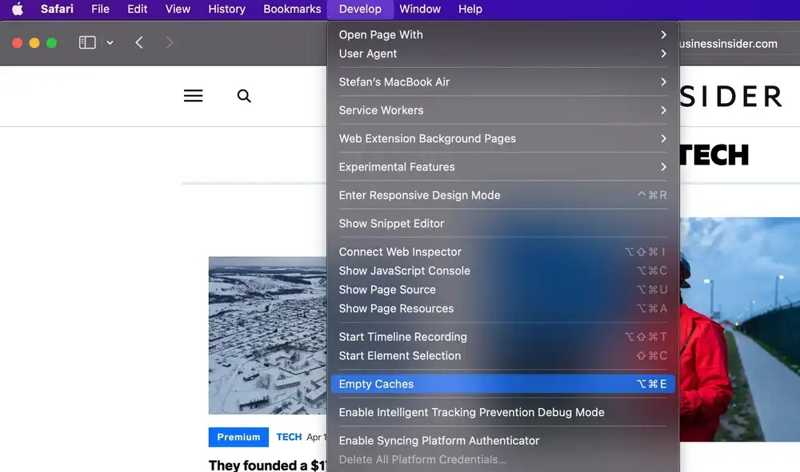
Kör din Safari-app, gå till Safari menyn och välj Företräde. Byt till Advanced Open water fliken och markera rutan bredvid Visa Utveckla-menyn i menyraden. Stäng dialogrutan. Gå sedan till Utveckla menyn i menyraden och välj Tomma kakor för att rensa lagring på din Mac.
Därefter huvudet till Historik och klicka på Rensa historik för att ta bort webbhistorik.
Steg 3. Ta bort dubbletter
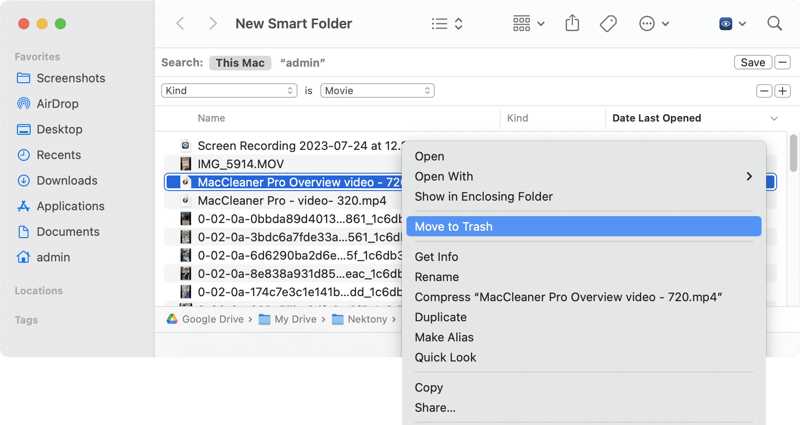
Öppna din Finder-app, gå till Fil menyn och välj Ny smart mapp för att skapa en ny smart mapp.
Klicka på + för att lägga till ytterligare ett fält. Ange sedan sökkriterierna. För att leta efter dubbletter av videor, välj Snäll från den vänstra rullgardinsmenyn och välj Film från höger fält. Sortera dem efter namn för att hitta dubbletter av videor. Högerklicka på en dubblettfil och välj Flytta till papperskorgen. Töm sedan soporna.
Steg 4. Optimera lagring
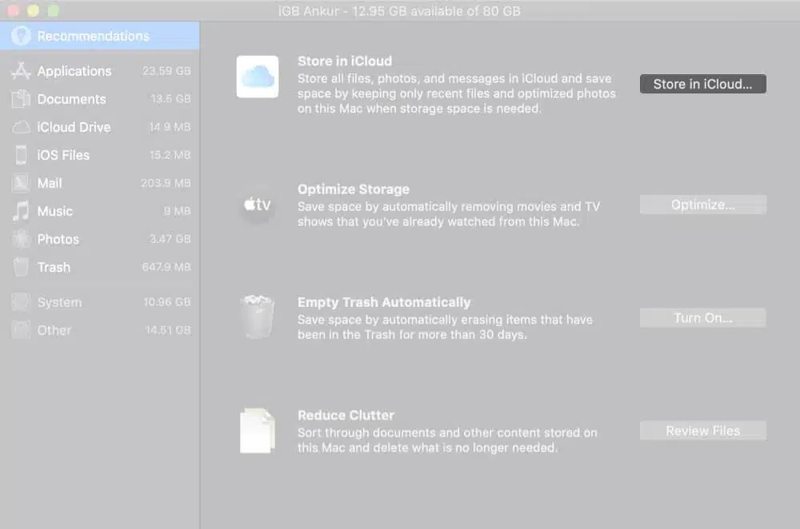
Klicka på Apple meny, välj Om den här datorn, gå in i lagring fliken och klicka på hantera knappen för att komma åt verktygen Optimera lagring.
Klicka på Optimera knappen för att radera tittade filmer och TV-program för att frigöra skivutrymme på Mac.
Du kan också slå på Töm papperskorgen automatiskt för att optimera Mac-lagring.
Steg 5. Ta bort stora filer
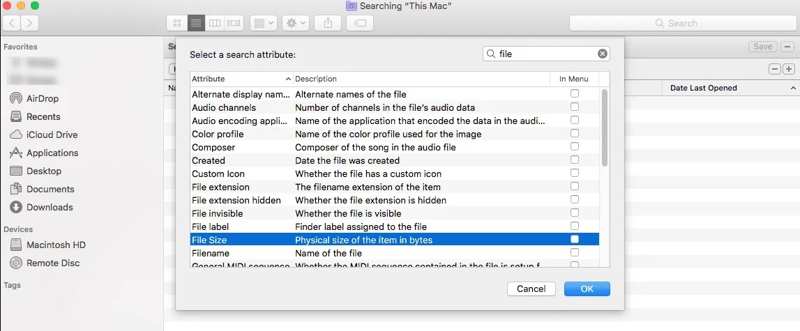
Kör Finder, klicka på Sök låda, välj Snäll filtrera från rullgardinsmenyn och välj Övriga. Markera rutan bredvid Filstorlek alternativ och slå OK.
Nästa, välj Är större än från fältet bredvid Filstorlek. Ange sedan en lämplig filstorlek för att hitta de stora filerna på din disk. På så sätt kan du också hitta gamla filer. Så att du kan ta bort dem och frigöra diskutrymme på din Mac.
Steg 6. Avinstallera värdelösa appar
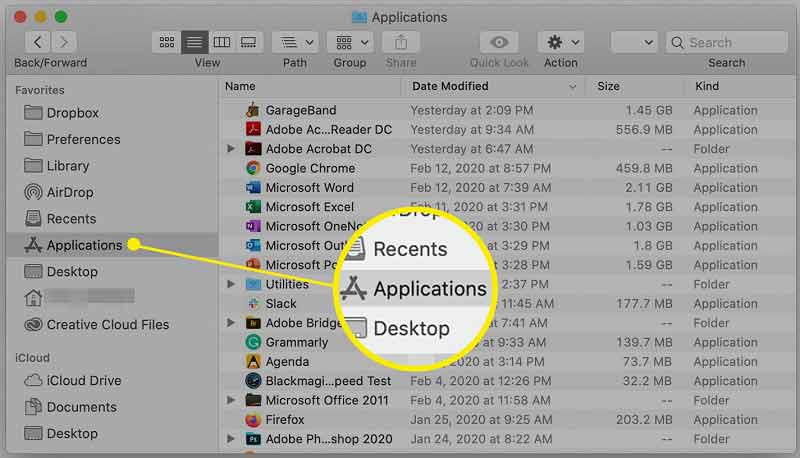
Öppna Finder-appen, gå till Tillämpningar högerklicka på en värdelös app och välj Flytta till papperskorgen.
Ange sedan Go meny, välj Gå till mapp, stiga på ~ / Bibliotek, och tryck på Retur nyckel. Leta efter mappar relaterade till appen och ta bort dem.
Upprepa arbetsflödet för att avinstallera andra oönskade appar för att frigöra skivutrymme på Mac. När du inte kan flytta en app till papperskorgen kan du använda detta sätt för att avinstallera appen på Mac.
Del 3: En enda lösning för att frigöra diskutrymme på Mac
Det är tråkigt att manuellt frigöra utrymme på Mac. Lyckligtvis, Apeaksoft Mac Cleaner kan optimera din Mac-lagring och förbättra prestanda. Dessutom kommer den med bonusverktyg, som en Mac-statuskontroll.
Ett enda sätt att frigöra diskutrymme på Mac
- Övervaka Mac-lagring och annan status enkelt.
- Frigör Mac-utrymme med ett enda klick.
- Hantera foton, filer och dokument på Mac.
- Stöder ett brett utbud av filformat.
- Tillgänglig för Mac mini, iMac, MacBook, etc.
Säker nedladdning

Hur man frigör Mac-diskutrymme
Steg 1. Kontrollera skivlagringen
Starta den bästa Mac-rengöringsappen efter att du har installerat den på din maskin. Välja Status i startgränssnittet för att komma till nästa skärm. Här kan du kontrollera Mac-disklagringen.

Steg 2. Frigör utrymme
Välj sedan Renare alternativ för att börja rensa Mac-disklagring.
Klicka System skräp, och slå på scan knappen. Tryck sedan på Visa att gå vidare. Markera kryssrutorna bredvid Systemcache, Programcache, och mer. Klicka på Rena knapp.

Om du har många dubbletter av filer, klicka Duplicate Finder i fönstret Renare. Slå på scan knappen för att börja leta efter dubbletter av filer. Klicka på Visa knapp. Välj sedan de onödiga filerna och tryck Rena.
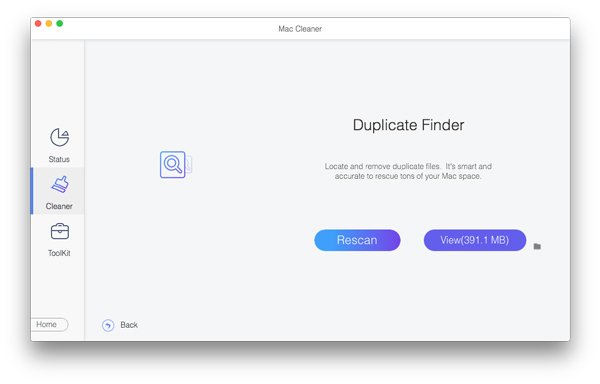
För att hitta stora och gamla filer, klicka Stora och gamla filer i Cleaner-fönstret och tryck på scan knapp. Klicka på när det är klart Visa för att se de stora och gamla filerna. Välj de oönskade filerna och klicka på Rena knapp.
För att frigöra utrymme på din Mac genom att rensa upp din webbhistorik, gå till ToolKit flik. Välja Integritetspolicy, och klicka scan för att börja skanna cachar, webbhistorik och webbdata. Välja Safari, och markera rutorna bredvid oönskade föremål, som Cookies. Klicka till sist på Rena knapp. Detta program är också ett utmärkt minnesrengörare på Mac.

Slutsats
Denna guide har förklarat hur man frigör diskutrymme på Mac. Du kan kontrollera tillgängligt diskutrymme och ta bort onödiga filer manuellt. Vi har listat arbetsflödet steg för steg. Apeaksoft Mac Cleaner är en enda lösning för att frigöra utrymme. Om du har andra frågor om detta ämne får du gärna lämna ett meddelande nedanför detta inlägg.
Relaterade artiklar
Den här artikeln visar den kompletta guiden för att säkerhetskopiera Android till Mac valfritt. Således kan du överföra kontakter, bilder eller hela Android-filer till Mac med lätthet.
Det finns ett antal skäl att du kanske vill återställa MacBook Pro till fabriksinställningarna. Här är vår handledning för att hjälpa dig att återställa MacBook Pro.
Har du någonsin mött en sådan situation att din Mac fryser men vet inte hur man fixar det? Den här sidan visar dig en detaljerad instruktion för att lösa detta problem.
Den här guiden visar hur du tar bort nedladdningar på MacBook och iMac med tre enkla metoder för att frigöra utrymme och förbättra din maskins prestanda.

