
- HITTA BUTIK
- Produkt

- iOS-verktyg
- Android Verktyg
- Verktyg Verktyg
- Video Tools
- Gratis verktyg
- appar
- Lösning
- Support
Apeaksoft DVD Creator är ett måste-ha kombinationsverktyg för DVD- och Blu-ray-skapare. Det hjälper dig att skapa olika videofiler till DVD-skivor/mapp/ISO-filer och Blu-ray-skivor/mapp/ISO-filer på din dator.

Om du vill ha fler valmöjligheter kan du klicka Meny i det övre högra hörnet av huvudgränssnittet. Här får du välja språk, preferenser, köp, registrering, support och mer.
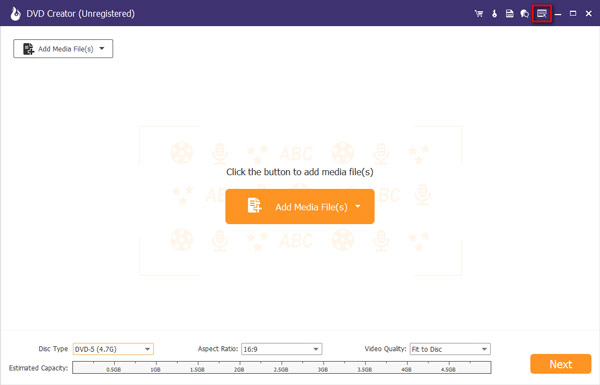
Klicka på Köp denna produkt online knappen i det övre högra hörnet för att gå till köpsidan. Sedan kan du välja önskad köpplan.
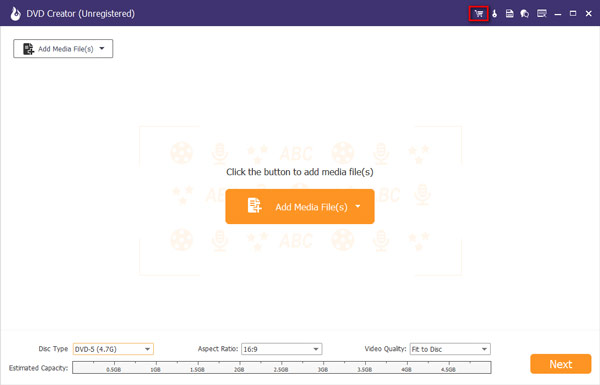
Eller så kan du klicka på Meny knappen i det högra hörnet av huvudgränssnittet och välj Köp.
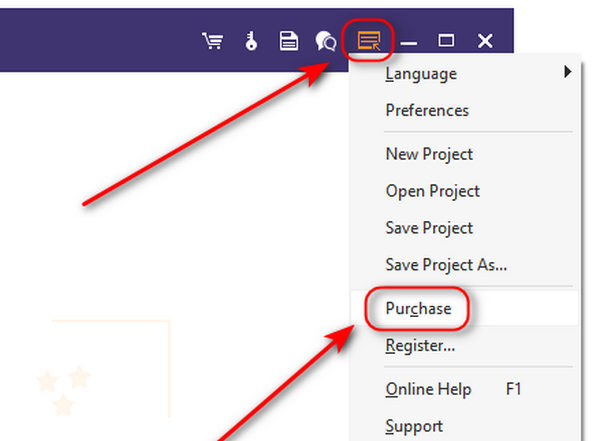
Obs: När du har köpt den kommer registreringskoden att skickas till den e-postadress som du angav i beställningsformuläret.
Obs: När du har köpt det framgångsrikt skickas registreringskoden till din e-postadress som du fyllde i orderformuläret.
Klicka Registrera i det övre högra hörnet av huvudgränssnittet för att öppna registreringsfönstret. Du måste skriva in e-postadress och registreringskod och klicka OK för att slutföra registreringen av Apeaksoft DVD Creator.
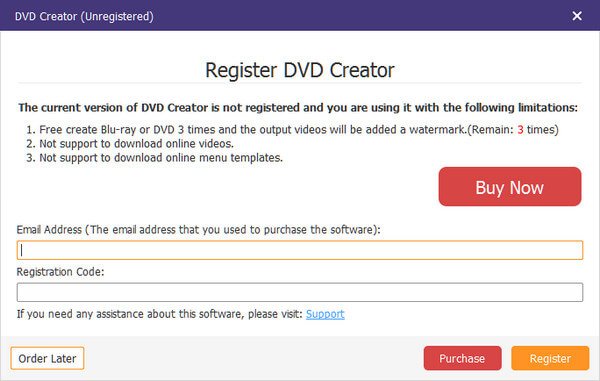
E-postadressen är det e-postmeddelande som du använder för att köpa den här programvaran.
Registreringskoden är vad du har fått från din inköpsadressadress.
Först, ladda ner och installera Apeaksoft DVD Creator på din dator. Välj DVD-skiva på vänster sida av gränssnittet.

Klicka Lägg till mediefil (er) för att importera videofilerna till det här programmet på din dator. Klicka sedan Nästa.

Du kan välja från menymallen eller anpassa mallen för att justera knappen eller titeln för din DVD-fil.
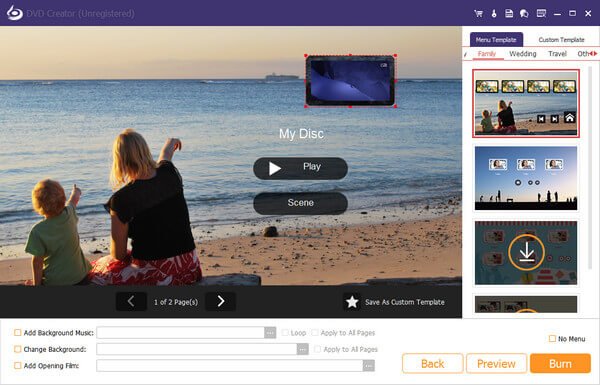
När du har gjort alla inställningar klickar du Bränna för att få utdatainställningen som destination för ISO-fil eller skivläge, och välj TV-standard och klicka Start för att få filerna att bränna.

Ladda ner, installera och kör denna programvara gratis på din dator. Välj Blu-ray Disc på höger sida av gränssnittet.
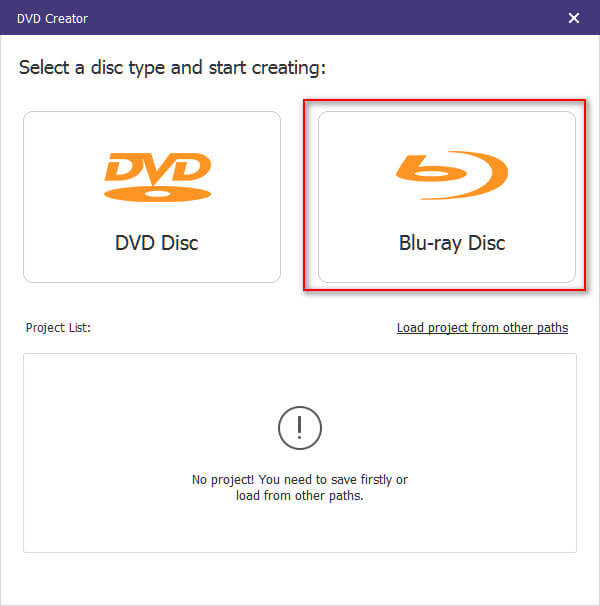
Klicka Lägg till mediefil (er) för att importera videofilerna till det här programmet på din dator. Klicka sedan Nästa.

Välj menyn från menymallen eller anpassa mallen för att justera knappen eller titeln för din Blu-ray-fil.
Välj destination och bränningsinställningar och klicka Bränna för att bränna videofiler till Blu-ray-filer.
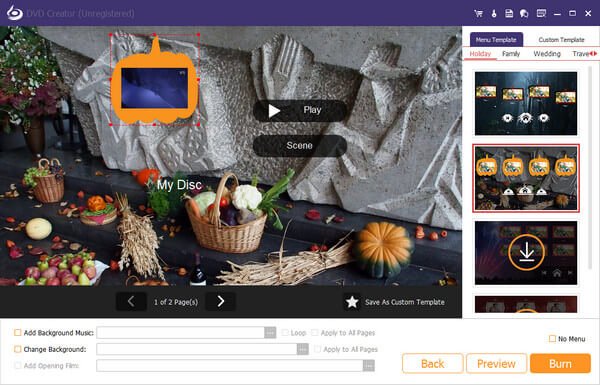
Den unika egenskapen hos DVD/Blu-ray Creator är att den låter dig redigera din video som du vill. Du har flera val för att redigera din video, ljud, undertext, kapitelverktyg och mer.
När du har laddat upp videon kan du bara klicka Elverktyg på höger sida uppe till höger i gränssnittet för att komma in i redigeringsfönstret, där du kan hitta olika verktyg som videoverktyg och kapitelverktyg.
Videoredigering: Du kan rotera, vända, beskära, klippa videon, lägga till vattenstämpel, effekt och justera videoeffekterna innan du bränner.
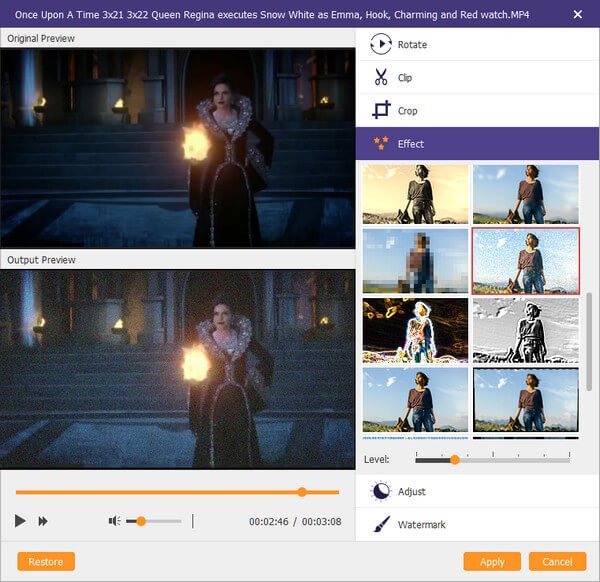
Ljudredigering: För ljudredigeringsverktyget kan du lägga till ljudet eller ta bort det aktuella ljudspåret. För volymen eller fördröjningen kan du anpassa själv.
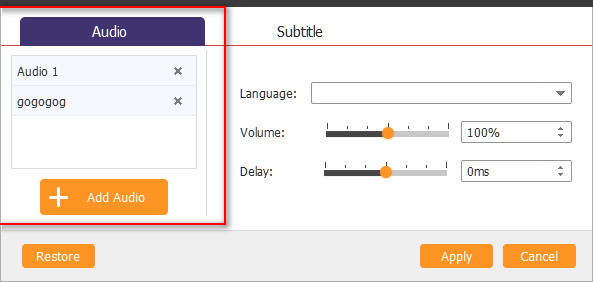
Textning redigering: Du kan lägga till UTF, SRT, SMI, TXT, SSA, RT, JSS, AQT, JS, ASS och VTT undertexter och justera transparens, position, fördröjning, etc.
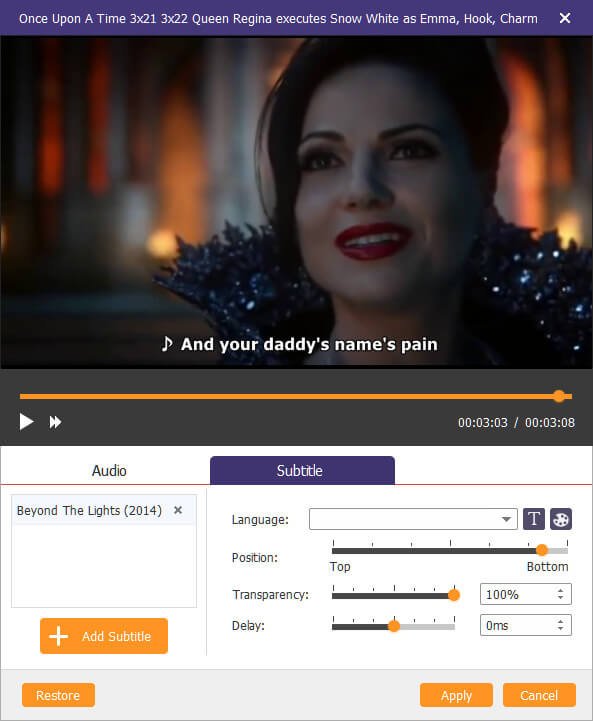
Sammanfoga och dela kapitel: Du kan slå samman flera kapitel till ett långt, och dela upp ett kapitel i flera kapitel fritt.
Miniatyrinsättning: Du får ladda upp en lokal bild eller fånga upp den aktuella videoskärmen som miniatyrbild.

