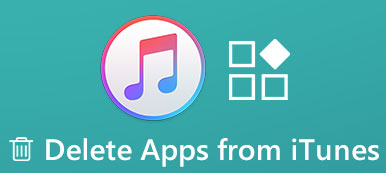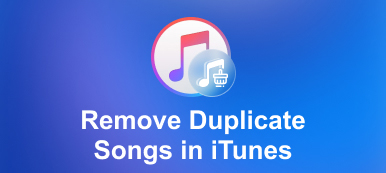Varför kan du inte ta bort låtar från iTunes? Även om du har uppdaterat till den senaste iTunes-versionen bör du upptäcka att raderingsalternativet inte är tillgängligt. När du behöver hantera musikfilerna på iPhone via iTunes kommer den raderade musiken från en spellista tillbaka, eller du kan inte ta bort musik från iTunes utan någon anledning. Här bör du lära dig mer om orsakerna och felsökningen från artikeln.
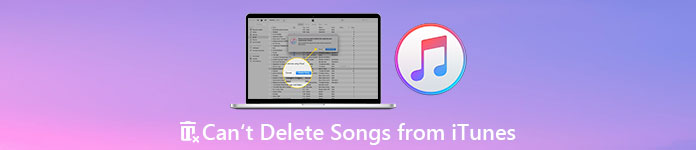
- Del 1: Varför kan inte ta bort låtar från iTunes
- Del 2: Den ultimata guiden för att ta bort låtar från iTunes
- Del 3: Hur man tar bort låtar från iTunes på PC/Mac
- Del 4: Hur man tar bort låtar från iTunes på iOS/Android
- Del 5: Vanliga frågor om att ta bort låtar från iTunes
Del 1: Varför kan inte ta bort låtar från iTunes
Om du redan har aktiverat den automatiska synkroniseringsfunktionen kommer du inte att radera musikfilerna. Här är de andra anledningarna till att du inte kan ta bort låtarna från iTunes för din referens.
1. Se till att du inte har valt en låt i en smart spellista med Liveuppdatering funktion aktiverad. När iTunes automatiskt synkroniserar dina låtar tillåter det dig inte att radera dina låtar.
2. Om iOS-enheterna inte har uppdaterats till den senaste versionen kan det finnas några buggar som måste åtgärdas. Kontrollera bara iOS-versionen från iPhone eller iPad i förväg.
3. När resursen du får för dessa låtar inte kommer från iTunes kan du inte ta bort dem direkt på iTunes.
4. Korrupta iTunes-bibliotek eller komponenter bör vara en annan anledning till att iTunes inte tillåter dig att radera låtar på din iPhone.
Del 2: Den ultimata guiden för att ta bort låtar från iTunes
Apeaksoft iPhone Eraser ger en enkel metod att radera all data, radera skräpfiler, avinstallera appar, radera stora filer och rensa foton. Om du kan inte radera musik från iTunes direkt kan den radera iTunes-cachen utan att ta bort alla filer. Dessutom kan du radera iTunes-biblioteket genomgående.

4,000,000 + Nedladdningar
Hur man tar bort låtar från iTunes via iPhone Eraser
steg 1 Installera Apeaksoft iPhone Eraser på din dator. Anslut din iPhone till datorn via den ursprungliga Lightning-kabeln. Starta programmet och det kommer automatiskt att känna igen din iPhone.

steg 2 Välj Frigör utrymme alternativet i den vänstra rutan klicka på Quick Scan knapp. Välj Radera skräpfiler alternativet, som kommer att börja skanna din iPhone automatiskt för att upptäcka iTunes-cachen.

steg 3 Kontrollera iTunes -cache alternativet för att kontrollera mer specifika datafiler, till exempel låtarna från iTunes. Välj de låtar du vill ta bort och klicka Radera att städa upp dem.

Om du fortfarande inte kan ta bort låtar från iTunes kan du helt enkelt förvandla din iPhone till en ny via Radera alla data alternativ. Det tar bort allt innehåll och alla inställningar, inklusive musikfilerna.
Del 3: Hur man tar bort låtar från iTunes på PC/Mac
iTunes fungerar på Windows och Mac, som du enkelt lagrar och organiserar dina musikfiler som du vill. Om du inte vill behålla några musikspår i iTunes, eller behöver åtgärda problemet som inte kan radera låtar från iTunes, här är stegen du bör följa.
steg 1 Starta iTunes på din MacBook eller Windows PC. Klicka på rullgardinsmenyn längst upp och välj Musik alternativ. Efter det väljer du Bibliotek menyn i navigeringsfältet.
steg 2 Klicka på Songs knappen, som finns i det vänstra sidofältet för att se alla dina låtar som är lagrade i iTunes. Välj de musikfiler som du inte kan ta bort från iTunes i den högra rutan.

steg 3 Välj låten och högerklicka på den. Från de tillgängliga alternativen, klicka på Ta bort från biblioteket alternativ. Det kommer en uppmaning som frågar om du vill ta bort låten. Klicka på Ta bort sång knapp.
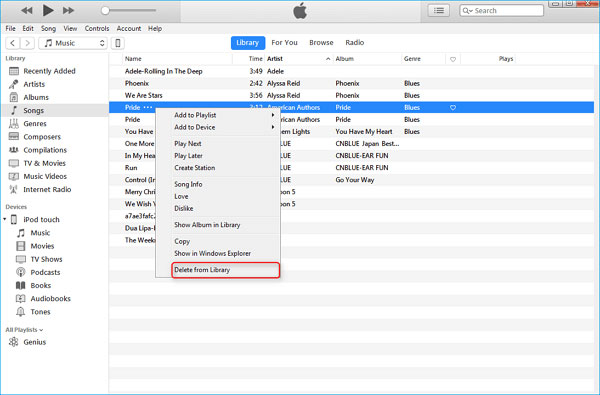
Del 4: Hur man tar bort låtar från iTunes på iOS-enheter
Om du vill ta bort låtar från iTunes på din iPhone eller iPad kan du fortfarande komma åt musikspåren utan att lagra dem på din enhet. Dessutom kan du också ladda ner låtarna till din iPhone igen när musikspåret är köpt från iTunes.
steg 1Öppna Musik app på din iPhone/iPad. Från Bibliotek fliken kan du ta reda på låtar eller album som du vill ta bort. Det gör att du kan radera musikfilerna i omgångar.
steg 2Tvångstryck på låten/albumet du vill ta bort, du kan få alternativ via rullgardinsmenyn. Välj alternativet Ta bort från bibliotek för att radera musikfilerna från iTunes.
steg 3Tryck på ta bort Knappen eller Ta bort hämtning från menyn som visas. Om du inte har musiken säkerhetskopierad kan du förlora albumet eller behöva återimportera det till iTunes.
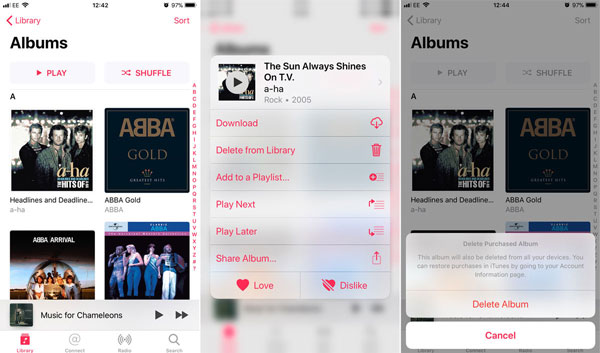
Del 5: Vanliga frågor om att ta bort låtar från iTunes
Vilka är skillnaderna mellan Ta bort från bibliotek och Ta bort nedladdningar?
Ta bort från biblioteket tar bort själva spellistan från ditt mediebibliotek. Ta bort nedladdningar lämnar spellistan i ditt bibliotek, men tar bort musikfilerna som är associerade med låtarna i den spellistan från din telefon, vilket frigör lagringsutrymme.
Vad händer med din iPhone när du raderar musik?
När du raderar dina låtar direkt på iTunes raderas musiken från alla enheter som din iTunes är ansluten till. Om du har tagit bort låtarna från din iPhone utan att synkronisera, visas raderingsresultaten direkt. Resultaten kommer att visas på din iPhone när du ska synkronisera nästa gång.
Är det möjligt att komma åt musiken du har raderat?
Ja. Alla musikspår du köper från iTunes Store är alltid tillgängliga att ladda ner igen om du tar bort dem. Dessutom kan du prenumerera på iTunes Match och Apple Music för att ladda ner valfritt spår från din samling och lyssna på det när du vill.
Slutsats
Om du kan inte ta bort låtar från iTunes, här är några användbara metoder du kan följa. Kontrollera bara de inbyggda metoderna för att rensa upp musikfilerna på PC-, Mac- eller iOS-enheter. Apeaksoft iPhone Eraser är det ultimata sättet att ta bort iTunes-cachen och rensa upp din iPhone. Klicka för att kontrollera bästa iTunes-biblioteksrengöraren.