Hur man rensar Safari, App och System Cache på iPhone
I likhet med andra digitala enheter kommer alla dina aktiviteter att sparas på din iPhone, till exempel surfhistorik, foton och videor som skickas och tas emot på sociala medier, krediter och utveckling av mobilspel och mer. Med tiden kommer dessa data och filer att bli stora och ta upp mycket utrymme. Det kan orsaka problem och sakta ner din iPhone-prestanda. Den här guiden förklarar hur du effektivt rensa cacheminnet på din iPhone och frigör utrymme.
SIDINNEHÅLL:
Del 1: Vad är cache?
Innan vi går igenom hur man gör, låt oss diskutera vad rensa cache betyder. Cachen är små bitar av information som lagras på ditt interna minne. Det fungerar som korttidsminne och hjälper din iPhone att fungera effektivt. Cachedata på iPhone inkluderar:
Webbhistorik. När du ansluter till internet i Safari, Chrome eller andra webbläsare kommer HTML-filerna och webbsidorna som du besökte att sparas som webbhistorik. Då kan iOS ladda dem snabbt när du återvänder till webbplatserna.
Appens cache. Dessutom skapar alla appar du laddar ner och kommer åt på din iPhone sin egen cache. TikTok, till exempel, sparar de videor du har sett. Mobilspel behåller dessutom din data så att de laddas snabbt nästa gång.
Systemcache. iOS producerar och underhåller också cachedata för att hålla systemet igång normalt.
Även om du inte kan hitta en cachemapp som du helt enkelt kan tömma på din iPhone, kostar den en ansenlig mängd lagringsutrymme.
Del 2: Varför det är fördelaktigt att rensa cache
Även om cachedata påskyndar uppgifter och förbättrar din upplevelse, kan det ta plats och orsaka olika problem. De främsta anledningarna till att du bör radera cache på din iPhone då och då inkluderar:
1. Frigör lagringsutrymme. Som tidigare nämnts tar cachefiler upp plats på din iPhone. Att regelbundet rensa cachen kan återta betydande mängder lagringskapacitet för att installera nya appar eller lagra mediefiler. Du behöver också rensa cacheminne på din Mac.
2. Förbättra iOS-prestandan. Ackumulerade cachedata kan sakta ner starttiden för appar och laddningstiden för webbplatser över tid. Dessutom kan det orsaka tröghet i vissa appar. Rensa cache optimerar iPhone-prestandan.
3. Åtgärda programvarufel och appbuggar. För mycket cachedata kan leda till problem och fel, som appar som kraschar, filer skadade och mer. Rensa telefonens cache är ett avgörande steg i felsökningen.
4. Förbättra integritet och säkerhet. Cachedata kan lagra massor av känslig information, som dina inloggningsuppgifter, kreditkortslösenord, webbhistorik och mer. Om någon annan kommer åt data utan auktorisation, utgör det en potentiell integritetsrisk.
Del 3: Allmänna steg för att rensa cache på iPhone
One-Stop-lösning för att rensa cache på iPhone
Det finns ingen enskild mapp eller app som lagrar all cachedata på din iPhone eller iPad. Det betyder att du måste radera cacheminnet för varje app och webbläsare manuellt. Apeaksoft iPhone Eraser är en enda lösning för att radera iPhone-cachen. Den skannar ditt minne, letar efter alla cachefiler och gör att du snabbt kan radera dem.
Rensa ut cachefiler på iPhone med ett klick effektivt
- Radera alla typer av cachefiler på iPhone snabbt.
- Avinstallera onödiga appar för att frigöra utrymme.
- Torka ut hela iPhone eller iPad med ett enda klick.
- Stöd de senaste versionerna av iPhone- och iPad-modeller.
- Tillgänglig på Windows 11/10/8/7/Vista/XP och Mac OS X 10.7 eller senare.

Här är stegen för att rensa cacheminnet på din iPhone:
Steg 1. Anslut till din iPhone
Kör engångscachedataraderaren efter att du har installerat den på din dator. Anslut sedan din iPhone till din dator med en Lightning-kabel.
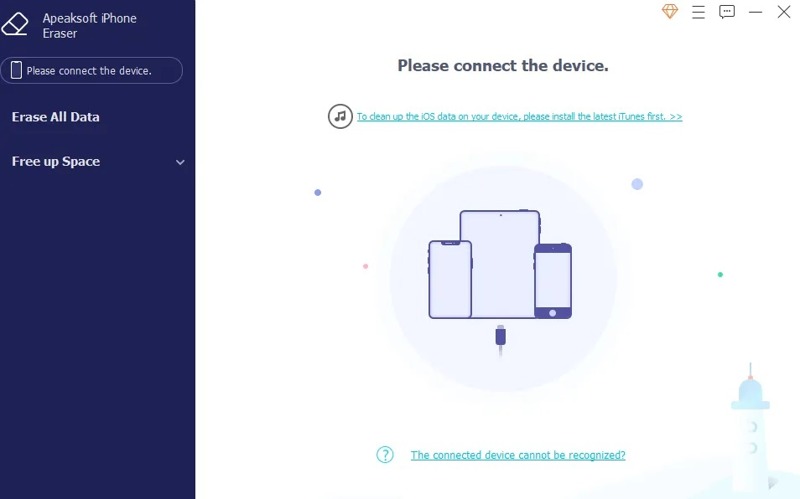
Steg 2. Skanna cachen
Expandera Frigör utrymme fliken i det vänstra sidofältet när din enhet har upptäckts och välj Radera skräpfiler. Klicka sedan på Quick Scan för att börja leta efter cachedata i ditt minne.
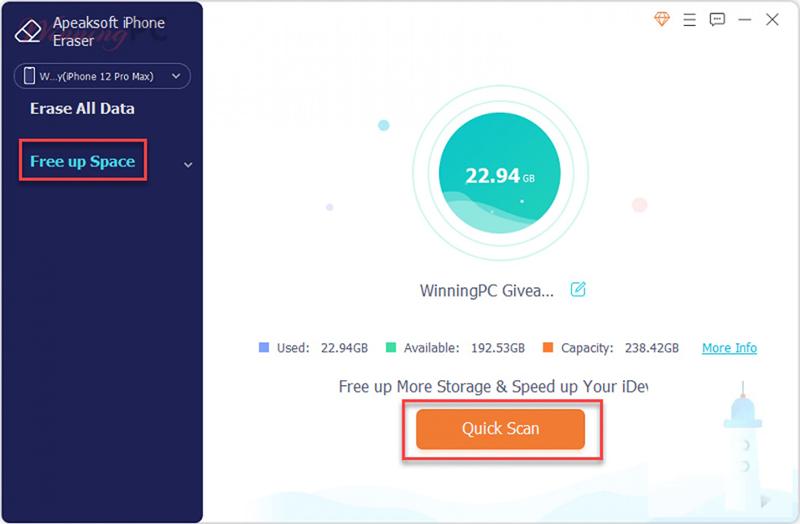
Steg 3. Radera iPhone-cache
När cache-skanningen är klar kommer du att presenteras med cachefiltyperna. Markera rutan bredvid varje typ som du vill radera, till exempel Bildcache, Ogiltiga filer, och mer. Klicka till sist på Radera knapp. Under processen måste du hålla din iPhone ansluten till din dator. Du kan också radera appar på iPhone med det.
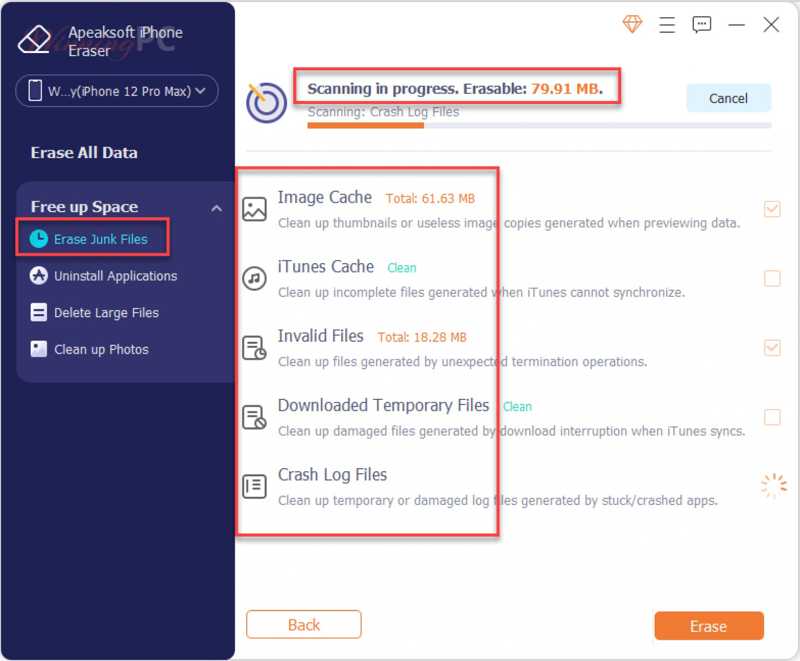
Tips: Till rensa Facebook-cache, kan du också använda den här metoden.
Hur man rensar cache och cookies
I Safari
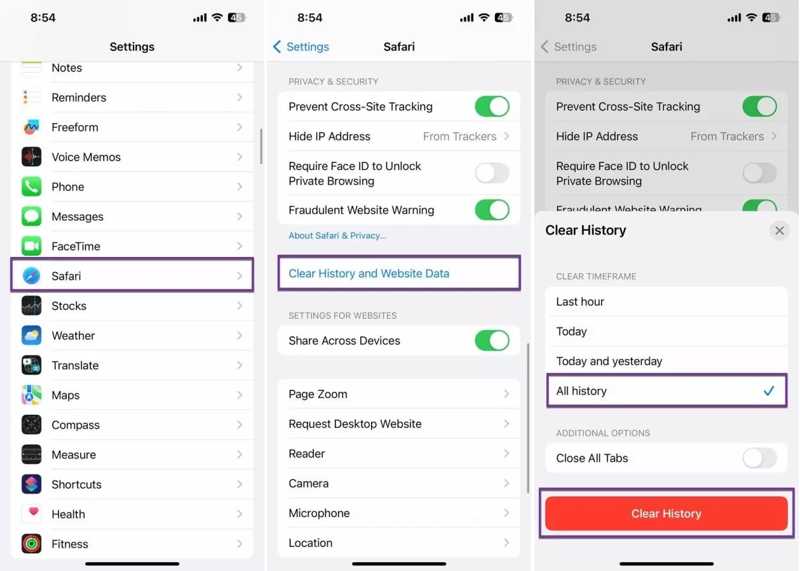
Steg 1. För att rensa cache och cookies i Safari, öppna din Inställningar app.
Steg 2. Välja Safarioch tryck på Rensa historik och webbplatsdata.
Steg 3. Välj sedan en tidsram, som Hela historien. Tryck på Rensa historik knappen längst ner.
Hur man rensar cache och historik i andra webbläsare
I Chrome
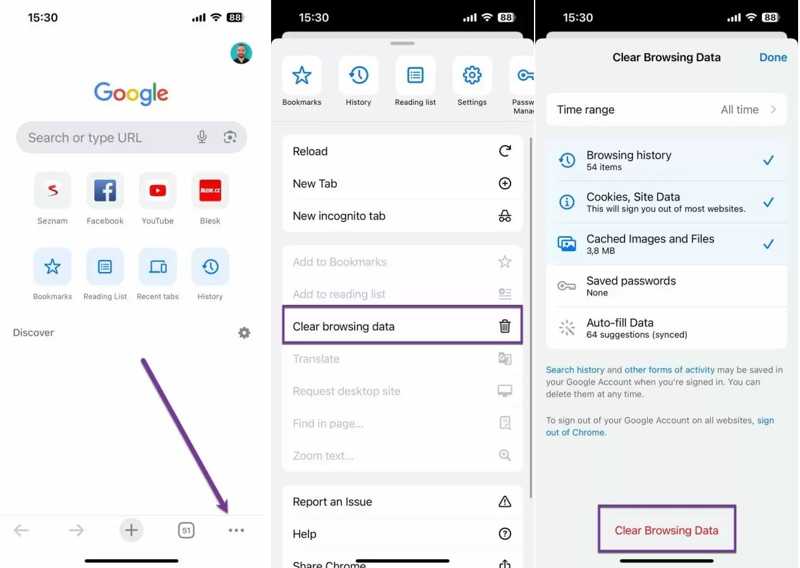
Steg 1. Kör din webbläsare om du vill radera cache och cookies i Google Chrome.
Steg 2. Tryck på Meny knappen med en ikon med tre punkter i det nedre högra hörnet och välj Rensa surfhistoriken.
Steg 3. Klicka Tidsintervall och välj en period. Välj sedan vad du vill rensa, till exempel Cachade bilder och filer.
Steg 4. Slutligen knacka på Rensa surfhistoriken knappen längst ner för att bekräfta det.
I Firefox
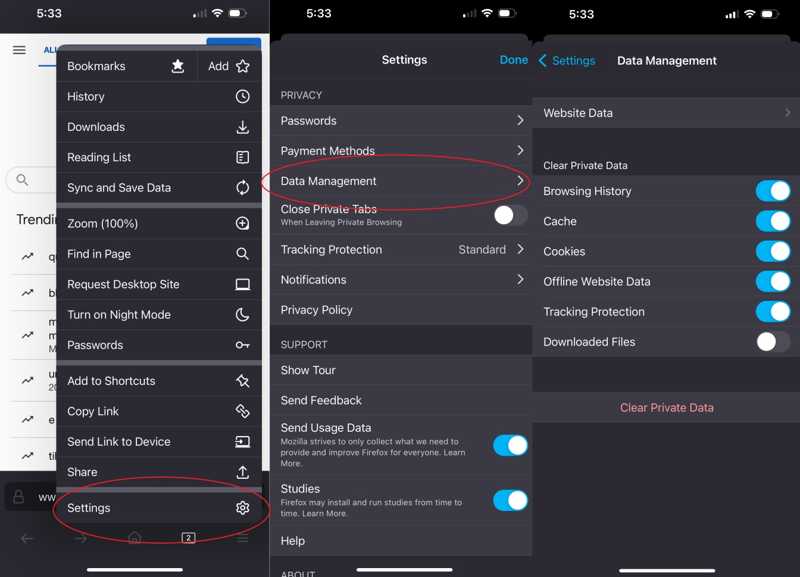
Steg 1. För att radera cache i Firefox, öppna appen och tryck på Meny knapp med en treradsikon längst ner.
Steg 2. Navigera till Inställningar, Integritetspolicyoch Datahantering.
Steg 3. Växla på Cache och andra datatyper under Rensa privata data rubrik.
Steg 4. Klicka sedan på Rensa privata data knappen längst ner.
Hur man rensar appcache på iPhone genom att avinstallera
iOS erbjuder inget alternativ för att rensa appcachen på iPhones. Den enda lösningen är att ta bort och avinstallera appen för att helt ta bort all data från ditt minne inklusive appcachen. Sedan kan du installera om det från din App Store.
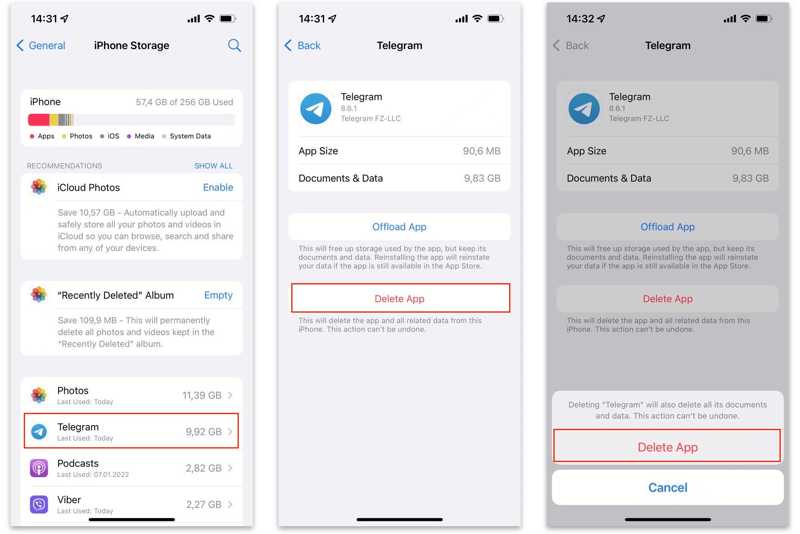
Steg 1. Öppna Inställningar app från din startsida.
Steg 2. Gå till Allmänt och iPhone Lagring.
Steg 3. Alla appar är ordnade efter storlek. Tryck på önskad app och tryck på Radera app. Om du uppmanas, tryck Radera app igen för att bekräfta det.
Steg 4. Kör sedan App Store, gå till Sök fliken från botten, sök efter den borttagna appen och tryck på Download knappen för att installera om den på din enhet.
Obs:
Om du laddar ner en app tar du bara bort den från din iPhone, men appdokumentet och data finns fortfarande på din enhet inklusive appcachen.
Hur man rensar systemcache på iPhone via omstart
Systemcache är en annan orsak som saktar ner din iPhones prestanda. Det enklaste sättet att rensa systemcachen är att starta om enheten. Dessutom har du flera alternativ för att starta om din iPhone.
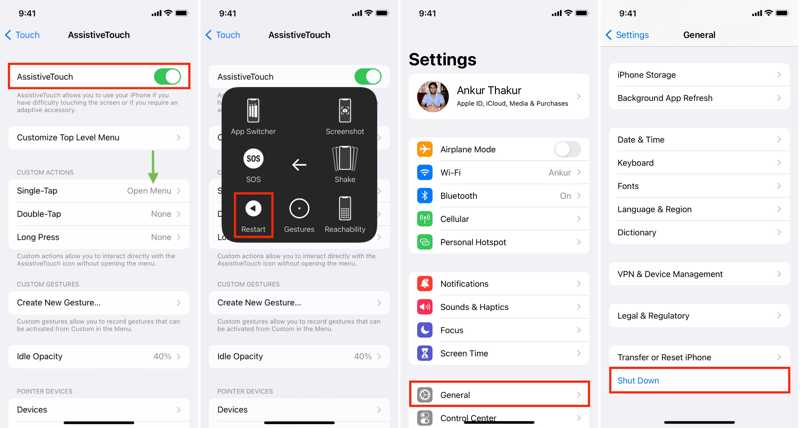
Tryck länge på Sida tills du ser skärmen för avstängning. Eller gå till Inställningar app, välj Allmäntoch tryck på Stäng. Flytta sedan reglaget till höger sida för att stänga av enheten. När skärmen blir svart håller du ned knappen Sida knappen tills du ser Apple-logotypen.
Om du använder AssistiveTouch på din enhet, tryck på den flytande knappen, välj Anordning, plocka Snarareoch tryck på Omstart. Vänta sedan tills din iPhone slås på igen.
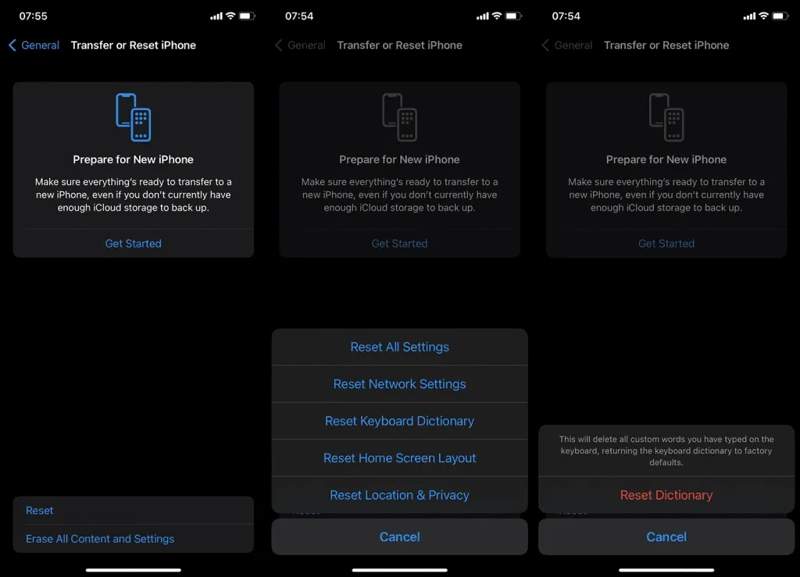
Dessutom kan du rensa cachen på tangentbordet på din iPhone manuellt. Gå till General i din Inställningar app, tryck Återställa or Överför eller återställ iPhone, Tryck Återställa, och välj Reset Keyboard Dictionary. När du uppmanas att trycka på Återställ ordbok igen i popup-dialogrutan.
Hur man rensar appcache i appen
Sociala medier, streamingappar och marknadsplatsappar är stora delvis på grund av att cachefilerna innehåller massor av multimediadata. Vi visar hur man rensar cacheminnet i de populära sociala medierna och streamingapparna på iPhone.
Hur man rensar cache på Facebook

Steg 1. Öppna din Facebook-app.
Steg 2. Tryck på Meny knappen längst ner, välj Inställningar och sekretess, och knacka på Inställningar.
Steg 3. Tryck webbläsare alternativet och tryck på Rensa knappen bredvid Cookies och cache för att rensa cacheminnet i Facebook på din iPhone.
Hur man tar bort cache på Instagram
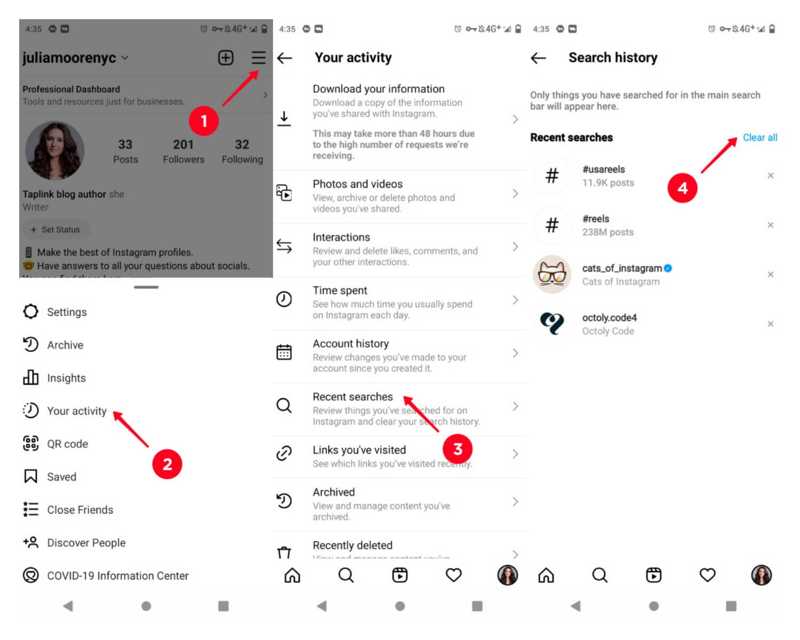
Steg 1. Kör Instagram-appen på din iPhone.
Steg 2. Tryck på din profil, tryck på Meny knappen med en ikon med tre rader längst upp till höger och välj Din aktivitet.
Steg 3. Välja Senaste sökningar, och knacka på Rensa alla bredvid Senaste sökningar för att radera iPhone-cachen i Instagram.
Hur man raderar cache i TikTok
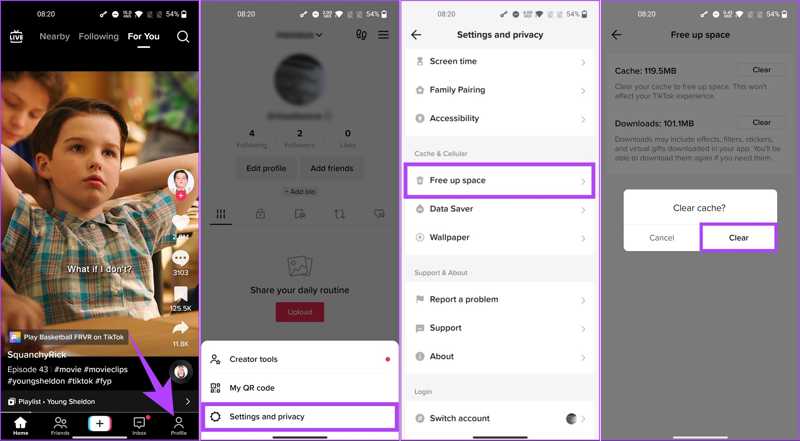
Steg 1. Öppna TikTok-appen på din iPhone.
Steg 2. Gå till Profil fliken från botten, tryck på Meny knappen med en treradsikon och välj Inställningar och integritet.
Steg 3. Tryck Frigör utrymme under Cache och mobil rubrik. Tryck sedan på Rensa knappen bredvid Cache. När du uppmanas, tryck på Rensa för att bekräfta att cachen i TikTok raderas.
Hur man tar bort cache i Spotify
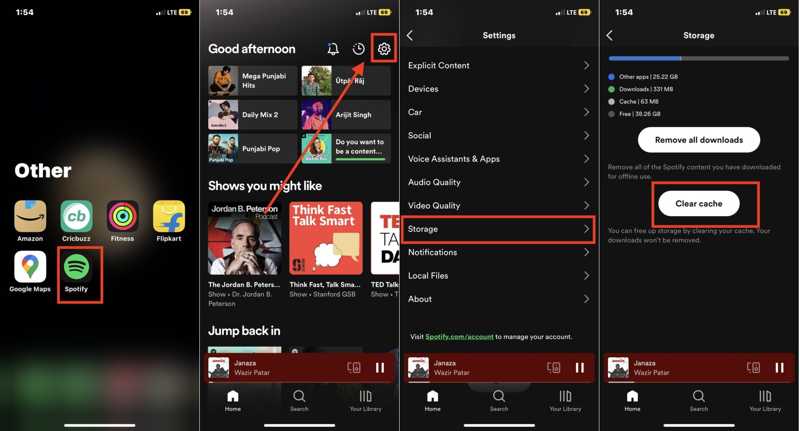
Steg 1. Starta Spotify på din enhet.
Steg 2. Tryck på Inställningar knappen med en kugghjulsikon i det övre högra hörnet och välj lagring.
Steg 3. Klicka sedan på Töm cache knapp. Tryck sedan på Töm cache knappen igen i bekräftelsedialogrutan för att radera cachen på din iPhone.
Hur man raderar cache i WhatsApp
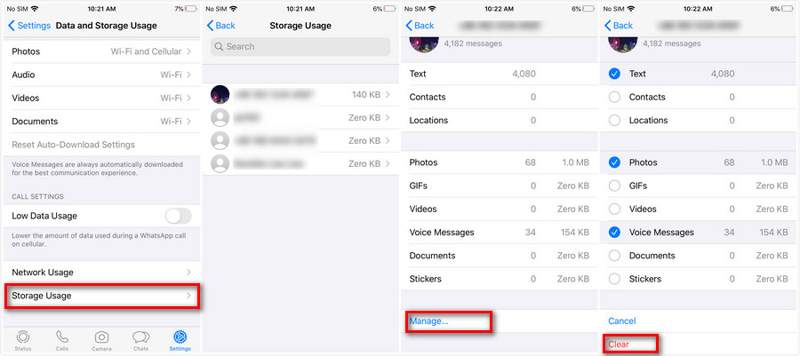
Steg 1. Starta din WhatsApp-app.
Steg 2. Gå till Inställningar fliken längst ner, välj Data och lagringsanvändningoch plocka Lagring Användning.
Steg 3. Sedan kommer du att se en lista över konversationer och trådar tillsammans med lagringsstorleken för varje tråd. Välj en stor konversation och tryck på hantera knapp.
Steg 4. Välj de oönskade datatyperna och tryck på Rensa för att bekräfta att cacheminnet rensas i WhatsApp.
Hur man rensar cache på Snapchat
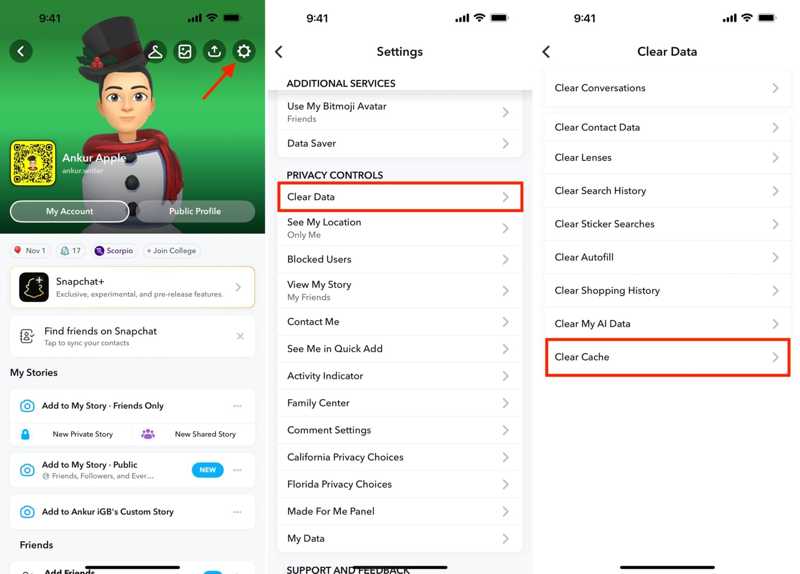
Steg 1. Tryck på din profil i Snapchat-appen på din iPhone.
Steg 2. Tryck Inställningar knappen med en kugghjulsikon i det övre högra hörnet och välj Radera data under Sekretesskontroller rubrik.
Steg 3. Klicka sedan på Rensa cache alternativet och bekräfta det för att rensa Snapchat-cachen.
Hur man tar bort cache i X
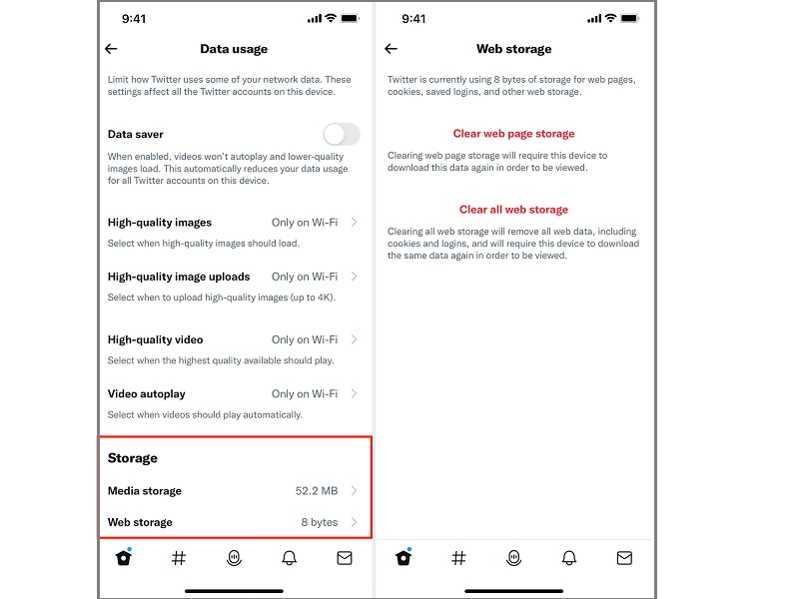
Steg 1. Kör X-appen på din iPhone.
Steg 2. Tryck på din profil högst upp på skärmen, gå till Inställningar och supportväljer Inställningar och integritetoch plocka Tillgänglighet, display, och språk.
Steg 3. Klicka Dataanvändning, knacka på Medielagring, Följt av Rensa medialagring.
Steg 4. Gå sedan tillbaka till föregående skärm, tryck på Webblagring, och rensa data nedan.
Hur man rensar cache i Amazon
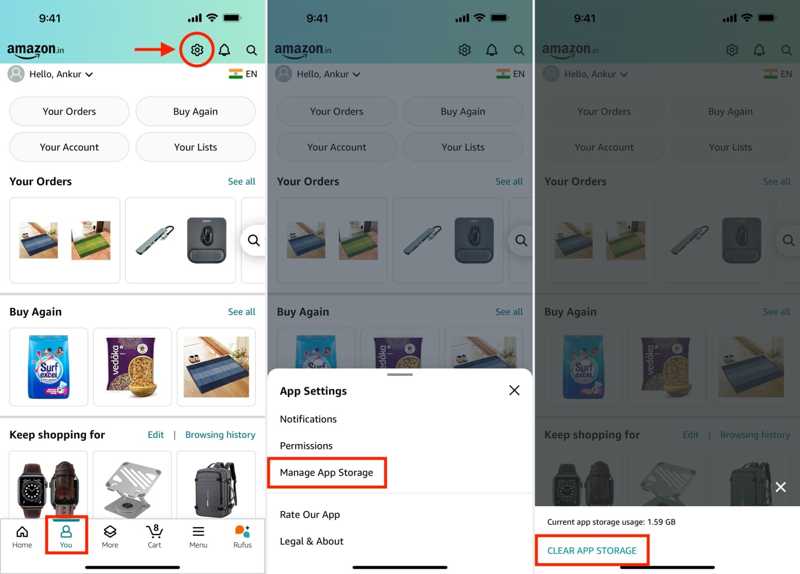
Steg 1. Kör din Amazon-app, gå till Om erfliken från botten och tryck på Inställningar knappen längst upp på skärmen.
Steg 2. Välja Hantera applagring på appinställningarna panel. Några sekunder senare får du lagringsanvändningen av Amazons cache.
Steg 3. Tryck på Rensa applagring knappen under etiketten för lagringsanvändning.
Slutsats
Denna guide diskuteras hur man rensar cachen på en iPhone eller iPad för att frigöra utrymme och förbättra prestanda. Du kan ta bort webbhistorik i Safari, Google Chrome och Firefox. Att starta om iPhone hjälper dig att enkelt ta bort systemcachen. Dessutom berättade vi också om arbetsflödet för att rensa appcachen. Apeaksoft iPhone Eraser är en enda lösning för borttagning av cache. Om du har andra frågor, skriv dem nedan.
Relaterade artiklar
Vad är det enklaste sättet att ta bort dokument och data på iPhone? Det här inlägget visar de bästa lösningarna för att ta bort iOS-data på iPhone / iPad / iPod touch.
Varför går min Mac långsamt och hur kan jag påskynda min Mac? 9 bästa sätten berättas här för att hjälpa dig att snabba upp din Mac med lätthet.
Människor gillar att anpassa en ringsignal från iTunes/iTunes Store och ställa in den som iPhone-ringsignal. Men hur tar man bort en anpassad ringsignal? Du kan hitta en lösning här.
Denna konkreta handledning förklarar hur du kan visa och rensa din webbhistorik i webbläsaren Internet Explorer på ditt Windows eller macOS.

