Hur man tar bort appar på iPhone permanent – stödja alla appar
Får din iPhone slut på lagringsutrymme? Du kan organisera apparna på den och ta bort onödiga appar för att frigöra lagringsutrymme. Den här artikeln guidar dig vidare hur man tar bort appar på iPhone från startskärmen och appen Inställningar. Om du har provat dessa två metoder tillhandahåller vi också en vanlig lösning och ett trumfkort för att lösa problemet.
SIDINNEHÅLL:
Del 1: Ta bort appar från startskärmen
Hur tar man bort appar? För iPhone kan du enkelt ta bort den här appen, som du inte behöver på hemskärmen. Att ta bort en app innebär i allmänhet att du inte kan använda den på din iPhone efter det om du inte installerar om den igen. Men många användare rapporterade att appen inte kommer att avinstalleras från sin iPhone, bara från hemskärmen. Om du har samma problem, flytta till del 3 or del 4 för lösningar.
Förresten, innan du avinstallerar den här appen som du inte vill ha, stäng appen på din iPhone först om data förloras från en tvångsradering.
Steg 1. Öppna din iPhone och hitta appen du vill ta bort.
Steg 2. Peka och håll kvar tills du ser kaskaden. Knacka Ta bort appen.
Steg 3. Tryck Radera app och Ta bort igen för att bekräfta.
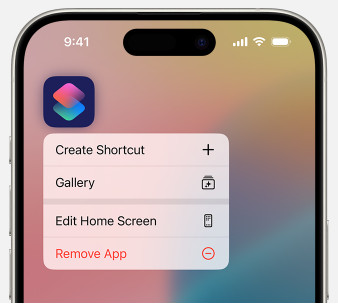
För vissa iOS-versioner har operationen subtila skillnader:
Steg 1. Peka länge på en app på startskärmen.
Steg 2. När det börjar skaka, tills du ser kaskaden. Knacka Ta bort appen.
Steg 3. Tryck Radera app och Radera igen för att bekräfta.
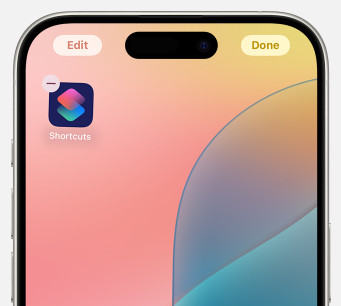
Anmärkningar:
1. Om du är en familjemedlem i Apples familjegrupp, kontrollera först inställningarna för föräldrakontroll. Se till att det är tillåtet att ta bort appar och försök igen. När det inte är tillåtet visas inte Ta bort app, och du kan bara se Ta bort app från startskärmen.
2. Till skillnad från ta bort appar från Android, förutom Ta bort app (som är Avinstallera på Android), finns det också ett annat alternativ i menyn efter att du har tryckt och hållit ned en app: Ta bort app från startskärmen. Den här funktionen avinstallerar inte den här appen. Tvärtom kan du fortfarande hitta appen i Appbiblioteket och använda den på din iPhone.
Del 2: Ta bort appar från menyn Inställningar
Om du vill organisera dina appar och eliminera onödiga, glöm inte bort att iPhone tar bort appar från menyn Inställningar. Du kan se apparnas lagringsutrymme från appen Inställningar, sortera dem efter lagringsutrymme och radera appar enligt dina behov. Utan vidare, låt oss se hur man tar bort en app med Inställningar.
Steg 1. Tryck för att köra Inställningar appen på din iPhone, scrolla ner till Allmänt och tryck på den.
Steg 2. hitta iPhone Lagring och knacka på den.
Steg 3. På iPhone Lagring skärm kan du hitta alla appar på din iPhone listade efter storlek från den största till den minsta som standard. Tryck på appen du vill radera, välj Radera appoch bekräfta genom att trycka på Radera app igen.
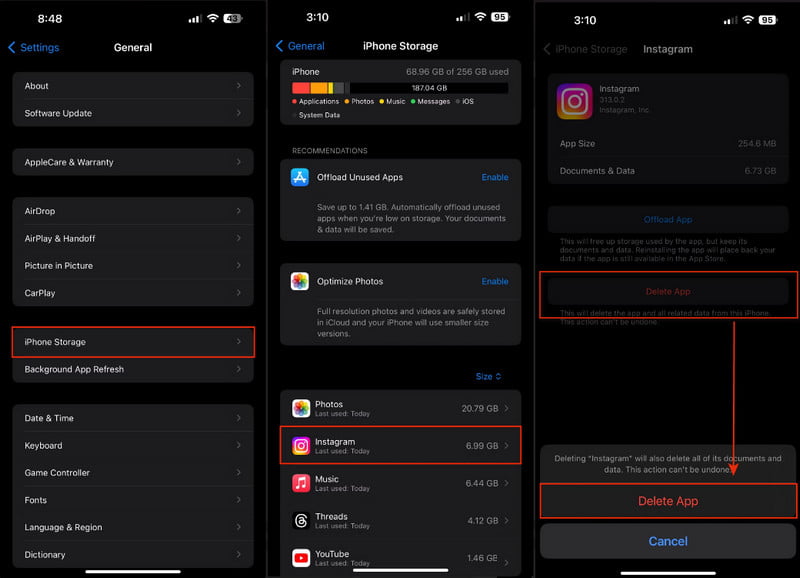
Tips:
1. På skärmen Ta bort app i steg 3 finns det också ett annat alternativ: Ladda ner appen. Avlastningsapp kommer också att avinstallera det på din enhet, men till skillnad från Delete App kommer Offload App att behålla dokumenten och data från denna app. Även om du inte kan använda den här appen efter att du har laddat ner den, kommer din data att återställas om du installerar om den, medan Ta bort app raderar all appdata och kan inte ångras.
Därför, om du undrar hur du tar bort appar på iPhone som är dolda, installera om dem på App Store och tryck på Ta bort app. I det här fallet kan raderade appars data raderas.
2. En sak bör vara klar: vissa inbyggda appar på iPhone kan inte raderas i äldre iOS-versioner, som appen Inställningar. För vissa nya iOS-versioner kan du kolla i Apples support för att se vilka inbyggda appar som kan raderas. Men att radera inbyggda appar kan påverka grundläggande funktioner på din iPhone.
Del 3: Varför kan jag inte ta bort appar från iPhone
Även om det låter enkelt att ta bort appar från en telefon, rapporterade många användare att de inte kan göra det ändå. Det är inte ditt fel! I den här delen kommer vi att berätta hur du åtgärdar det här problemet.
Uppdatera först din iPhone först (det finns en chans att din iPhone har fastnat på uppdateringen om din iPhone-lagring är nästan full) och se till att det är den senaste versionen. Uppdatering löser ofta 80 % av problemen.
För det andra, om uppdateringen inte fungerar för detta, följ guiden för att stänga av Skärmtid.
Steg 1. Öppna Inställningar app på din iPhone och tryck på Skärmtid.
Steg 2. Bläddra till botten och tryck på Stäng av app- och webbplatsaktivitet (i vissa versioner av iOS kallas detta Stäng av skärmtid).
Steg 3. Ange lösenordet för skärmtid (det skiljer sig från ditt iPhone-upplåsningslösenord och är ett specifikt lösenord för skärmtid). Tryck sedan på Stäng av app- och webbplatsaktivitet igen för att bekräfta.
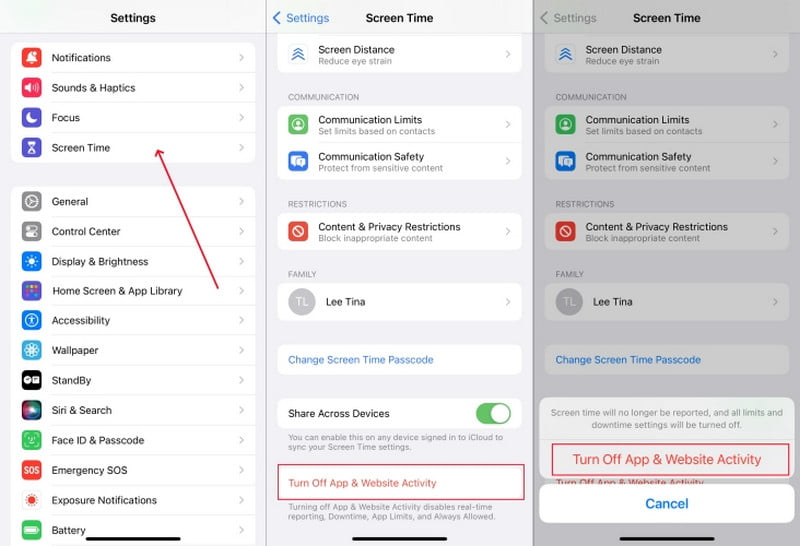
Den här lösningen kan låta löjlig, men den fungerar. Det beror på att det finns innehåll om appar som tar bort begränsningar i skärmtidsinställningar som de flesta förbiser, och det är just därför du inte kan ta bort appar. När du stänger av skärmtid kommer begränsningen att hävas så att du kan ta bort appar.
Vad händer om du inte vill stänga av skärmtid? Tja, du kan aktivera funktionen för att ta bort appar och radera appar utan att stänga av skärmtid. Låt oss se hur man gör detta. Den här guiden behöver också lösenordet för skärmtid. Om du glöm ditt lösenord för skärmtid, återställ den först.
Steg 1. Gå till Inställningar > Skärmtid.
Steg 2. Bläddra och tryck Restriktioner för innehåll och integritet i mitten av den här skärmen. Se till Restriktioner för innehåll och integritet på toppen är påslagen.
Steg 3. Välja iTunes & Apps Store Köp och ange lösenordet för skärmtid för att komma in på skärmen. Knacka Radera Apps och välj Tillåt.
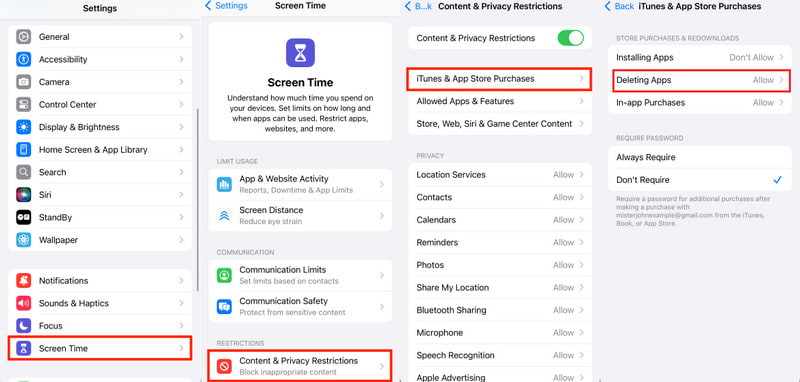
Tills nu bör du åtgärda problemet med att det inte går att ta bort appar på din iPhone.
Men om du fortfarande inte kan ta bort appar efter att du provat alla ovanstående lösningar kan problem vara med appar och behörigheter från tredje part. Om du en gång installerade appar från tredje part med liknande funktioner som skärmtidsfunktionen på iPhone, kan de också få tillgång till behörigheter för att ta bort appar och inte tillåta dig att ta bort appar. Kontrollera dessa appars behörigheter och försök att ta bort en app igen.
Del 4: Enklaste sättet att ta bort appar på iPhone
I de tidigare tre delarna illustrerar vi alla officiella metoder om hur man tar bort borttagna appar. Om alla inte fungerar behöver du en pålitlig appavinstallationsprogram som ditt trumfkort. Apeaksoft iPhone Eraser löser dina problem. Oavsett vad som gör att du inte kan radera appar på din iPhone, kommer Apeaksoft iPhone Eraser att med tvång ta bort appar på din iPhone. Den behöver ingen tillgång till din iPhone och är helt säker och snabb. Följ den här guiden för att radera appar på din iPhone.
Ta bort appar och radera många andra data grundligt på iPhone
- Ditt trumfkort för att ta bort appar på iPhone.
- Radera appar säkert och snabbt utan några tillstånd.
- Torka skräpfiler på din iPhone automatiskt och intelligent.
- Arbeta med alla iOS-versioner, inklusive den senaste.

Steg 1. Ladda först ner, installera och dubbelklicka för att starta Apeaksoft iPhone Eraser på en Windows- eller Mac-dator. Förbered en USB-kabel. Anslut sedan din iPhone till den här datorn. Knacka Litar när ett popup-fönster visas på din iPhone.

Steg 2. Expandera Frigör utrymme menyn till vänster och välj Avinstallera applikationer.
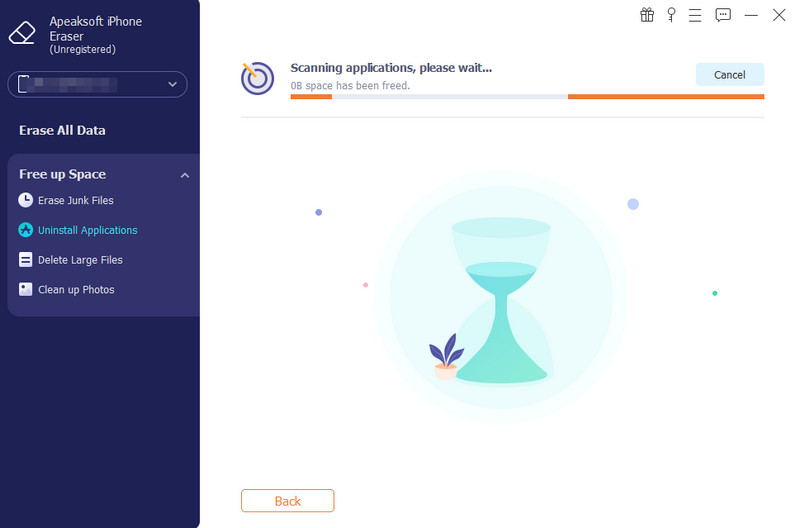
Steg 3. I det här gränssnittet, skumma dessa appar och klicka Avinstallera bredvid dem för att radera dem.

Alla tre stegen tar inte längre än en halv minut och du kan permanent radera appar på din iPhone. Förutom att ta bort appar, raderar Apeaksoft också på ett intelligent sätt skräp och stora filer och deduplicerar liknande bilder på din iPhone. Dessutom stöder detta program också radering av all data på flera iPhones samtidigt för att skydda din datasäkerhet och spara tid. Ladda ner den gratis för att uppleva fler funktioner.
Slutsats
Hur man avinstallerar appar på iPhone? Efter att ha läst den här artikeln hoppas jag att du har löst problemet. Avslutningsvis kan du ta bort appar från hemskärmen och appen Inställningar. Om du har provat dessa och de bara flyttar appar från hemskärmen men inte kan avinstallera dem, kontrollera skärmtid eller andra tredjeparts skärmapplikationers tillåtelse. De kan hindra dig från att ta bort appar.
Slutligen, glöm inte ditt ess i hålet: Apeaksoft iPhone Eraser. Som det sista kortet tar Apeaksoft iPhone Eraser bort iPhone-appar kraftfullt och säkert inom en halv minut.
Relaterade artiklar
Läs detaljerade steg för att fixa iPhone-appar som fastnat vid laddning efter uppdatering, återställning och andra fall. Alla iPhone-appar återgår enkelt till normalt tillstånd.
Hur kan jag avinstallera en app på min iPhone? Hur avinstallerar du en appuppdatering på iPhone? Få en fullständig guide om hur du avinstallerar appar på iPhone från det här inlägget.
Stöter du på problem med en app som ett resultat av uppdatering på din telefon? Lär dig hur du ångrar/nedgraderar en appuppdatering på iPhone eller Android-telefon här.
Få 4 enkla sätt att permanent ta bort appar från iTunes-kontot. Och du kan enkelt hantera nedladdade appar på iPhone, PC och Mac.

