Hur man tar bort gamla iPhone-säkerhetskopior på Mac för att frigöra utrymme
Lokala iOS-säkerhetskopior kan ta upp mycket utrymme på din hårddisk. Allt eftersom tiden går kan du lagra många iPhone-säkerhetskopior på din Mac. Det är en bra idé att hantera dina gamla säkerhetskopior och radera iPhone-säkerhetskopior på Mac för att frigöra utrymme. Var medveten om att säkerhetskopiorna kommer att försvinna helt när du tar bort dem. För att undvika dataförlust kan du exportera dem till en extern lagringsenhet eller spara dem i molnet.
SIDINNEHÅLL:
Del 1: Hur man tar bort iPhone Backup på Mac från Storage Management
Apple har lagt till ett verktyg på macOS som heter Storage Management. Som namnet antyder låter den dig hantera lagring på din Mac och se hela iOS-säkerhetskopior på din dator. Om du vill ta bort gamla iPhone-säkerhetskopior är det en riktig kanal.
Steg 1. Klicka på Apple menyn i menyraden och välj Om den här datorn.
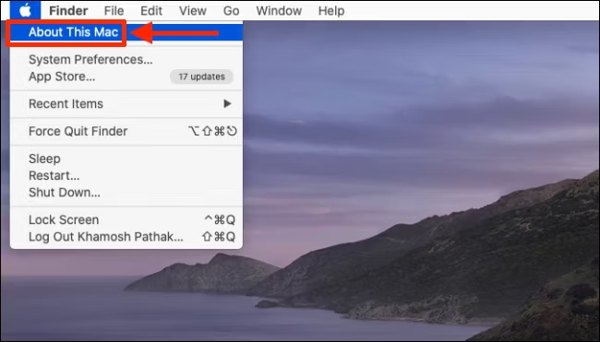
Steg 2. Gå till Fliken Lagring och klicka på hantera knappen för att komma in i Lagringshantering skärm.
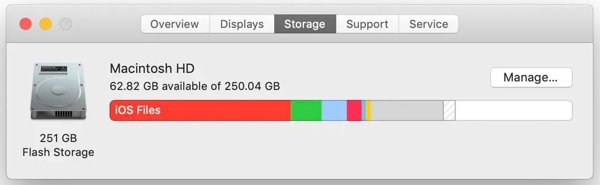
Steg 3. Välj iOS-filer alternativet i det vänstra sidofältet, och du kommer att se alla iPhone-säkerhetskopior.
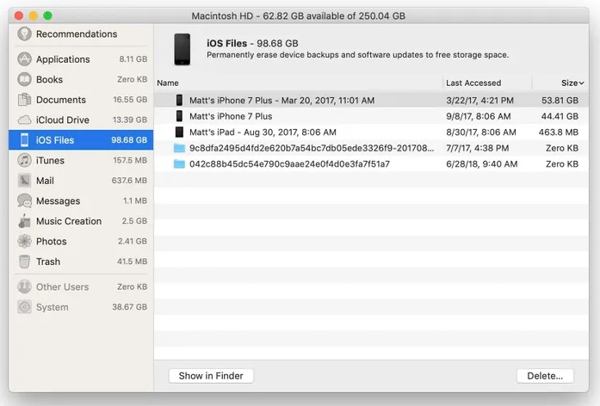
Steg 4. Håll Kommando på tangentbordet medan du väljer oönskade iPhone-säkerhetskopior. Klicka sedan på Radera knappen i det nedre högra hörnet eller högerklicka på en av säkerhetskopiorna och tryck Radera.
Steg 5. När du uppmanas att klicka på Radera för att bekräfta åtgärden.
Del 2: Hur man tar bort iPhone Backup på Mac från iTunes/Finder
Hur man tar bort iPhone-säkerhetskopia från Finder
Sedan macOS Catalina har Apple migrerat iOS-säkerhetskopieringsfunktionen till Finder-appen. Om du vill ta bort gamla iPhone-säkerhetskopior på macOS Catalina och frigör utrymme på Mac, följ stegen nedan.
Steg 1. Anslut din iPhone till din Mac, öppna Finder och välj din enhet på vänster sida.
Steg 2. Gå till Allmänt fliken och klicka på Hantera säkerhetskopior knappen för att komma in i Säkerhetskopiering av enheter dialog.
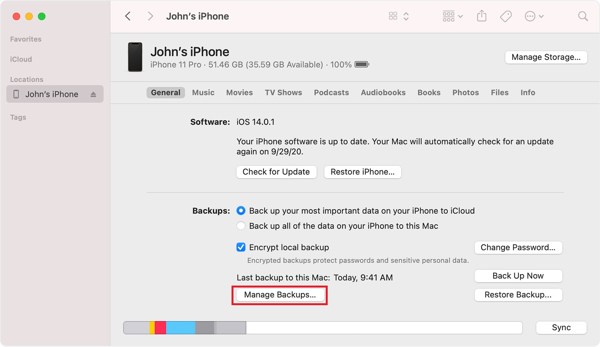
Steg 3. Välj en gammal iPhone-säkerhetskopieringsfil och klicka på Radera Backup knapp. Om du uppmanas, klicka på Radera knappen igen.
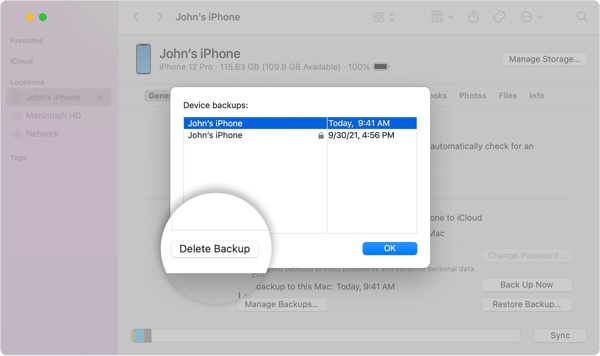
Steg 4. Upprepa steget ovan för att ta bort andra oönskade säkerhetskopior.
Hur man tar bort iPhone-säkerhetskopia i mapp
När du uppdaterar till macOS Catalina tar Apple bort iTunes. Det betyder att du måste hitta iPhone-säkerhetskopior på en Mac-hårddisk och radera dem manuellt. Lyckligtvis är det inte svårt att hitta gamla iPhone-backupfiler.
Steg 1. Klicka på Sök knappen på menyraden för att komma åt sökverktyget Spotlight.
Steg 2. Klistra in ~ / Bibliotek / Application Support / MobileSync / Backup / i sökfältet och tryck Retur på tangentbordet.
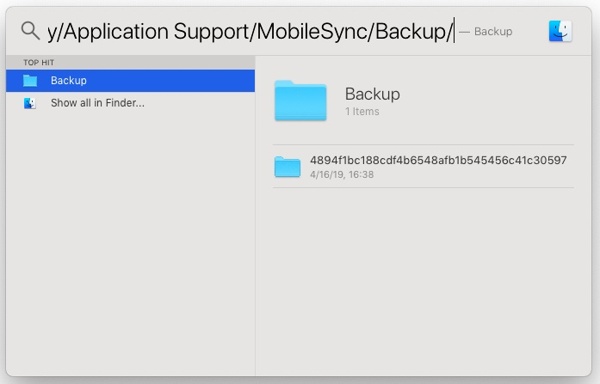
Steg 3. Leta reda på de oönskade säkerhetskopiorna enligt tidsstämpeln, högerklicka på den och välj Flytta till papperskorgen.
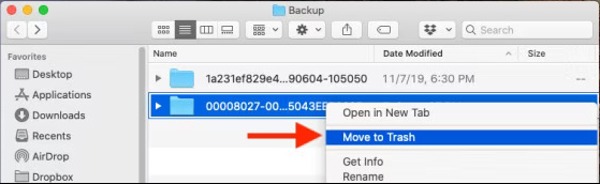
Steg 4. Högerklicka sedan på trash knappen på Dock och välj Töm papperskorgen.
Hur man tar bort iPhone-säkerhetskopia från iTunes
På macOS Mojave eller tidigare, användare fortfarande säkerhetskopiera sina iPhones med iTunes på Mac. Därför kan du ta bort gamla iPhone-säkerhetskopior från iTunes. Proceduren skiljer sig något från att ta bort säkerhetskopior i Finder.
Steg 1. Kör iTunes, gå till iTunes på menyraden och välj preferenser.
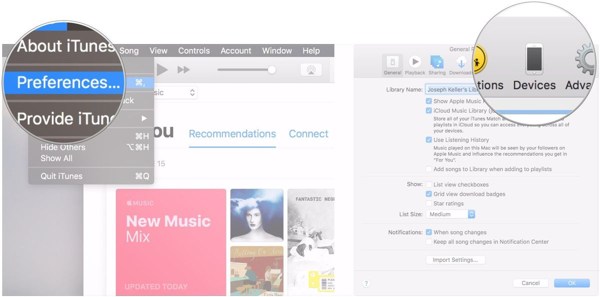
Steg 2. Byt till enheter fliken.
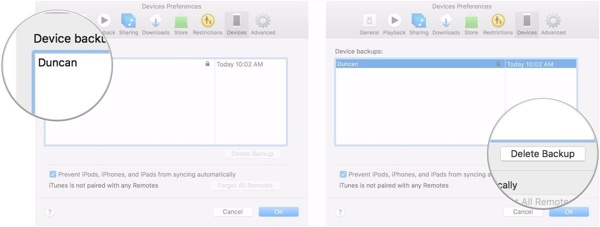
Steg 3. Markera sedan de gamla iPhone-säkerhetskopiorna och klicka på Knappen Ta bort säkerhetskopia.
Bonustips: Hur man tar bort iPhone-data
Tänk på att radering av iPhone-säkerhetskopior på Mac inte påverkar din iOS-lagring. Om din iPhone blir långsammare och långsammare är det dags att radera iPhone-data och frigöra utrymme. Apeaksoft iPhone Eraser är precis vad du behöver.
- Frigör utrymme genom att ta bort skräpfiler, cachedata och mer.
- Hitta och radera stora filer och duplicera foton enkelt.
- Avinstallera oönskade appar i batch.
- Radera en iOS-enhet och ta bort alla data och inställningar.
- Stöd ett brett utbud av iPhones och iPad-modeller.

Här är stegen för att radera iPhone-data:
Steg 1. Anslut till din iPhone
Starta den bästa iOS-lagringshanteraren efter att du har installerat den på din dator. Anslut sedan din iPhone till datorn med en Lightning-kabel.

Tips: Om du vill radera din iPhone helt, välj Radera alla data, och följ instruktionerna på skärmen för att slutföra det.
Steg 2. Skanna iPhone
Gå till Frigör utrymme fliken i det vänstra sidofältet och klicka på Quick Scan för att börja skanna värdelös data.

Steg 3. Frigör utrymme
När dataskanningen är klar klickar du på Radera knappen bredvid den oönskade datatypen, som Radera skräpfiler.

Slutsats
Denna guide har visat tre fyra sätt att radera gamla iPhone-säkerhetskopior på Mac. Med verktyget Storage Management kan du hitta och ta bort gamla iOS-säkerhetskopior. Dessutom kan du göra jobbet i Finder på macOS Catalina och senare eller i iTunes på macOS Mojave och äldre. Apeaksoft iPhone Eraser är det bästa sättet att frigöra utrymme för iPhone. Om du har andra frågor, skriv dem nedan.
Relaterade artiklar
Vill du säkerhetskopiera iPhone utan iTunes? Finns det något iTunes-alternativ? Det här inlägget visar två enkla sätt att säkerhetskopiera olika iPhone-data utan iTunes.
Varför säkerhetskopierar inte iTunes iPhone? Om du har liknande erfarenheter kan du läsa mer om hur du åtgärdar problemet i artikeln.
iTunes-biblioteksfilen är förlorad eller skadad? Lär dig bara tre sätt här för att enkelt återställa iTunes-biblioteksfiler från iPhone/iTunes till din dator.
Vill du veta hur man överför videor från din iPhone till din dator utan att kompromissa med originalkvaliteten? Här är de mest effektiva av de sex metoderna.

