Det verkar som att fler och fler människor är mer villiga att ladda ner filmer till iPhone eller iPad att titta på, vilket är bekvämare för dem att koppla av när de har lite ledig tid bland upptagen jobb. Filmer och videofilmer med hög upplösning tar dock snabbt upp din iPhone / iPad-lagring.
Därför är det nödvändigt att ta bort dina filmer och videor på din iPhone / iPad ofta för att frigöra mer utrymme på din enhet. Läs den här recensionen för att lära dig hur du tar bort filmer och videor på din iPhone eller iPad.

- Lösning 1. Radera filmer / videor från videofilmer / tv-appar
- Lösning 2. Radera filmer / videor från inställningar
- Lösning 3. Radera videor från Photos app
- Lösning 4. Radera synkroniserade filmer / videoklipp från iTunes
- Lösning 5. Ultimate Solution: Apeaksoft iPhone Eraser
Lösning 1. Radera filmer / videor från videofilmer / tv-appar
Den senaste versionen av iOS har ersatt Videos-appen med TV-appen som har ett helt nytt gränssnitt för att hantera filmer och videor som laddats ner till iPhone eller iPad. Om du inte har appen "TV" på din iPhone eller iPad betyder det att du inte har uppdaterat till en ny iOS-version. Hur som helst, oavsett om du har en "Videos" -app eller "TV" -app, liknar stegen för att ta bort filmer eller videor från den här appen varandra. Kolla bara nedan.
Steg 1. Öppna videofilmen / TV-appen.
Steg 2. Om du har TV-appen trycker du på den film / video du vill radera och trycker sedan på Nedladdat-Ta bort Hämtad knapp för att radera den nedladdade filmen och videon på din iPhone / iPad.
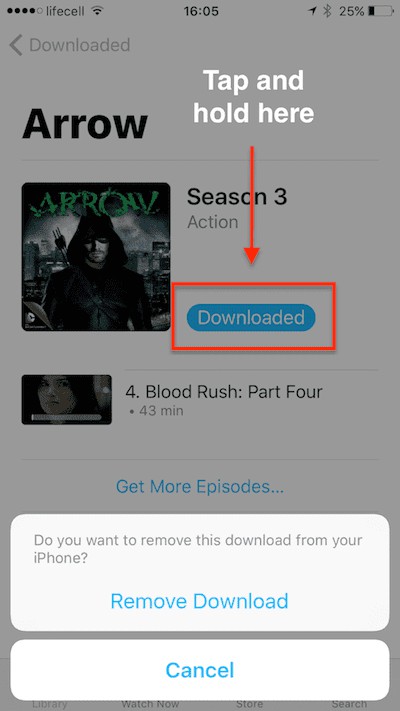
Steg 3. Om du har videofilmen trycker du på Filmer i den nedre verktygsfältet, Miniatyrbilder av lokala eller lokala + iCloud-filmer (beroende på dina inställningar) visas på listan.
Steg 4. Klicka på knappen Redigera i det övre högra hörnet, det kommer att visas ett "x" -märke överst på alla filmer som lagras lokalt på din iPhone eller iPad.
Om du inte har laddat ner en film köpt från iTunes Store till din enhet kommer det att finnas en molnikon som är märkt förutom den här filmen och den kan inte raderas från iCloud.
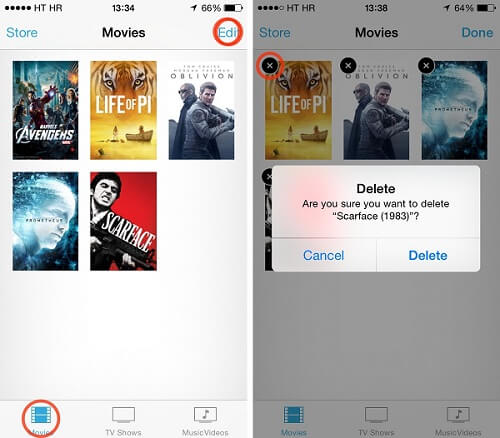
Steg 5. Tryck på "x" -märket i miniatyrens övre vänstra hörn. iOS kommer att fråga om du är säker på att radera filmen. Klicka på "Radera" om du har bestämt dig.
Lösning 2. Radera filmer / videor från inställningar
Det skulle vara bekvämare och intuitivt att radera flera filmer från Inställningar-appen på din iPhone eller iPad.
Steg 1. Gå till Inställningar> Allmänt> Lagring och iCloud-lagring> Hantera lagring> Videor / TV (Om du använder iOS 8, gå till Inställningar> Allmänt> Användning> Hantera lagring> Videor).
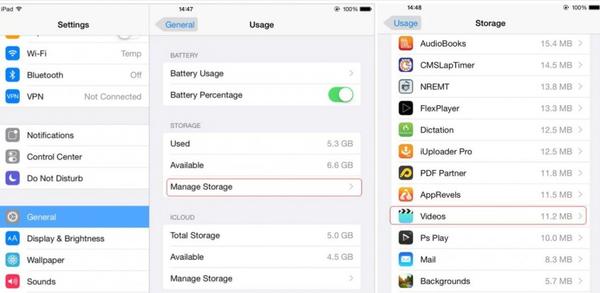
Steg 2. Nu ser du alla filmer och videoklipp på din enhet, trycker du på Redigera-knappen i övre högra hörnet, så kommer det att finnas ett rött minustecken som visas till vänster om varje video.
Steg 3. Tryck på det röda minustecknet för den film eller video du vill radera och tryck på den stora, röda Radera-knappen.
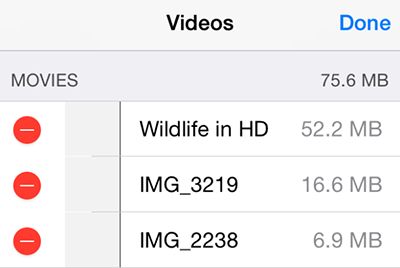
Steg 4. Du kan också svepa till vänster över en enda film för att radera det snabbare.
Lösning 3. Radera videor från Photos app
Du måste ha sparat många inspelade videor på din iPhone eller iPad, eftersom det för närvarande är bekvämare att ta videor i hög kvalitet med en smart telefon.
Det är ingen tvekan om att dessa videoklipp kommer att äta upp det mesta av din iPhone-lagringsutrymme snabbt. Det är viktigt att du ofta tar bort onödiga videoklipp i din Photos-app.
Steg 1. Öppna foton> Album> Videor, alla videor du tar med din iPhone eller iPad kommer att sparas i albumet Videor.
Steg 2. Du kan ta bort flera videor en gång i taget som du vill. Klicka på knappen Välj för att markera alla inspelade videoklipp som du vill radera och tryck sedan på papperskorgen> Ta bort video för att radera de valda videorna.
Lösning 4. Radera synkroniserade filmer / videoklipp från iTunes
Du kan ladda ner och synkronisera filmer och videoklipp från iTunes direkt. Så om du vill ta bort videon eller filmer synkroniserade från iTunes måste du gå tillbaka till iTunes för att göra det.
Steg 1. Öppna iTunes, anslut din iPhone eller iPad till datorn.
Steg 2. Klicka på iPhone / iPad-fliken längst upp till vänster på iTunes.
Steg 3. Klicka på Filmer eller TV-program på din enhet.
Steg 4. Avmarkera "Synkronisera filmer" eller avmarkera den film du inte vill ha, klicka på knappen Apply. Då synkroniseras inte videon igen när dina enheter är anslutna till iTunes igen. På detta sätt lagras fortfarande filmen och videon på din dator men tas bort från din iPhone eller iPad längre.
Lösning 5. Ultimate Solution: Apeaksoft iPhone Eraser
Apeaksoft iPhone Eraser är ett kraftfullt verktyg för att ta bort data från iOS som kan hjälpa dig att radera all data och innehåll från iPhone, iPad eller iPod permanent och noggrant.
- Radera alla filer (kontakter, SMS, kontouppgifter, foton, webbläsarhistorik, videor, låtar, spel, nedladdningar, etc.) och inställningar från iOS-enheter säkert.
- Bevaka din privata information utan någon möjlighet att återhämta sig igen.
- Tre raderingsnivåer (Låg, Medium, Hög) för dig att välja mellan.
- Radera dina data enkelt inom flera klick.
- Du får radera data med mer än en enhet samtidigt.
- Detta iOS-raderingsverktyg fungerar bra med alla iOS-enheter, inklusive de senaste iPhone XS / XS Max / XR / X, etc.
Du kan enkelt ta bort alla filmer eller videoklipp från din iPhone eller iPad genom att följa instruktionerna steg för steg.
Steg 1. Först installera och kör Apeaksoft iPhone Eraser på din dator.
Steg 2. Anslut din iPhone eller iPad till datorn.
Anslut din enhet till datorn med en USB-kabel, vänta några sekunder tills datorn upptäcker enheten. Här kan du ansluta flera iOS-enheter till din dator samtidigt.

Om din iOS-enhet inte kan detekteras av programvaran kan du klicka på "Enhet ansluten men kan inte detekteras" för en lösning.
Steg 3. Välj raderingsnivå.
Som vi har infört ovan finns tre raderingsnivåer för att skriva över olika tider för att radera data och inställningar som du vill. Välj en nivå att tillämpa baserat på dina behov.

Här Lågnivå är standardinställning, du kan ändra nivån som du vill. Du kan också göra allmänna inställningar för din preferens i detta steg. Du kan ställa in lokal sökväg och format för att spara exporterad raderingshistorik, CSV och PDF.
Steg 4. Börja radera filmer och videoklipp
Efter att du har valt raderingsnivå, klicka på Start-knappen för att radera alla data och inställningar på din iPhone eller iPad.

Slutsats
Vi har föreslagit fem lösningar helt och hållet för att ta bort filmer och videor på din iPhone eller iPad. Generellt sett är det inte så bekvämt att radera olika videor en efter en med de tre första metoderna när du har många videor att radera. Att radera videor från Photos-appen kan vara det enklaste sättet jämfört med de tidigare tre lösningarna.
Om du inte har så många filmer och videoklipp på din enhet, är det tillräckligt med att ta bort dem med de första 4-metoderna. Om du vill radera all data och inställningar från dina iOS-enheter permanent och noggrant på ett enkelt sätt, för att rensa upp lagringsutrymme och radera all din privata information, Apeaksoft iPhone Eraser kan vara ditt ultimata val.




