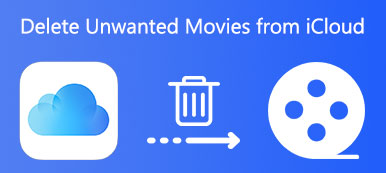Under de senaste åren har Apple släppt flera iPhone-enheter med storskärm, som iPhone 7 Plus / 8 Plus. Och Apple använder OLED-skärmen på iPhone X för första gången. Det lockar fler användare att titta på tv-program och andra program på sina enheter.
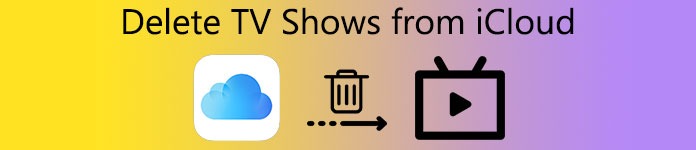
Resultatet kan du samla in många videoinnehåll och har inget utrymme att göra andra saker. Lösningen är enkel och tar bort dem på din iOS-enhet. Men det är inte så enkelt, för du måste ta bort TV-program från iCloud om du vill bli av med varningen, inte tillräckligt med lagring. Lyckligtvis kommer vi att berätta hur du tar bort TV-program från iCloud nedan.
- Del 1: Så här tar du bort TV-program från iCloud
- Del 2: Hur återställer du raderade TV-program från iCloud
- Del 3: Vanliga frågor om borttagning av TV-program från iCloud
del 1: Så här tar du bort TV-program från iCloud
I den här delen kan du lära dig om de vanliga sätten att ta bort TV-program från iCloud på din iOS-enhet och dator.
Vägen 1: Radera TV-program från iCloud via TV-app
Slutligen introducerade Apple den nya TV-appen för att titta och synkronisera allt du tittar på iOS-enheterna. Sättet att ta bort TV-program från iCloud är enkelt: ta bort dem från din TV-app.
steg 1. Öppna Apple TV-appen från din startskärm och gå till mappen "Nedladdad".
steg 2. Hitta alla oönskade TV-program, tryck länge på knappen "Nedladdad" under namnet på TV-programmet tills popup-meddelandet visas.
steg 3. Tryck på "Ta bort nedladdning" för att ta bort TV-program från iCloud och din iOS-enhet.
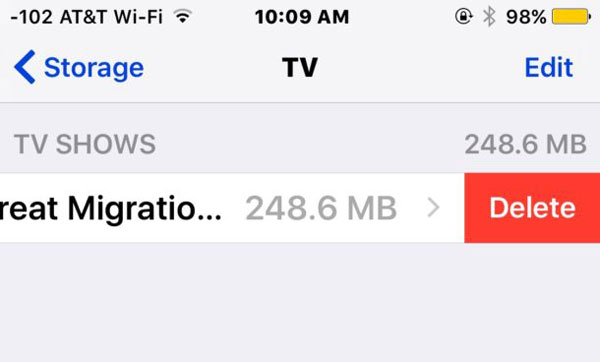
Vägen 2: Radera TV-program från iCloud via Inställningar
Oroa dig inte om du inte hittar nedladdningsknappen i TV-appen. eftersom du inte är den enda användaren som stöter på ett sådant problem. Ett annat alternativ för att ta bort TV-program från iCloud är appen Inställning.
steg 1. Starta appen Inställningar på din startskärm, tryck på ditt namn och gå till "Allmänt"> "Lagring och iCloud-användning", välj "Hantera lagring" under "Lagring" -sektorn.
steg 2. Bläddra ner och hitta TV-appen i listan, tryck på den. Välj det oönskade TV-programmet, svep åt vänster över det och tryck på "Radera".

Vägen 3: Radera TV-program från iCloud via Videos app
Tyvärr har Apple inte släppt TV-appen för alla regioner. Om du fortfarande har videofilmen är processen för att ta bort TV-program från iCloud lite annorlunda.
steg 1. Kör appen "Videos" och gå till fliken "TV Shows" från bottenfältet.
steg 2. Svep åt vänster över ett avsnitt som du vill ta bort och tryck på "Radera" för att ta bort TV-program från iCloud och din enhet.
steg 3. Eller tryck på "Redigera" i det övre högra hörnet av skärmen och tryck på "Radera"-knappen och tryck på "Radera"-knappen för att ta bort dem.
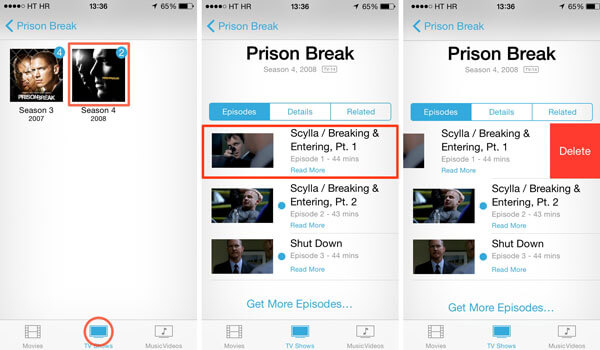
Vägen 4: Radera TV-program från iCloud via Apple Music
Om du har prenumererat Apple Music och lagt till TV-program på dina enheter i stället för iTunes Store följer du guiden nedan för att slutföra TV-program från iCloud.
steg 1. Öppna din Apple Music-app, gå till fliken "Bibliotek" och hitta TV-programmet du brukar ta bort.
steg 2. Använd 3D Touch eller tryck länge på avsnittet och tryck sedan på "Ta bort" i menylistan. När du uppmanas till det trycker du på "Ta bort nedladdning" för att slutföra det.
steg 3. Upprepa steg 2 på andra oönskade TV-program. Kontrollera det här inlägget om du vill radera nedladdningar på iPhone.
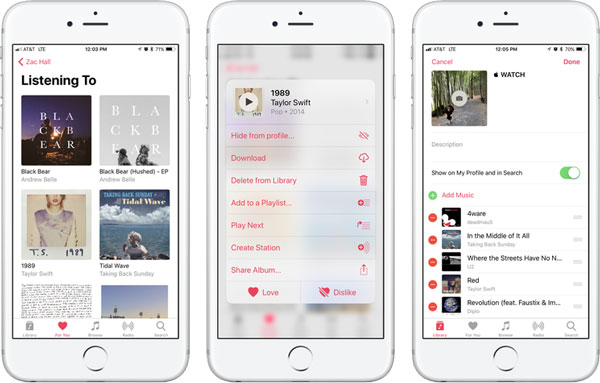
Vägen 5: Radera TV-program från iCloud via iTunes
För att hantera eller ta bort TV-program från iCloud på datorn eller Mac är iTunes ett bra alternativ.
steg 1. Anslut din iOS-enhet till din dator med Lightning-sladden. Starta den senaste versionen av iTunes. Vänta tills den känner igen din enhet och klicka på knappen "Enhet" i det övre vänstra hörnet.
steg 2. Leta reda på "På min enhet" i vänster sidofält och välj "TV-program" för att visa alla TV-program du har köpt eller laddat ner.
steg 3. Tryck på "Ctrl" -tangenten (Windows) eller "Cmd" -tangenten (Mac) och välj alla TV-program som du vill ta bort i listan. Du kan högerklicka och välja "Ta bort från bibliotek" för att göra vad du vill.
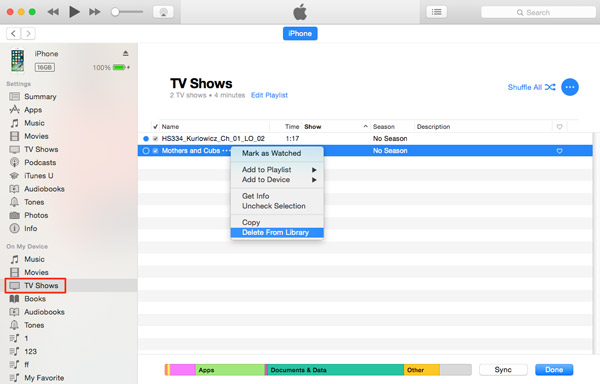
del 2: Så här återställer du raderade TV-program från iCloud
Människor föredrar att titta på de nya episoderna var som helst på deras iOS-enheter. När du tar bort de gamla TV-programmen kan du av misstag ta bort de nya, vad kan du göra för att få dem tillbaka? Den nya TV-servern kan synkroniseras till iCloud automatiskt, men du kan inte öppna iCloud-säkerhetskopiering och ta tillbaka den separat. Apeaksoft iPhone Data Recovery kan hjälpa dig att göra det. Dess viktigaste funktioner är:
- Skanna iCloud-säkerhetskopiering och extrahera data för att återställa raderade TV-program från iCloud separat.
- Återställ alla tv-program eller vissa episoder från iCloud-säkerhetskopiering till din dator.
- Förutom TV-program fungerar den på en mängd olika datatyper, som musik, filmer, dokument, foton, kontakter och mer.
- Stödjer alla iOS-enheter, inklusive iPhone 17/16/15/14/13/12/11, iPad/iPad Pro/Air/mini eller tidigare generationer, iPod Touch.
- Tillgänglig för både Windows 11/10/8/8.1/7/XP och macOS.
Kort sagt, det är det enklaste sättet att återställa raderade bilder från iCloud.
Så här återställer du radera TV-program från iCloud med hjälp av iPhone Data Recovery
steg 1. Logga in iCloud
Ladda ner och installera iPhone Data Recovery till datorn. Det finns en version för Windows respektive Mac. Starta programvaran och välj "Återställ från iCloud Backup File" i huvudgränssnittet. För att komma åt din iCloud-säkerhetskopia loggar du in ditt Apple-ID och lösenord på höger sida.

steg 2. Förhandsgranska tv-program i din iCloud-säkerhetskopiering
Välj en lämplig iCloud-säkerhetskopia i listan och klicka på knappen "Hämta" bredvid säkerhetskopian för att börja skanna hela säkerhetskopian. När det är klart kommer du till datafönstret. Välj sedan "App-videor" på vänster band för att ladda ner alla TV-program i iCloud-säkerhetskopian.

steg 3. Återställ raderade TV-program från iCloud
Markera kryssrutan framför varje TV-program som du vill komma tillbaka från iCloud och klicka på knappen "Återställ" längst ner. Välj sedan en mapp för att spara TV-program och klicka på "Återställ" igen för att återställa ta bort TV-program från iCloud.
del 3: Vanliga frågor om att ta bort TV-program från iCloud
1. Vad ska jag göra om jag inte kan ta bort mina filmer eller TV-program?
Om dina filmer eller TV-program lagras i molnet kan du inte ta bort dem från din enhet. Om du inte vill att de ska visas i molnet, dölj dem bara.
2. Hur döljer jag filmer och TV-program från iTunes?
Öppna iTunes på din dator. Klicka på Konto i menyfältet i iTunes-fönstret och sedan på Köp. Hitta det objekt du vill dölja. Håll sedan pekaren över objektet tills knappen Döljköp visas.
3. Hur laddar jag ner tv-program till iTunes till min Windows PC?
Starta iTunes på din dator. Gå till iTunes Store i sidofältet till vänster, hitta TV-program och klicka sedan på Köp i kolumnen Snabblänkar. Klicka sedan på TV-serien du vill välja mellan. Därefter navigerar du till det enskilda avsnittet du vill ladda ner igen.
Slutsats:
Baserat på handledning ovan bör du förstå hur du tar bort TV-program från iCloud under olika situationer. Vi hoppas att våra guider kan hjälpa dig att hantera TV-program i iCloud lättare. Å andra sidan är Apeaksoft iPhone Data Recovery det bästa sättet att återställa raderade TV-program från iCloud. Lyssna nu på dina favoritprogram på din enhet.