Hur man hittar och tar bort nedladdningar på iPhone (2025-versionen)
"Jag har ett livstidsmedlemskap i Plex och jag älskar det, men jag har laddat ner innehåll på min iPhone som jag vill radera och jag vet inte hur jag ska göra det."
Du kanske har stött på samma scenario som detta. Du är orolig för hur man tar bort nedladdningar på iPhone för att spara mer lagringsutrymme för viktig data. Den här artikeln är här för att hjälpa dig. Vi kommer att ge dig de 5 bästa lösningarna för att radera onödiga nedladdningar från din iPhone.
SIDINNEHÅLL:
Del 1: Var man hittar nedladdningar på iPhone
För att radera nedladdningar på iPhone måste du först hitta dem. I de flesta fall hittar du nedladdningar i appen Filer. Men deras exakta platser beror på var du laddade ner från, eller, med andra ord, vilken app du använde. Här listar vi de tre vanligaste sätten du kan använda för att ladda ner.
1. Nedladdningar från webbläsare som Safari: Om du har laddat ner foton, videor och andra filer från din webbläsare kan du hitta dem i din nedladdningshistorik.
2. Nedladdningar i tredjepartsappar: Appar som YouTube och Netflix lagrar dina nedladdningar i sina appar.
3. Nedladdade appar från App Store: iPhone-användare använder den vanligtvis för att ladda ner den app de vill ha.
Del 2: Hur man tar bort nedladdningar på iPhone manuellt
Beroende på var nedladdningarna lagras kan du radera dem på din iPhone. Som vi har diskuterat de möjliga platserna i del 1 kommer den här delen att delas upp i fyra avsnitt för att visa dig hur du tar bort nedladdningar från iPhone i detalj.
Radera nedladdningar på iPhone med appen Filer
Du hittar nästan alla filer på din iPhone här. Dina nedladdningar lagras också i den här appen.
Steg 1. Öppna appen Filer. Tryck på Bläddra längst ner till höger på sidan.
Steg 2. Gå till På min iPhone > Nedladdningar.
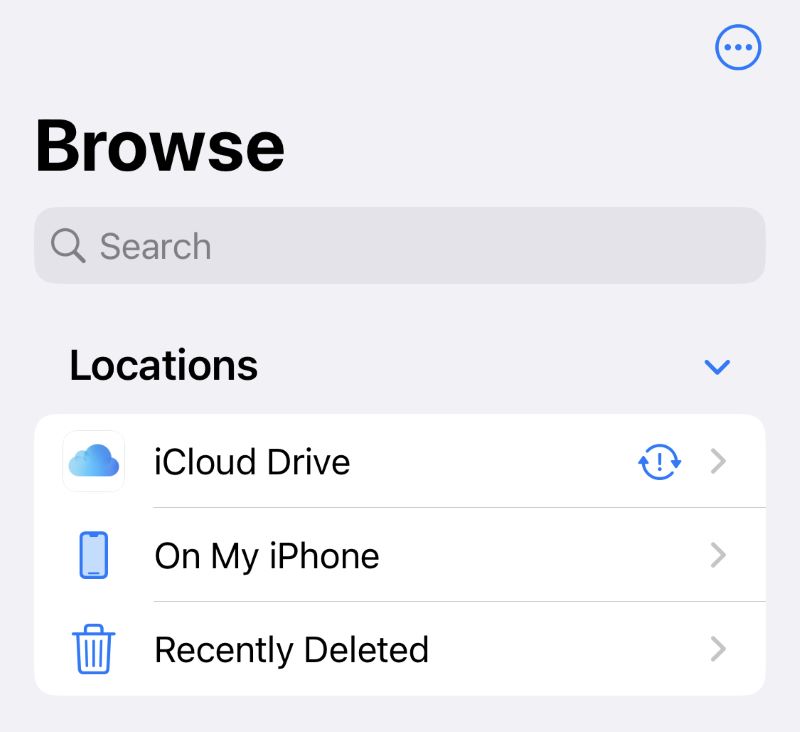
Steg 3. Markera filen du vill radera och håll den nedtryckt. Tryck sedan på Ta bort.
Ta bort nedladdningar på iPhone med webbläsare som Safari
De flesta iPhone-användare använder Safari för att ladda ner saker. Så här tar vi Safari som exempel för att visa hur du använder det för att ta bort nedladdningar om de laddats ner från Safari.
Steg 1. Öppna Safari. Tryck på sidinställningar knappen till vänster i webbadressfältet.
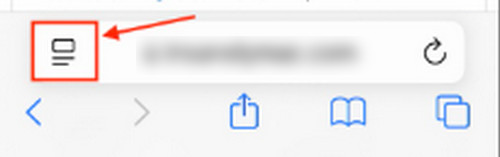
Steg 2. Tryck NedladdningarSvep åt vänster på den nedladdning du vill radera. Välj Radera.
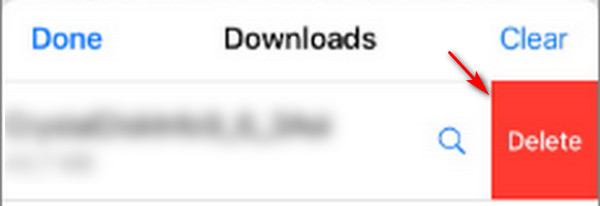
Ta bort nedladdningar på iPhone med tredjepartsappar
Om du använder tredjepartsappar som YouTube för att ladda ner videor på din iPhone. Den här appen kommer automatiskt att lagra dina nedladdningar i sin app.
Steg 1. Öppna appen (t.ex. YouTube).
Steg 2. Gå till Nedladdningar inom appen.
Steg 3. Tryck och håll ned den nedladdning du vill radera och välj sedan Radera.
Ta bort nedladdningar på iPhone med appen Inställningar
Om du har laddat ner en app från App Store tidigare, och nu inte längre behöver den här appen, kan du använda Inställningar-appen för att rensa appen från din iPhone. Inställningar-appen kan också rensa historik på Safari.
Steg 1. Gå till Inställningar> Allmänt.
Steg 2. Hitta och tryck på iPhone Lagring.
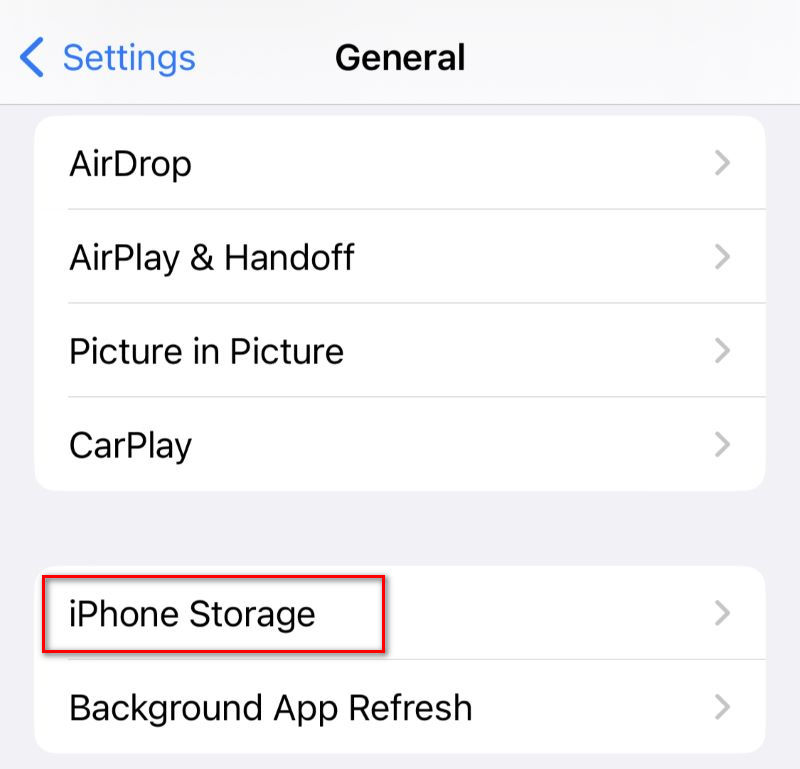
Steg 3. Välj den app du vill ta bort. Tryck på Radera app för att radera appen och all relaterad data från din iPhone.
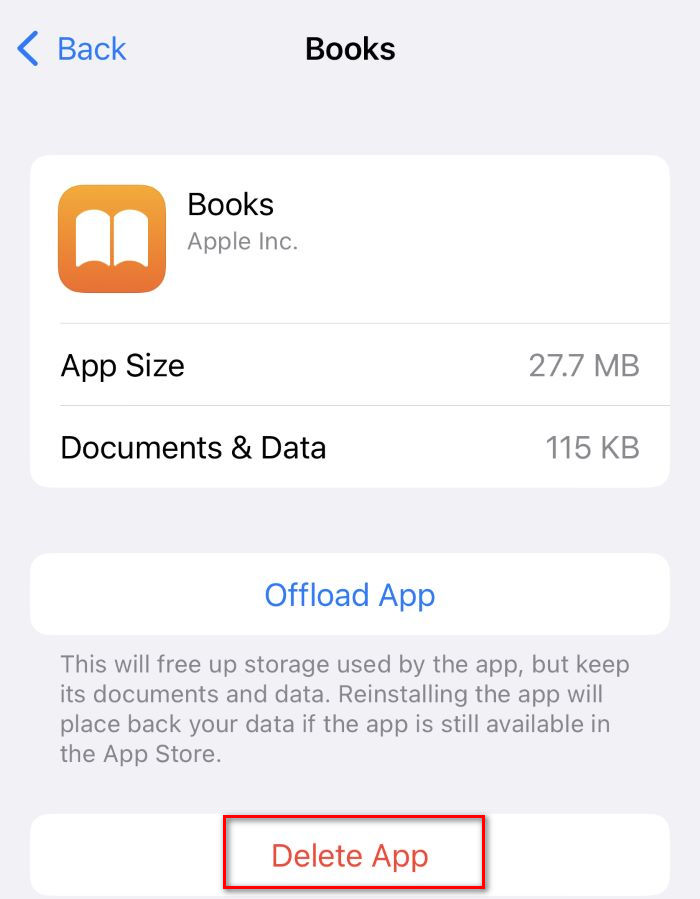
Del 3. Så här tar du bort nedladdningar automatiskt på iPhone
Apeaksoft iPhone Eraser är den bästa programvaran för att radera nedladdningar på iPhone. Den kan radera all din data på din iPhone/iPad/iPod, allt från foton, musik och appar till nästan alla typer av data som lagras på din Apple-enhet. Den erbjuder tre olika raderingslägen för att möta dina behov. Den här programvaran är perfekt för att ta bort nedladdningar från iPhone. Nu ska vi visa dig hur du använder den.
Steg 1. Ladda ner och installera det gratis. Anslut din iPhone till datorn med en USB-kabel.
Steg 2. Starta programvaran. Lås upp din iPhone. Tryck på Litar i popup-fönstret för att tillåta åtkomst.
Steg 3. Välja Gratis upprymme från vänster sidofält. Klicka sedan på Quick Scan för att börja skanna din iPhone.

Steg 4. Du kommer att presenteras med alla skanningsresultat, inklusive skräpfiler, program, stora filer och foton.

Steg 5. Bland dessa resultat, välj dina oönskade nedladdningar. Klicka på RaderaFölj instruktionerna som visas på skärmen, och slutligen kommer den här programvaran automatiskt att radera nedladdningar på iPhone.
Förutom att rensa nedladdningar på iPhone kan iPhone Eraser också fixa problemet. kan inte radera iPhone felet och radera all data på den på kort tid.
Slutsats
Kom ihåg att använda iPhone Eraser om du vill radera nedladdningar på iPhone bekvämt, eftersom det bara kräver några få klick och sedan automatiskt kan ta bort nedladdningar. Om du tycker att den här artikeln är hjälpsam, dela den gärna med andra som behöver det.
Relaterade artiklar
Din iPhone säger alltid att den håller på att ta slut. Vi kommer att lära dig hur du rensar systemdata på din iPhone och ger din enhet ett nytt liv.
Hur kontrollerar jag min iPhone-batteristatus? Hur rensar du historik för iPhone-batterianvändning? Du kan lära dig dem direkt i den här artikeln.
Om din iPhone håller på att ta slut, läs den här artikeln och ta reda på hur du tar bort dubbletter av foton från din iPhone och hur du förhindrar dem.
Har du någonsin blivit förvånad och irriterad över att se dubbletter av kontakter på din iPhone och velat ta bort dem omedelbart? Här är metoderna som kan hjälpa dig!

