Radera cookies på din iPad snabbt och noggrant
Du kommer sannolikt att besöka webbplatser ofta i din dagliga användning av din iPad. Dessa webbplatser använder cookies för att förbättra din upplevelse genom att hjälpa webbplatsen att komma ihåg dina inställningar, inloggningsinformation och surfaktivitet. Men med tiden kan ackumulerade cookies ta upp enhetsutrymme, påverka prestanda och till och med utgöra integritetsrisker. Därför är det avgörande att rengöra dessa data, och lyckligtvis kommer den här artikeln att lära dig hur man rensar cookies på din iPad för bästa möjliga upplevelse.
SIDINNEHÅLL:
Del 1: Varför ska du rensa cookies på iPad
Om cookies är så användbara för att navigera på webben, varför bli av med dem? Innan vi kommer till detaljerna kommer vi att diskutera varför detta är nödvändigt och de potentiella konsekvenserna.
Förbättra utrustningens prestanda
När du använder din iPad för att besöka fler webbplatser ackumuleras cookies och tar upp lagringsutrymme. Dessa data kan få enheten att köras långsamt och till och med påverka laddningshastigheten för vissa appar eller webbsidor.
Felsök webbplatsproblem
Cookies sparar ibland inaktuell eller felaktig information, vilket kan orsaka problem med att ladda webbsidor eller inaktivera funktionalitet. Rensa cookies kan hjälpa dig att ladda om dessa webbplatser och återställa normal funktionalitet.
Skydda integritetssäkerhet
Cookies spårar dina onlineaktiviteter för att samla in webbläsardata, som kan användas för reklaminriktning eller andra analytiska ändamål. För att bättre skydda din integritet, särskilt när du använder delade enheter, är det klokt att regelbundet rensa cookies.
Del 2: Hur man rensar cookies på iPad
När du förstår behovet av cookies kan du lära dig hur du gör det. Oavsett vilken webbläsare du använder dagligen finns det sätt att radera cookies på din iPad. Följ den detaljerade rengöringsmetoden nedan.
Safari
Låt oss först börja med Safari, den mest populära webbläsaren på iPad. Som standardwebbläsare på iOS lagrar Safari många cookies, så det är viktigt att rensa upp dem.
Steg 1. Hitta och tryck på på din iPads startskärm Inställningar. Scrolla ner i listan tills du ser Safari, klicka sedan för att öppna sidan med detaljerade inställningar och välj Rensa historik och webbplatsdata.
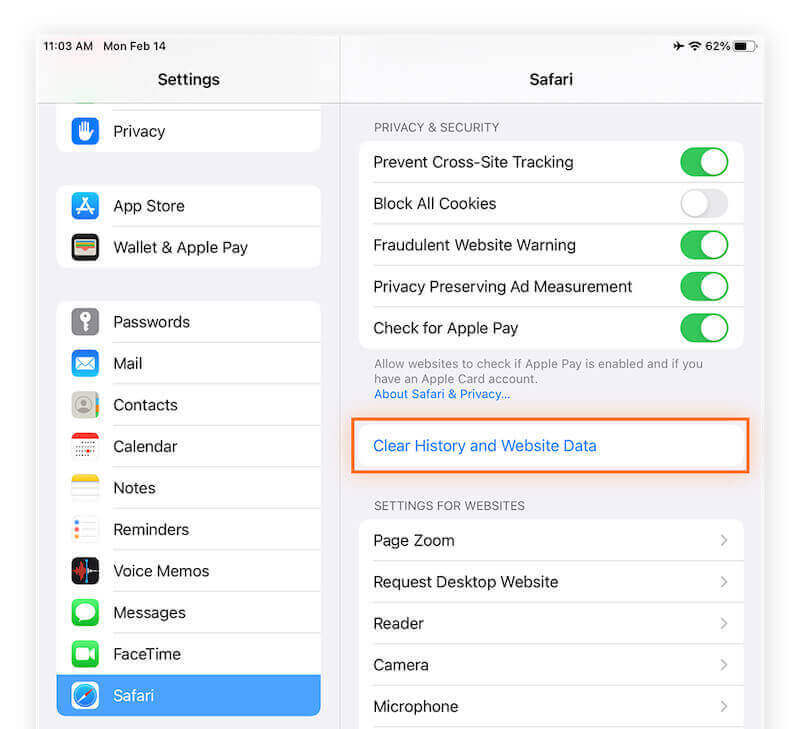
Steg 2. När du har klickat på det här alternativet kommer systemet att öppna ett bekräftelsefönster som påminner dig om att radera all webbhistorik och alla cookies och trycka på Rensa för att bekräfta operationen. Om du vill rensa historik på Safari, kan du välja Advanced Open water alternativ eller annat verktyg.
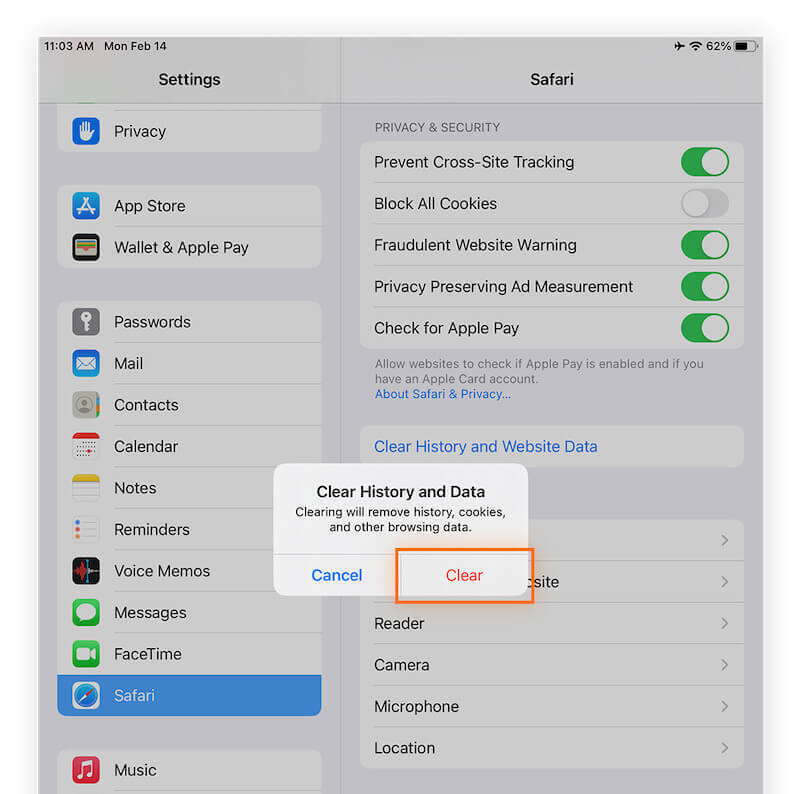
Google Chrome
Om du är van vid att använda Chrome på din iPad skiljer sig sättet att rensa upp cookies något från Safari.
Steg 1. Öppna Google Chrome. En trepunktsknapp finns i det övre högra hörnet på sidan. Klicka och öppna rullgardinsmenyn och välj sedan Inställningar.
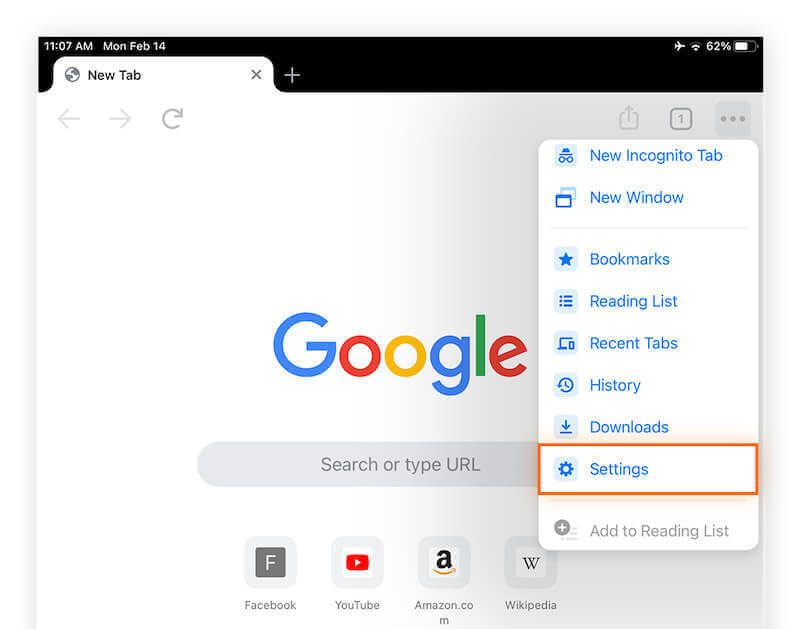
Steg 2. På sidan Inställningar, scrolla ned och hitta Integritetspolicy avsnitt. Klicka på det här alternativet för att gå till inställningarna för datarensning.
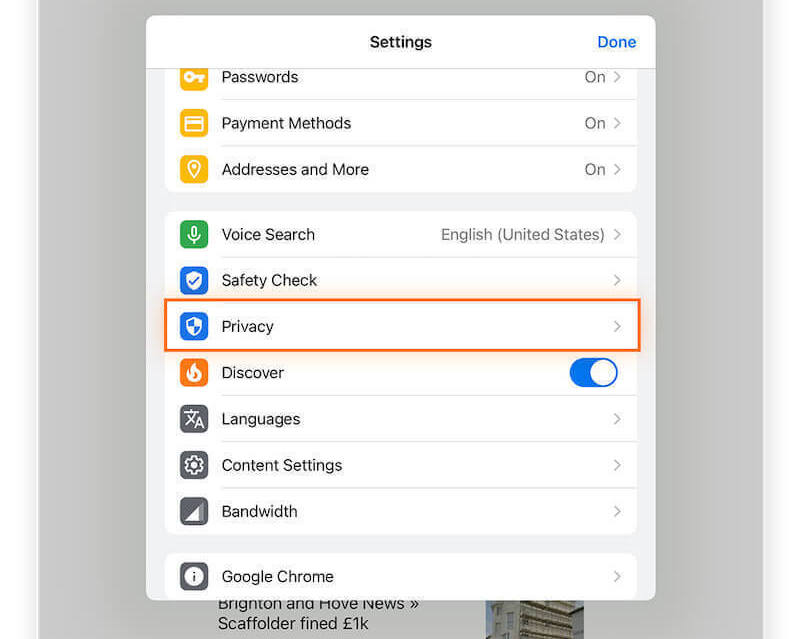
Steg 3. Välja Rensa surfhistoriken, och ett litet fönster visas där du kan välja vad du vill rensa.
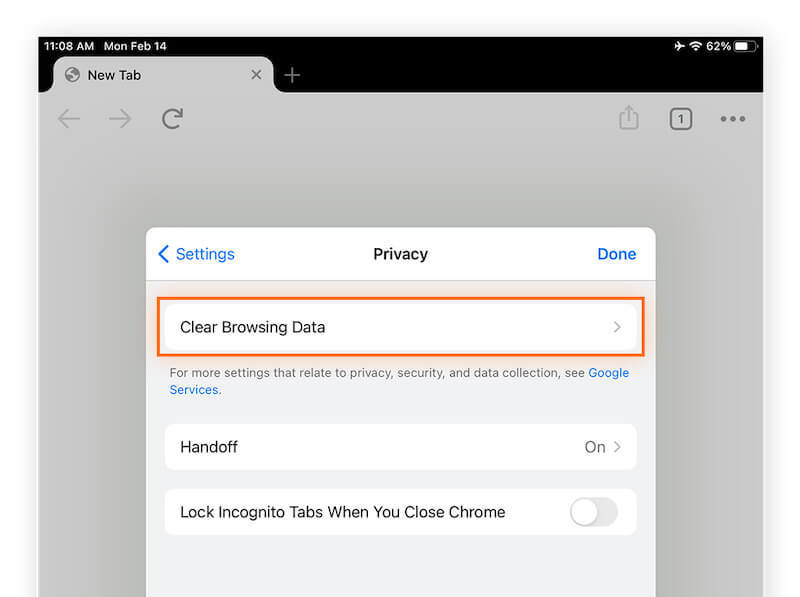
Steg 4. Du kan ställa in ett tidsintervall, till exempel Senaste Hour or Hela tiden, och kontrollera sedan Cookies, webbplatsdata. När du har bekräftat det valda innehållet klickar du Rensa surfhistoriken och bekräfta rensningen igen i popup-rutan.
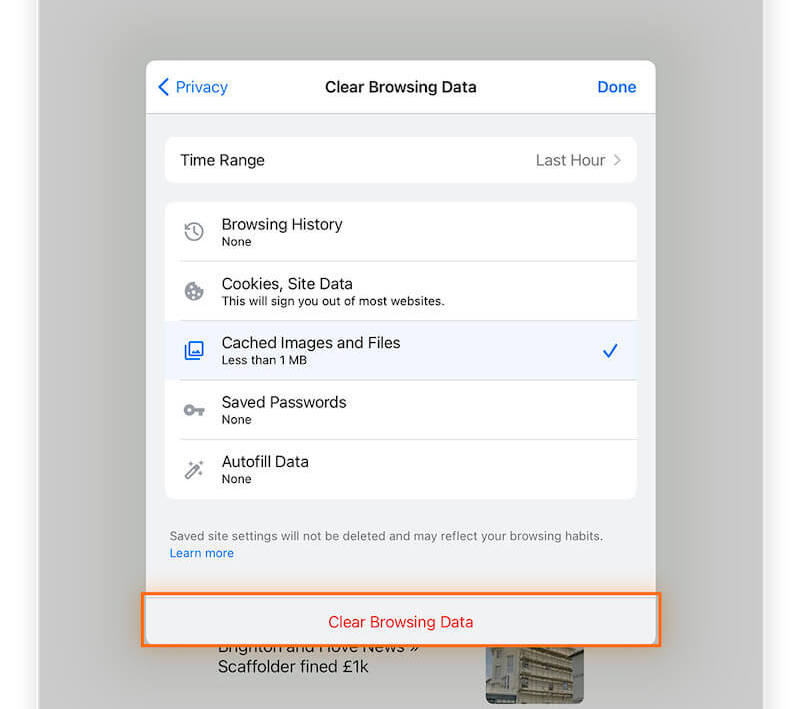
firefox
Oroa dig inte om du föredrar Firefox, eftersom stegen för att ta bort cookies på en iPad är olika men lika intuitiva.
Steg 1. Gå till Firefox; en gång öppnad, a tre horisontella knappen finns i det övre högra hörnet. Om du klickar på den kommer det dystra dyka upp, så välj Inställningar alternativ.
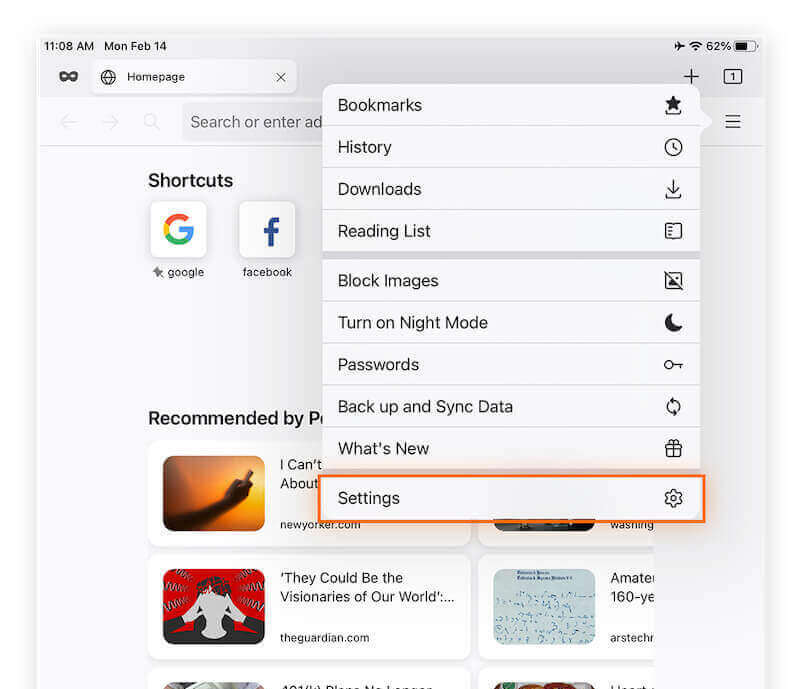
Steg 2. Klicka på på sidan Inställningar Datahantering under de lägre alternativen i PRIVATLIV sektion.
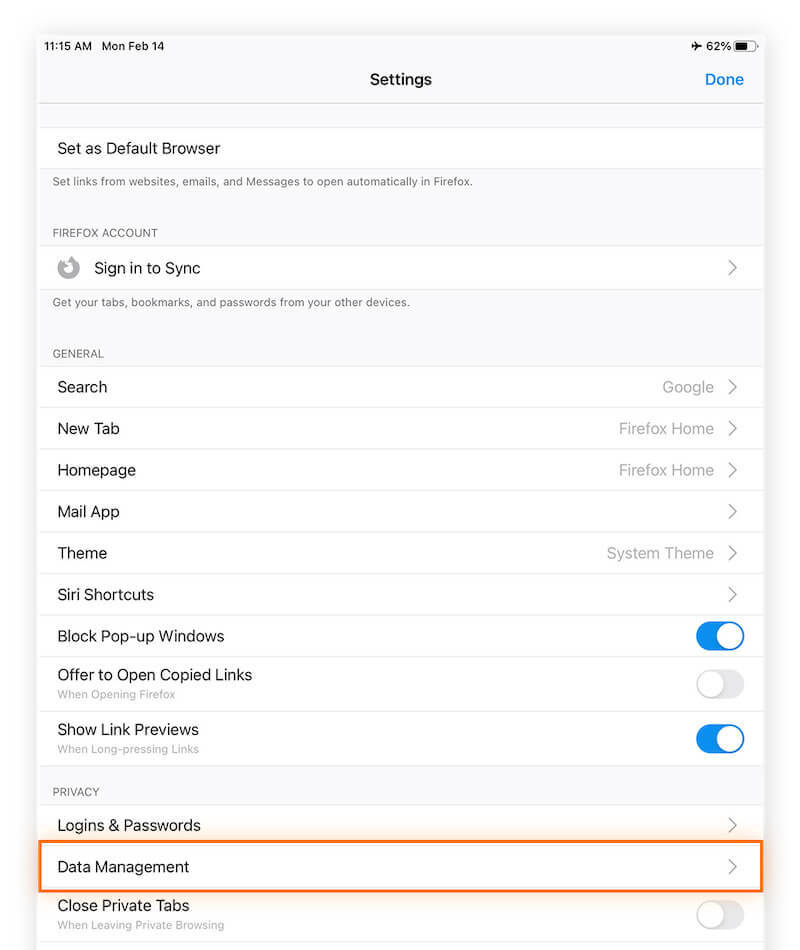
Steg 3. En lista över Rensa privata data kommer att tillhandahållas på den nya sidan. Slå på reglaget för Cookies. När du har bekräftat ditt val, tryck på Rensa privata data fliken, och Firefox kommer att radera den valda informationen och ber dig att du är klar.
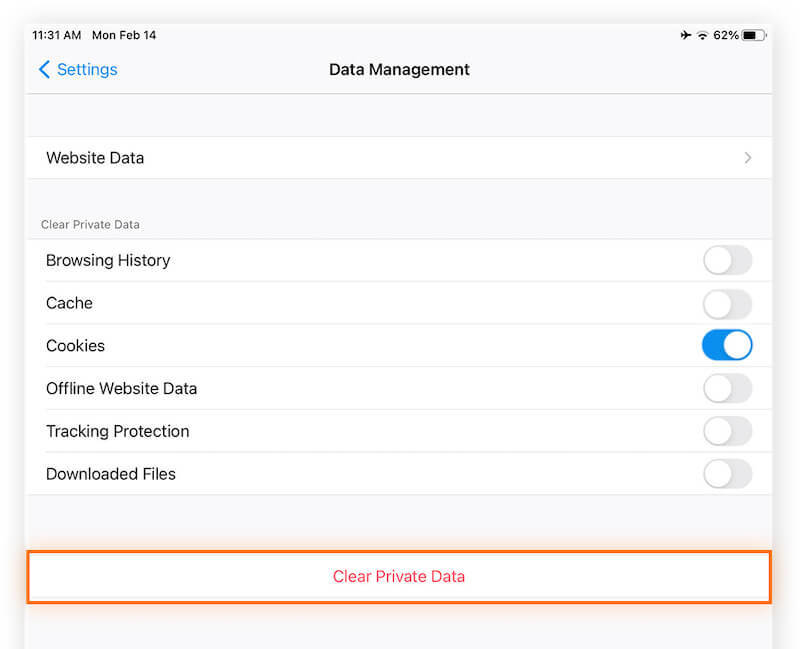
Del 3: Bästa datasuddare för iPad [inklusive cookies]
Förutom att manuellt rensa cookies i webbläsaren kan du stöta på annan värdelös data som är svår att radera, såsom cache, applikationsrestdata etc., vilket också kan påverka enhetens funktion. Medan några av iPadens inbyggda rengöringsfunktioner kan hjälpa till att rensa en del av innehållet för att helt frigöra lagringsutrymme och säkerställa att enheten fungerar smidigt, med hjälp av ett professionellt rengöringsverktyg, som t.ex. Apeaksoft iPhone Eraser, är mycket effektivare.
Rensa all data på iPad permanent
- Skanna och ta bort alla onödiga filer för att städa upp din enhet helt.
- Tre raderingsnivåer finns för att möta alla dina behov.
- Kompatibel med alla enheter och versioner av iOS.
- Ett intuitivt och enkelt användargränssnitt gör driften mer bekväm.

Steg 1. Ladda ner och installera Apeaksoft iPhone Eraser, starta programmet och anslut din iPad. Välj i rensningsalternativen till vänster Frigör utrymme > Quick Scan för att frigöra lagringsutrymme samtidigt som du behåller viktig data.

Steg 2. När systemet har slutfört den automatiska skanningen kommer all värdelös data att klassificeras och visas. Du kan välja vilken typ av fil du vill rengöra genom att klicka på Radera knappen till höger om motsvarande kategori.

När du är klar kommer du att se mer lagringsutrymme på din enhet och din iPad kommer att köras betydligt snabbare, så att du kan njuta av en smidigare och effektivare upplevelse. Om du vill fabrikslås upp din iOS-enhet, Radera alla data rekommenderas.
Del 4: Hur man inaktiverar cookies på iPad
Även om radering av cookies på en iPad kan bidra till att förbättra prestanda, kan det finnas tillfällen då du vill stänga av cookies på din iPad, särskilt när du använder en delad enhet. Det är viktigt att notera att inaktivering av cookies påverkar vissa webbplatsfunktioner, såsom automatisk inloggning och anpassning, men här är de detaljerade stegen om du bestämmer dig för att inaktivera dem.
Steg 1. Navigera till Inställningar > Safari på din iPad.
Steg 2. I Integritet och säkerhet avsnittet, klicka Blockera alla cookies.
Steg 3. Ett fönster kommer att dyka upp för att påminna dig om att inaktivering av cookies kan påverka funktionen på vissa webbplatser. Klick Blockera för att bekräfta den inaktiverade åtgärden.
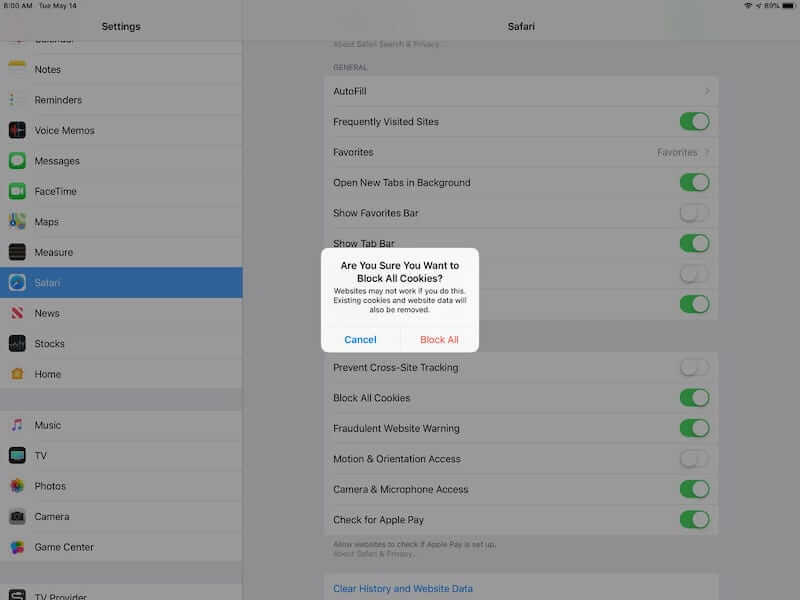
Slutsats
Nu behöver du inte oroa dig för att få slut på lagringsutrymme; följ ovanstående metod för att regelbundet radera cookies på iPad för att möta dina grundläggande behov. Dessutom, Apeaksoft iPhone Eraser kan på djupet rensa all redundant data på iPad. Dess lättanvända rengöring och kraftfulla funktioner gör den till ett måste för varje iPad-användare.
Relaterade artiklar
Hur aktiverar jag cookies på iPhone med olika iOS-system? Hitta det exakta svaret i denna detaljerade handledning och lär dig att aktivera cookies på din iPhone.
Cookies i Safari kan göra din iPhone långsammare. Hur raderar man dem? I det här inlägget erbjuder vi dig fyra lösningar för att rensa cookies på iPhone 4/17/16/15/14/13/12.
Vill du radera cookies på Mac permanent? Detta är din fullständiga handledning om hur du rensar cookies på Mac (Safari / Chrome / Firefox).
Hur rensar du cache och cookies på Mac Safari? Hur rensar man historik i Safari? Du kan få en detaljerad guide för att rensa Safari-cache på Mac från det här inlägget.

