Så här tar du bort iCloud-lagring när den är full [Komplett guide]
Har du någonsin stött på en situation där din iPhone plötsligt dyker upp med en påminnelse som säger "iCloud-lagringen är full" när du försöker säkerhetskopiera foton eller uppdatera systemet? Även om du köpte den för inte så länge sedan är den redan fylld med diverse data, och du måste radera saker för att ha tillräckligt med utrymme för att ta ett foto. iCloud, som en integrerad del av Apples ekosystem, är verkligen praktiskt. Men när lagringen är full påverkar det inte bara användbarheten utan kan också förhindra att viktig data synkroniseras. Den här artikeln kommer att vägleda dig. hur man rensar iCloud-lagring grundligt och fundamentalt löser problemet med att "utrymmet börjar ta slut". Oavsett om du vill ta bort säkerhetskopior, foton eller hantera appdata hittar du praktiska metoder här.
SIDINNEHÅLL:
Del 1. Vad händer när iCloud tar slut
När ditt iCloud-lagringsutrymme håller på att ta slut är problemet ofta mer komplext än du kanske tror. Systemet visar först en påminnelse som säger "iCloud-lagringsutrymmet är otillräckligt", men det här är bara början. När lagringsutrymmet är fullt kommer foton inte att kunna laddas upp till iCloud-bildbiblioteket, säkerhetskopior av enheten avbryts och viktig filsynkronisering tvingas också att stoppas. Det innebär att du kan förlora den senaste informationen, ändringar i dina kontakter, uppdateringar av Safari-bokmärken och alla bekvämligheter som iCloud-tjänster erbjuder.
Ännu allvarligare är att när du försöker säkerhetskopiera din enhet, ladda ner stora filer eller uppdatera iOS kan systemet direkt visa meddelandet "det gick inte att slutföra åtgärden". För användare som förlitar sig på iCloud kommer detta allvarligt att påverka effektiviteten och datasäkerheten. Många som söker efter hur man rensar iCloud-lagring står faktiskt inför dessa ständiga problem och behöver snarast en grundlig metod för att rensa lagring.
Del 2. Vad tar upp plats i din iCloud
Innan du förstår hur du frigör iCloud-lagring måste du först klargöra vilket innehåll som faktiskt upptar ditt iCloud-utrymme. Vanligtvis används iCloud-lagring huvudsakligen av följande typer av data:
• Säkerhetskopiering av enheter: Din iPhone, iPad eller Mac säkerhetskopierar automatiskt systemdata, appdata och inställningar till iCloud, vilket kan samla på sig en betydande mängd utrymme över tid.
• Foton och videor: iCloud-bildbiblioteket synkroniserar alla dina foton och videor, särskilt HD- eller 4K-videofiler, som kan vara mycket stora.
• E-postmeddelanden och bilagor: Om du använder ett iCloud-e-postkonto tar även e-postmeddelanden och bilagor upp utrymme.
• Dokument och appdata: Detta inkluderar olika filer som laddas upp automatiskt av appar, till exempel anteckningar, chatthistorik, sparade spel etc.
• Tillfälliga cacher och systemfiler: Även om de inte står för en stor del kan de också ackumuleras gradvis, så många användare kommer att välja att rensa iPhone-cachen regelbundet.
Många användare som söker efter hur man tar bort filer från iCloud försöker identifiera de skyldiga som tar upp utrymme så att de kan vidta riktade åtgärder. I nästa avsnitt presenterar vi flera effektiva metoder för att frigöra iCloud-utrymme, vilket hjälper dig att helt frigöra lagringsutrymme.
Del 3. Hur man rensar iCloud-lagring
Nyckeln till att bemästra hur man rensar iCloud-lagring är att systematiskt hantera och radera data som tar upp utrymme. Följande metoder kan hjälpa dig att effektivt rensa iCloud och återställa mer tillgängligt utrymme.
Granska appdata
Steg 1. Öppna Inställningar appen på din iPhone och tryck på ditt Apple-ID högst upp.
Steg 2. Välja icloud och tryck sedan på Hantera kontolagring.
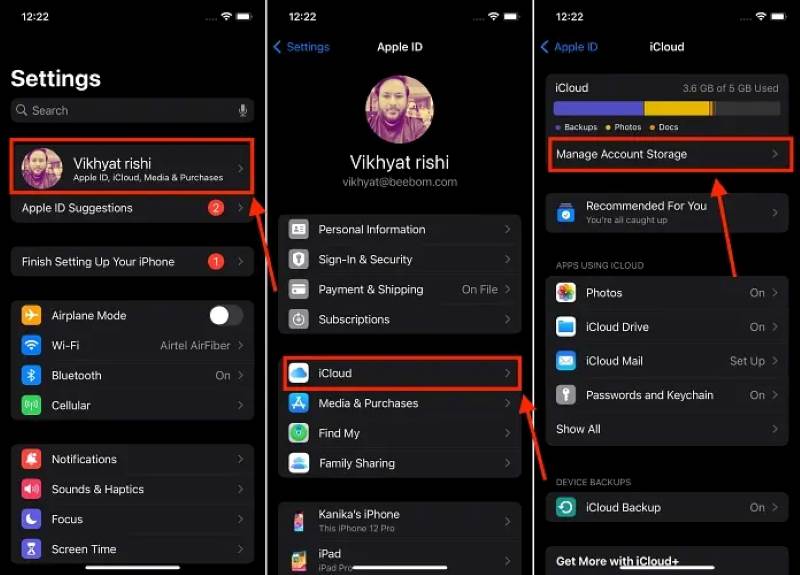
Steg 3. Granska listan över appar och hitta de som tar upp mycket plats. Tryck på den specifika appen och välj att Stäng av onödiga appar och radera från iCloud för att frigöra lagringsutrymme.
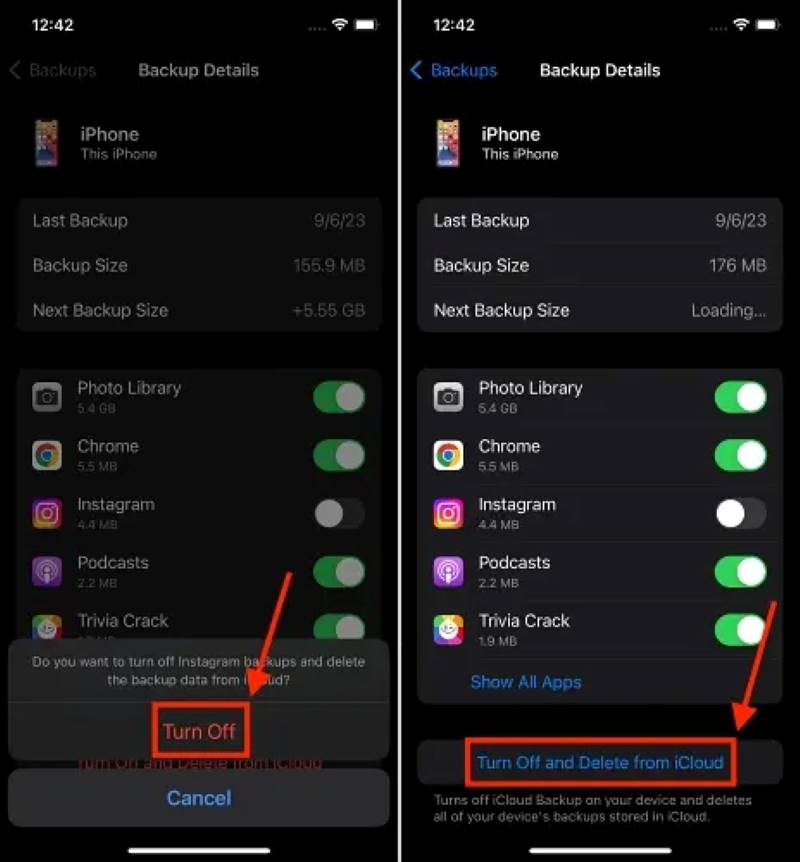
Hantera iCloud-säkerhetskopior
Steg 1. Hitta Säkerhetskopior alternativet i Hantera lagringsutrymme.
Steg 2. Kontrollera listan över alla säkerhetskopior på enheten och identifiera gamla säkerhetskopior som inte längre används.
Steg 3. Markera de onödiga säkerhetskopiorna och klicka på Stäng av och ta bort från iCloud för att bekräfta åtgärden.
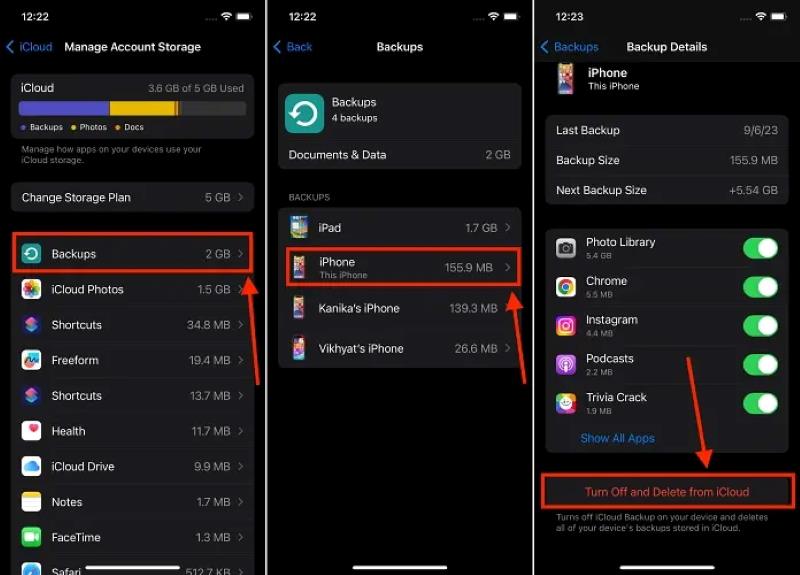
Radera foton och videor
Steg 1. Öppna Fotogalleri app och gå till Fotogalleri or album fliken.
Steg 2. Markera de foton och videor du vill radera; du kan markera flera objekt. Klicka på knappen Radera. Om du lagrar för många foton, och många av dem har sparats av misstag, måste du använda duplicera fotofinder för att filtrera och ta bort dem ytterligare.
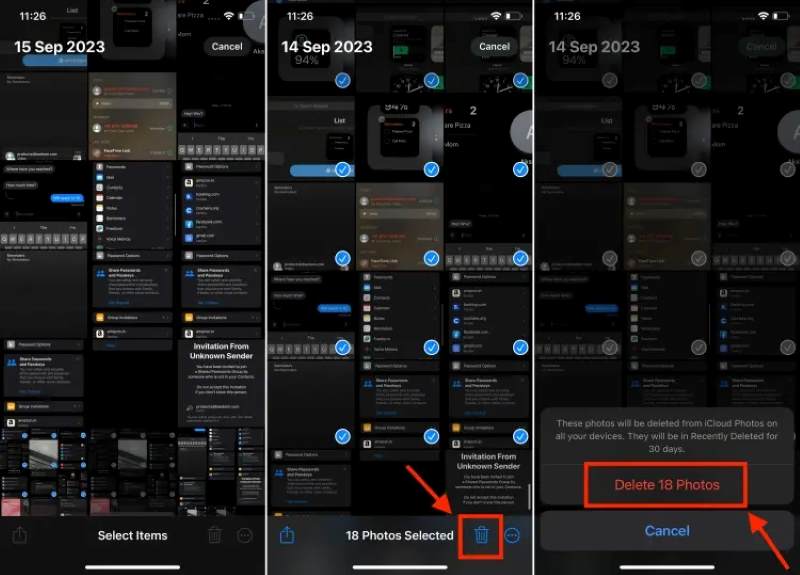
Steg 3. Gå sedan till Nyligen raderad albumet för att tömma det permanent.
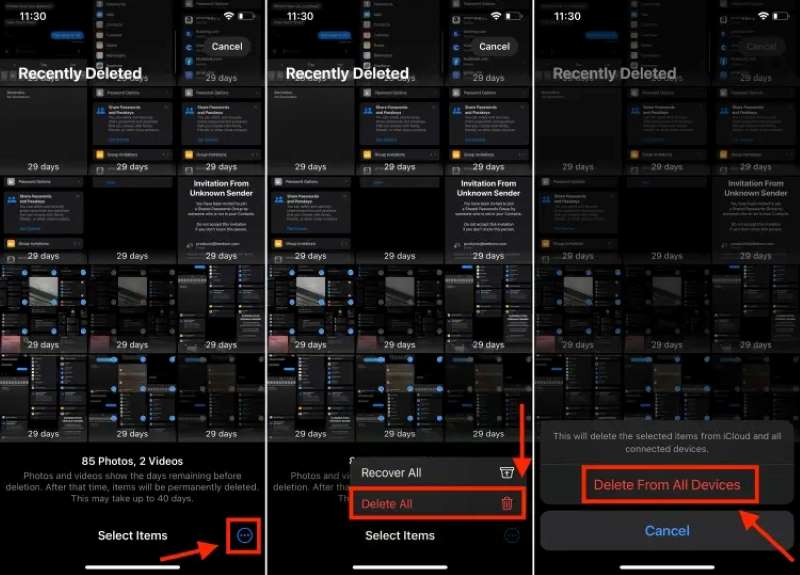
Rensa tillfälliga cachedata
Steg 1. Starta om enheten för att rensa en del av cachen automatiskt.
Steg 2. För en grundlig rengöring, avinstallera och installera om program som upptar mycket cache.
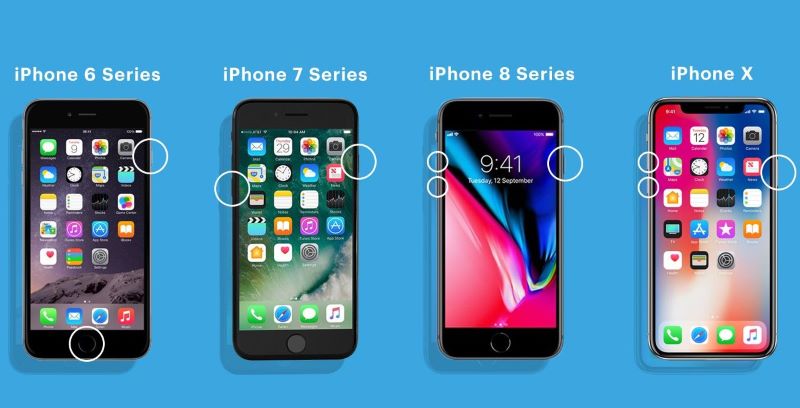
Fabriksåterställning (extrem metod)
Steg 1. Säkerhetskopiera all viktig data till din dator eller andra molntjänster.
Steg 2. Gå till Inställningar > Allmänt > Återställ > Radera allt innehåll och alla inställningar.
Steg 3. Följ instruktionerna på skärmen för att slutföra återställningen av enheten, konfigurera den sedan igen och återställ säkerhetskopian.
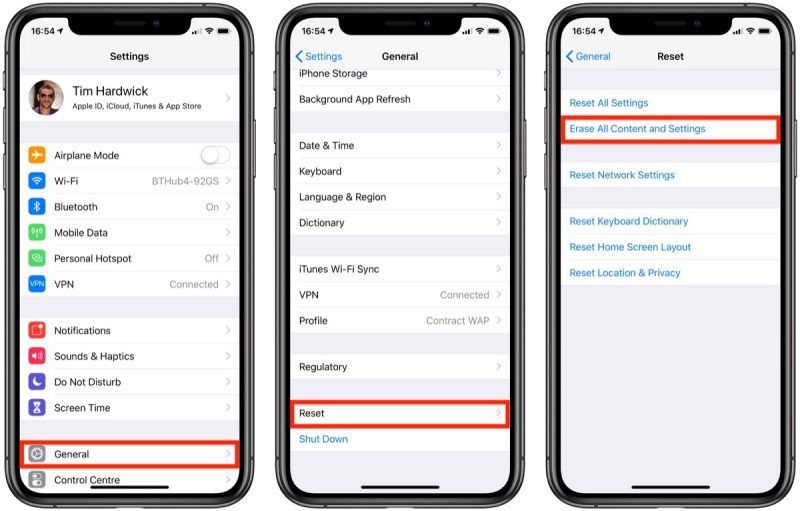
Del 4. Tips: Frigör mer utrymme på din iPhone
Förutom att rensa iCloud har många användare också problem med otillräckligt lokalt lagringsutrymme. Om du har slutfört stegen för hur du rensar iCloud-lagring men fortfarande upplever att din telefon laggar eller inte kan installera nya appar, kan du behöva utföra en mer djupgående rengöring av iPhones interna utrymme. Vid det här laget kan ett professionellt rengöringsverktyg vara till stor hjälp. Vi rekommenderar att du använder Apeaksoft iPhone Eraser, som är specifikt utformad för iOS-användare och kan rensa diverse dolda skräpfiler med ett klick, vilket frigör en betydande mängd lagringsutrymme.
Det bästa sättet att frigöra mer utrymme på din iPhone
- Skanna och rensa snabbt cache, tillfälliga filer och systemskräp.
- Möt olika behov från regelbunden rengöring till grundlig radering.
- Radera känsliga data helt, så att de inte kan återställas.
- Stöder iPhone 17/16/15/14/13-serien och olika iPads, kompatibel med de senaste iOS-versionerna.

Steg 1. Ladda ner och installera iPhone Eraser, anslut din iPhone eller iPad till datorn med en USB-datakabel, välj Frigör Utrymme avsnittet på huvudsidan och klicka på Quick Scan knapp.

Steg 2. Sedan söker programvaran automatiskt efter cache, loggfiler, tillfällig data och andra utrymmeskrävande objekt. När skanningen är klar klickar du på Radera knappen och vänta tills programmet slutför rengöringsprocessen automatiskt.

Att använda Apeaksoft iPhone Eraser kan inte bara fungera som ett komplement efter att du lärt dig hur man raderar iCloud-lagring, utan det kan också hjälpa dig att optimera enhetens körhastighet och förlänga dess livslängd. Om du fortfarande har problem med problem som "iPhone-lagringen är nästan full" kanske du vill prova det här verktyget; det kan vara det steg du behöver mest.
Slutsats
Genom metoderna i den här artikeln har du bemästrat olika praktiska sätt att hur man tar bort iCloud-lagring och gradvis lösa problemet med otillräckligt lagringsutrymme. Om du vill frigöra lokalt utrymme ytterligare och förbättra enhetens effektivitet kan du överväga att använda Apeaksoft iPhone Eraser för att lätta belastningen på din enhet!
Relaterade artiklar
För att ta reda på vad som tar lagringsutrymme på din MacBook kan du läsa vår guide och följa de rätta metoderna för att få informationen.
Så här kan du återställa det glömda lösenordet för nyckelringen på din Mac och effektivt få åtkomst till den kostnadsfria Apple-lösenordshanteraren igen.
Vad är lagringsgränsen för Google Foto? Hur mycket kostar Google Storage? Hur frigör man Google molnlagring? Alla frågor kommer att besvaras i detta inlägg.
Om din telefonlagring är full läs bara och lär dig hur du rensar telefonlagring för att frigöra mer lagringsutrymme på Android här.

