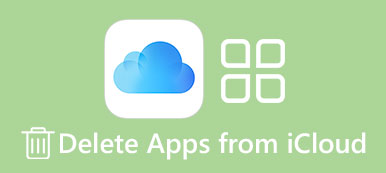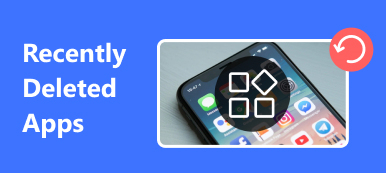"Jag har installerat flera appar på min Apple TV, men nu behöver jag dem inte längre, hur gör jag radera appar från Apple TV?" Apple har byggt en unik värld, från smarttelefonen till surfplattan, från TV:n till hörlurarna. Men många nybörjare klagade på att Apple TV-apparater är svåra att använda på grund av systemdesignen. Den här artikeln fokuserar på hur man avinstallera eller dölj appar på en Apple TV korrekt.
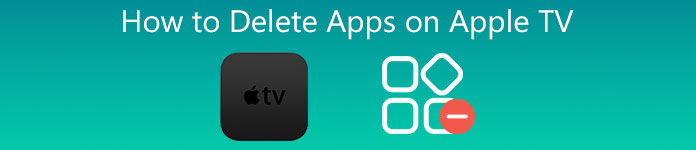
- Del 1: Hur man tar bort appar på Apple TV
- Del 2: Hur man döljer appar på Apple TV
- Del 3: Vanliga frågor om att ta bort appar på Apple TV
Del 1: Hur man tar bort appar på Apple TV
Apple TV är en flaggskeppsprodukt. Även om det inte är lika ofta som iPhone, släpper Apple en ny TV med några års mellanrum. Dessutom är mjukvarudesignerna olika. Generellt sett kan du bara ta bort appar från Apple TV 4:e generationen och senare. För Apple TV 1st/2nd/3rd kan användare bara dölja appar och ta bort dem från startskärmen. Det finns två sätt att ta bort appar på Apple TV 4 och vi förklarar dem respektive nedan.
Hur man tar bort appar på Apple TV-startskärmen
steg 1Slå på din Apple TV och leta reda på appen som du vill ta bort på startskärmen.
steg 2Använd Siri-fjärrkontrollen till din Apple TV för att markera målappen och håll ner pekplattan tills appar börjar skaka.
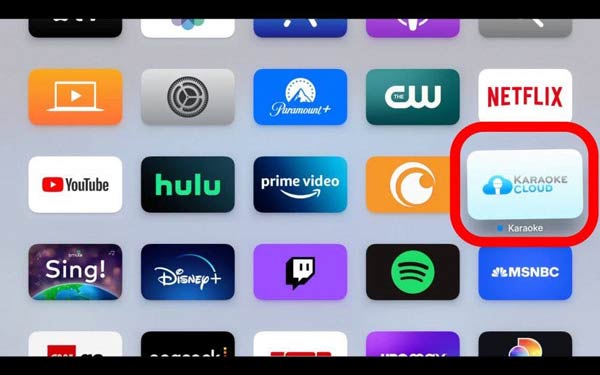
steg 3När du ser meddelandet, tryck på Play / Pause knappen på fjärrkontrollen för att öppna snabbmenyn.
steg 4Tryck Radera och välj Radera igen när du uppmanas. Då kommer appen att raderas från din Apple TV.
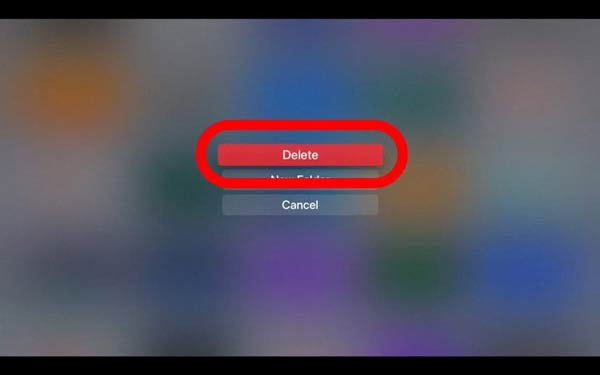
Hur man tar bort appar på Apple TV-inställningar
steg 1 Om du inte kan hitta appen på din startskärm eller har för avsikt att ta bort flera appar på Apple TV, gå till Inställningar app. Den är märkt med en kugghjulsikon.
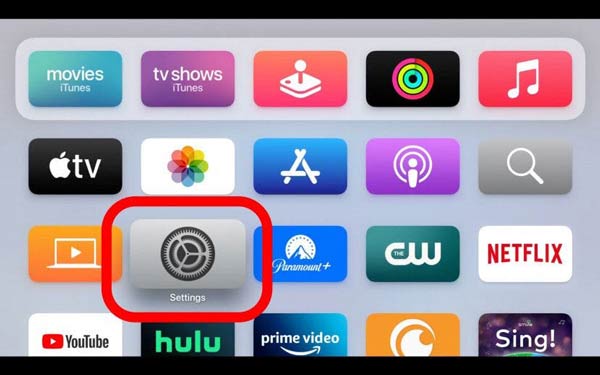
steg 2Därefter huvudet till Allmänt enhet, välj Hantera lagrings alternativet, och du kommer att presenteras med alla appar på din Apple TV.
steg 3Scrolla ner och hitta en app som du vill ta bort. tryck på trash knappen på appen och välj Radera knappen för att bekräfta den.
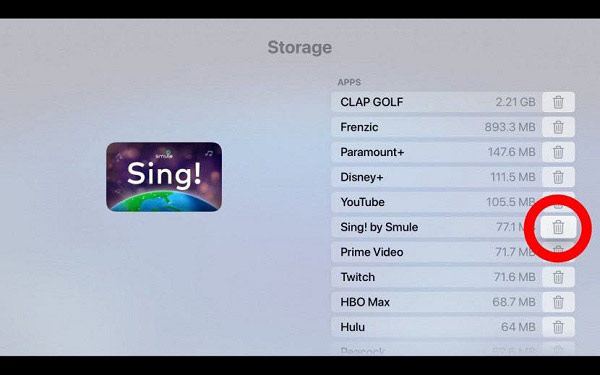
steg 4När det är klart kan du ta bort andra oönskade appar på Apple TV.
Obs: Oavsett på startskärmen eller appen Inställningar kan du bara ta bort appar en efter en. Det finns inget sätt att rensa upp appar på Apple TV i batch. Dessutom får du bara ta bort appar från tredje part på Apple TV.
Del 2: Hur man döljer appar på Apple TV
Ibland kanske du bara känner dig lite överväldigad med för många ikoner på din Apple TV-startskärm. Under sådana förhållanden kan du dölja appar som används sällan men inte radera dem på Apple TV. Dessutom kan användare bara dölja appar på Apple TV 1st/2nd/3rd. Det finns inget alternativ att ta bort appar på tidigare TV-apparater. Arbetsflödet liknar appraderingen på hemskärmen.
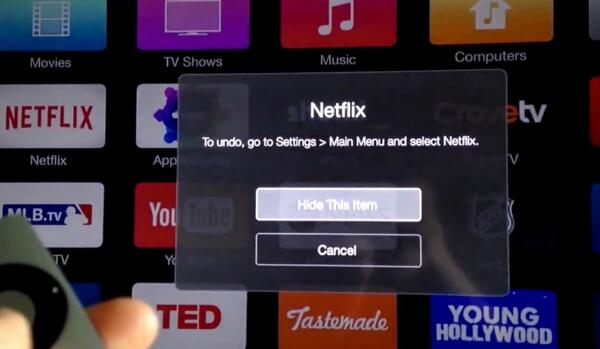
steg 1 Välj den oönskade appen på din startskärm med din Siri-fjärrkontroll.
steg 2Fortsätt att trycka på den beröringskänsliga ytan på din fjärrkontroll tills apparna börjar skaka.
steg 3När meddelandet på skärmen kommer upp, tryck på Play / Pause på fjärrkontrollen och välj Göm detta föremål alternativ. Då försvinner appen från din Apple TV-startskärm.
Obs: På så sätt raderas bara appikonen på Apple TV:s startskärm men inte appen. Det betyder att du kan ångra och få tillbaka ikonen när som helst. Gå till appen Inställningar, välj Huvudmeny, hitta och välj den borttagna appen och visa den.
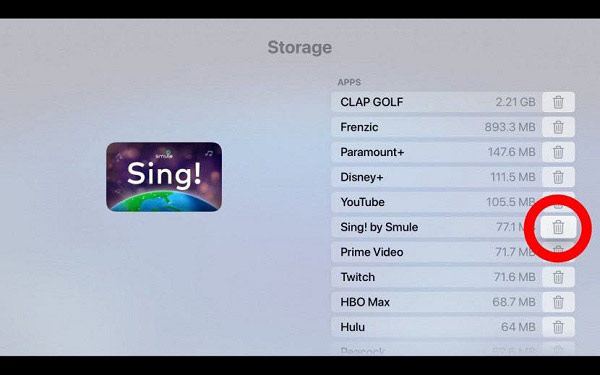
Relaterat:
Rekommendera: Bästa iPhone App Remover

I likhet med Apple TV blir det komplicerat att ta bort och hantera appar på iPhone nuförtiden. Apple introducerade skärmen App Library i nya iOS-system. Användare kan lägga en del av appar till App Library från startskärmen eller vice versa. Syftet är att hjälpa användare att njuta av en tydlig startskärm, men det gör det också komplicerat att radera appar på iPhone. Därför behöver du en kraftfull iPhone-datahanterare, som t.ex Apeaksoft iPhone Eraser.

4,000,000 + Nedladdningar
Det behöver inte sägas att iPhone Eraser är det bästa sättet att ta bort appar från en iPhone eller en iPad för vanliga människor.
Del 3: Vanliga frågor om att ta bort appar på Apple TV
Varför låter Apple dig inte ta bort appar på din iPhone?
Innan app raderas, gå till appen Inställningar, tryck på Skärmtid och tryck på Restriktioner för innehåll och integritet Artikel. Om du blir ombedd anger du ditt lösenord. Tryck sedan på iTunes & App Store-köp, Tryck Radera Apps, och välj Tillåt. Nu ska borttagningen av appen fungera normalt. Om inte kan du ta bort appar direkt i appen Inställningar.
Varför kan jag inte ta bort appar från min Apple TV?
För det första kan du bara ta bort appar från tredje part på Apple TV. De inbyggda apparna är inte tillgängliga att radera. Dessutom är det bara Apple TV 4th och senare som låter dig ta bort appar. Om du inte kan ta bort en app på Apple TV-startskärmen, öppna appen Inställningar och försök att ta bort den från Hantera lagrings skärm.
Hur avinstallerar jag Netflix från Apple TV?
Använd Siri-fjärrkontrollen för att välja Netflix-appen på din Apple TV-startskärm. Fortsätt att trycka på ikonen tills alla appar börjar skaka. Tryck sedan på Play / Pause knapp. Nu kan du möta två situationer. Om du får Radera alternativet, tryck på det och följ instruktionerna för att avinstallera Netflix. På äldre TV-apparater, tryck Göm detta föremål istället.
Slutsats
Den här guiden har berättat hur du tar bort en app på Apple TV så att du kan frigöra utrymme och rengöra hemskärmen. Som du kan se blir arbetet ganska enkelt om du följer vår guide. När det kommer till appradering på iPhone är Apeaksoft iPhone Eraser det enklaste valet. Om du stöter på andra problem, vänligen meddela oss genom att lämna ett meddelande nedan.