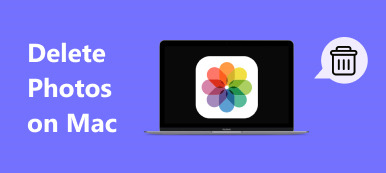iCloud erbjuder ett bekvämt sätt att säkerhetskopiera alla iOS-filer på iPhone och synkronisera dem till alla dina associerade Apple-enheter. När du har aktiverat Foton i iCloud kommer alla nytagna bilder på din iPhone att kopieras till iCloud. Dessutom kommer dessa befintliga bildfiler i molnet att synkroniseras till din iOS-enhet. I allmänhet, om du tar bort bilder från iPhone eller iPad, kommer de också att tas bort från iCloud.
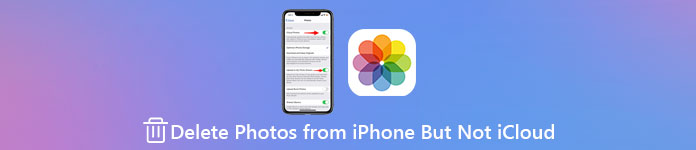
Det här inlägget visar dig hur man tar bort bilder från iPhone men inte iCloud. Om du gillar att rengöra foton på din iPhone för att frigöra lagringsutrymme och behålla en säkerhetskopia av bilderna i iCloud, kan du följa de tre metoderna nedan för att göra det.
- Del 1. Inaktivera iCloud-bilder för att ta bort bilder från iPhone men inte iCloud
- Del 2. Ändra iCloud-konto för att ta bort bilder från iPhone men inte iCloud
- Del 3. Enklare sätt att ta bort bilder från iPhone utan att ta bort dem från iCloud
- Del 4. Vanliga frågor om hur man tar bort bilder från iPhone men inte iCloud
Del 1. Stäng av iCloud-bilder för att ta bort bilder från iPhone men inte iCloud
Om du vill ta bort bilder från iPhone men inte iCloud kan du stänga av säkerhetskopieringen och synkroniseringen av Foton i iCloud.
steg 1Öppna på din iPhone Inställningar app. Tryck på ditt iCloud-konto överst och scrolla sedan ned för att hitta icloud alternativ.
steg 2Tryck icloud för att gå in i iClouds huvudgränssnitt. Här kan du hitta och stänga av iCloud Bilder lätt.
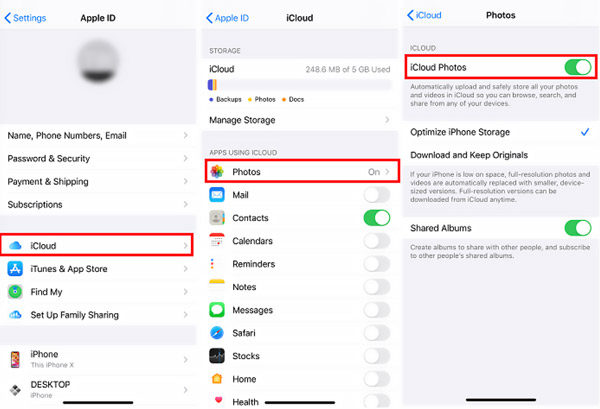
Genom att göra det kommer dina tagna bilder inte att säkerhetskopieras till iCloud. Samtidigt, efter att du har raderat foton från din iPhone, kommer dessa bilder i iCloud-tjänsten inte att raderas.
Del 2. Ändra iCloud-konto för att ta bort bilder från iPhone men inte iCloud
Dina bilder på iPhone kommer att säkerhetskopieras till ett iCloud-konto och sedan synkroniseras till andra Apple-enheter som är signerade med samma konto. Om du ändrar iCloud-kontot på din iPhone och sedan utför fotoraderingen, kommer denna borttagning inte att speglas till det ursprungliga iCloud-kontot.
steg 1Gå till Inställningar app på din iPhone och välj ditt iCloud-konto.
steg 2Rulla ned till den nedre skärmen och tryck på Logga ut alternativ. Under det här steget måste du först ange Apple ID-lösenordet för att stänga av Hitta min iPhone. Efter det kan du trycka på Logga ut-knappen igen för att bekräfta din åtgärd.

steg 3I appen Inställningar trycker du på Logga in på din iPhone och ange ett annat iCloud-konto eller Apple-ID. Följ instruktionerna på skärmen för att byta till ett annat konto. Du kan behöva ange Apple ID-verifieringskoden för att fortsätta med processen.
Efter alla dessa operationer kan du öppna appen Foton på din iPhone och sedan välja och radera bilder efter dina behov.
Del 3. Enklare sätt att ta bort bilder från iPhone utan att ta bort dem från iCloud
För att snabbt hantera olika iOS-data på iPhone och ta bort bilder från iPhone men inte iCloud, kan du lita på den lättanvända iPhone Eraser.

4,000,000 + Nedladdningar
Ta bort alla iOS-filer inklusive bilder på iPhone och iPad men inte iCloud.
Radera skräpfiler, avinstallera appar, radera stora och gamla filer för att frigöra utrymme.
Tre raderingsnivåer för att torka all iOS-data och inställningar på iPhone/iPad/iPod touch.
Skydda personuppgifter och skydda din integritet på ett säkert sätt.
steg 1Dubbelklicka på nedladdningsknappen ovan för att gratis installera och köra detta iPhone Eraser-verktyg på din Windows PC eller Mac. Anslut iPhone till PC via en blixtsnabb USB-kabel. Knacka Litar på din iPhone-skärm så att den snabbt kan kännas igen.

steg 2Klicka Frigör utrymme på den vänstra panelen för att hitta Rensa upp foton funktion. Välj det och skanna sedan snabbt alla bildfiler på denna iPhone.

steg 3Efter skanning erbjuds du två alternativ, Säkerhetskopiering och komprimeringoch Exportera & ta bort Bilderna.

steg 4Om du vill ta bort bilder från din iPhone men behålla dem på iCloud kan du använda Exportera & ta bort alternativ. Välj alla foton du vill ta bort och klicka på Radera för att ta bort dem från din iPhone.

Detta iPhone Eraser med alla funktioner gör att du bättre kan hantera alla typer av iOS-filer på din iPhone eller iPad. Som du kan se har den också många funktioner för dig att ta bort annan oönskad iOS-data, komprimera stora bilder, radera appdata, och radera all iPhone-data noggrant. Du kan ladda ner den gratis för att frigöra iPhone-lagring och optimera din iOS-enhet.
Del 4. Vanliga frågor om hur man tar bort bilder från din iPhone men inte iCloud
Fråga 1. Kommer borttagning av foton på min iPhone också att radera dem från Mac?
Ja, efter att du har tagit bort bilder från appen Foton på iPhone kommer den att ta bort dessa bildfiler från dina iCloud-foton. I så fall kommer bilder på dina andra Apple-enheter som är inloggade med samma iCloud-konto också att raderas.
Fråga 2. Hur återställer jag bilder från iCloud?
För att återställa dina förlorade bilder från en iCloud-säkerhetskopieringsfil måste du fabriksåterställ iPhone och återställ sedan iPhone från en iCloud-säkerhetskopia i installationsgränssnittet.
Fråga 3. Hur tar man bort alla bilder på en gång på en iPhone?
För att radera alla foton på din iPhone kan du gå till appen Foton, trycka på Fotogallerioch visa Alla foton. Träffa Välja i det övre högra hörnet, tryck på och välj alla bilder och radera dem sedan. Du kan också fortsätta trycka på Fotogalleri app-ikonen tills du får Radera app alternativ. Välj det för att ta bort Foto-appen och all dess data från iPhone.
Slutsats
Det här inlägget delar tre effektiva sätt att radera bilder från iPhone men inte iCloud. Om du vill ta bort några foton eller videor från din iOS-enhet men behålla dem på iCloud kan du använda din föredragna metod för att göra det.