Så här fixar du att iPhone inte slås på (stöder senaste iOS 26)
När du vill öppna en begagnad iPhone kan du hitta iPhone slås inte på. Detta är verkligen frustrerande för varje iPhone-användare. Du får inte vilja se din iPhone bli bara en värdelös tegelsten. Den här artikeln visar dig hur du åtgärdar problemet med att iPhone inte slår på. Du bör dock veta i förväg att du kanske måste byta ut ett batteri om det behövs. Men var inte ledsen, du kan prova upp till 6 metoder i den här artikeln; hoppas att du enkelt kan lösa din iPhone-skärm kommer inte att slå på problemet.
SIDINNEHÅLL:
Del 1: Vanliga skäl till varför en iPhone inte slås på
"Varför slås inte min iPhone på?" Det finns många potentiella orsaker som kan göra att din iPhone inte slås på. Kanske är batteriet i din iPhone utslitet, eller så finns det allvarliga fel och skadlig programvara i din iOS. Kanske är din iPhone bara slut på ström så att den inte slås på. Hur som helst, du bör kontrollera de vanliga orsakerna till att din iPhone inte slås på.
1. Batteriproblem
Om ditt iPhone-batteris hälsotillstånd är mycket dåligt, kommer din iPhone lätt att stängas av, och det är mycket svårt att ladda iPhone. I så fall kommer du lätt att stöta på problemet med iPhone kommer inte att slå på. En skadad laddare, kabel eller laddningsport kan hindra telefonen från att laddas, vilket också gör att din iPhone inte slås på.
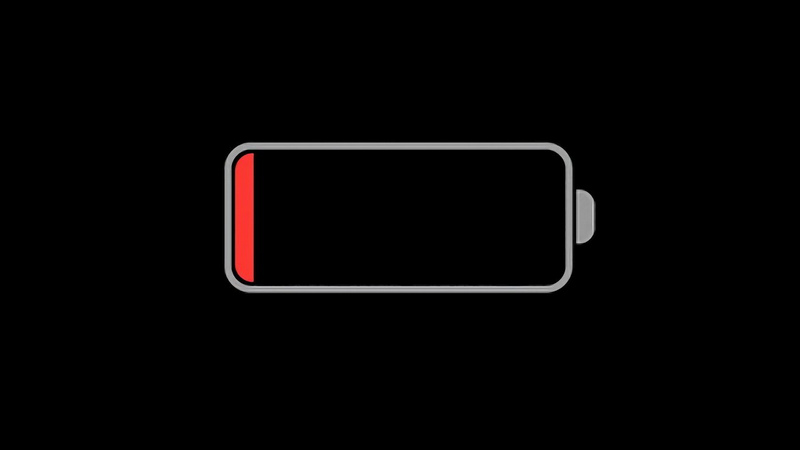
2. Programvaruproblem
En systemkrasch kan göra att telefonen fryser eller slutar svara, och då kan din iPhone stängas av och inte slås på. Om en uppdatering avbröts kan systemet vara skadat och du kan stöta på problem med att iPhone inte slår på. Om du har jailbreakat din iPhone kan den ha fastnat i en startslinga eller murad.
3. Display- eller maskinvaruproblem
Kanske din iPhone fungerar, men skärmen kan vara skadad eller frånkopplad. Det får dig att tänka på att din iPhone inte slås på. Dessutom, om strömknappen är trasig, kommer du inte att kunna slå på iPhone.
4. Vatten eller fysisk skada
Lider din iPhone av vätskeskador? Även om många iPhone-modeller sägs vara vattentäta, betyder det inte att enheten helt kan utsättas för mycket vatten. Exponering för vatten kan kortsluta interna komponenter, vilket gör att iPhone inte slår på problem, även om telefonen inte var nedsänkt.

5. Produktfelfrekvens
När din iPhone inte slås på när det bara är en nyinköpt enhet, kan du anse att din enhet är en produkt som har misslyckats tidigt. I så fall kan du kontakta en Apple-postprodukt nära dig för att kontrollera din iPhone. Kanske kan du fixa att iPhone inte slår på problemet genom att ersätta en ny iPhone gratis.
Del 2: Hur man hanterar problem med att iPhone inte slår på
Du har kollat de möjliga orsakerna till att iPhone inte slås på. Sedan kan du se några specifika metoder för att åtgärda problemen på din iPhone. Du kan också hitta motsvarande lösningar som matchar skicket på din iPhone. Kontrollera hur du fixar att iPhone inte slår på problemet på 7 sätt.
1. Ladda din iPhone
Om du inte kan ta reda på specifika skäl till varför din iPhone inte slås på, prova det här första steget: ladda din iPhone direkt. Anslut din iPhone till en laddare med en original Apple-kabel och adapter. Vänta minst 15-30 minuter för att se om den slås på. Du kan prova en annan laddare eller kabel om din iPhone fortfarande inte kan slås på.
2. Kontrollera om det finns skärmproblem
Kanske kan din iPhone slås på, men skärmen kan inte visa någonting. Om du hör ljud eller känner vibrationer men ser en svart skärm kan displayen vara felaktig. Du kan också testa att ringa din telefon för att kontrollera om den ringer. Om inget ljud eller vibrationer avger, kanske du verkligen stöter på att iPhone inte slår på problemet.
3. Tvinga omstart av din iPhone (återställningsläge)
Om din iPhone fortfarande inte slår på bör du försöka tvinga omstart av din iPhone, vilket också sätter din iPhone i återställningsläget. Detta är ett tillförlitligt sätt att åtgärda problemet eller testa om din iPhone fortfarande fungerar.
Steg 1. Sätt din iPhone i återställningsläge
Anslut din iPhone till din dator och starta iTunes på Windows (Finder på Mac).
För iPhone 8 och senare: Tryck och släpp snabbt volym upp-knappen, tryck sedan snabbt och släpp volym ned, tryck och håll sedan ned Effekt tills du ser iTunes-logotypen komma upp.
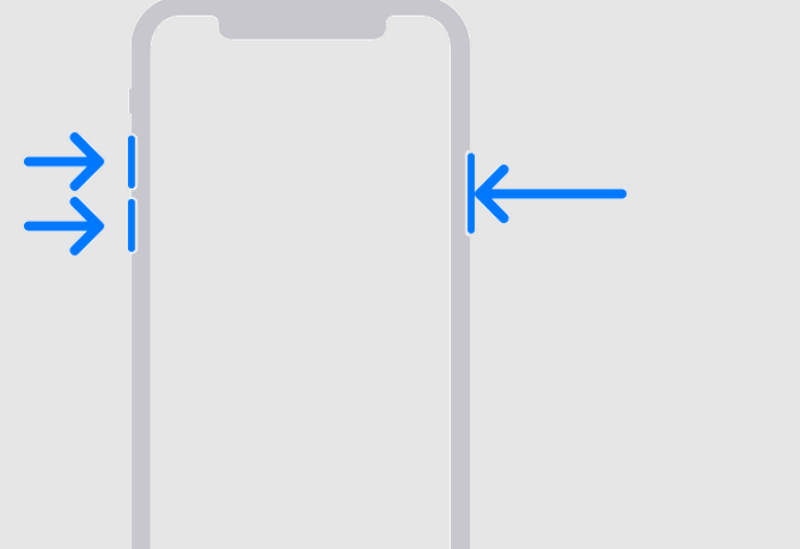
För iPhone 7/7 Plus: Tryck och håll ned volym ned-knappen och Effekt (Sido) knappen tillsammans tills iTunes-logotypen visas.
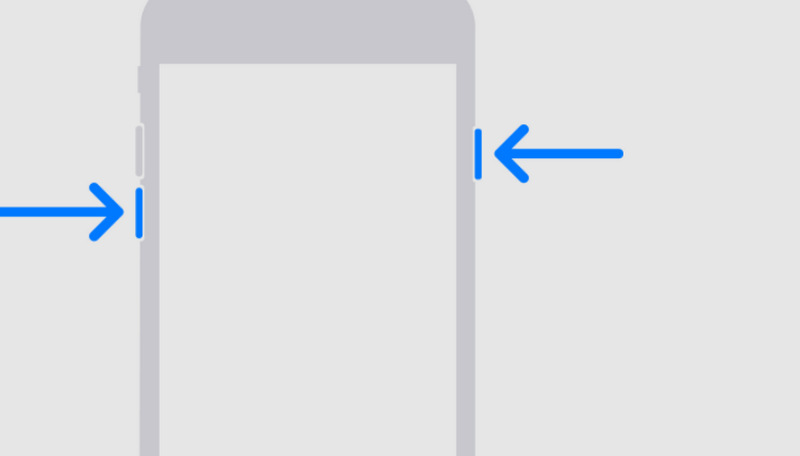
För iPhone 6s och tidigare: Håll ned Hem och Effekt knapparna tillsammans tills iTunes-logotypen visas.
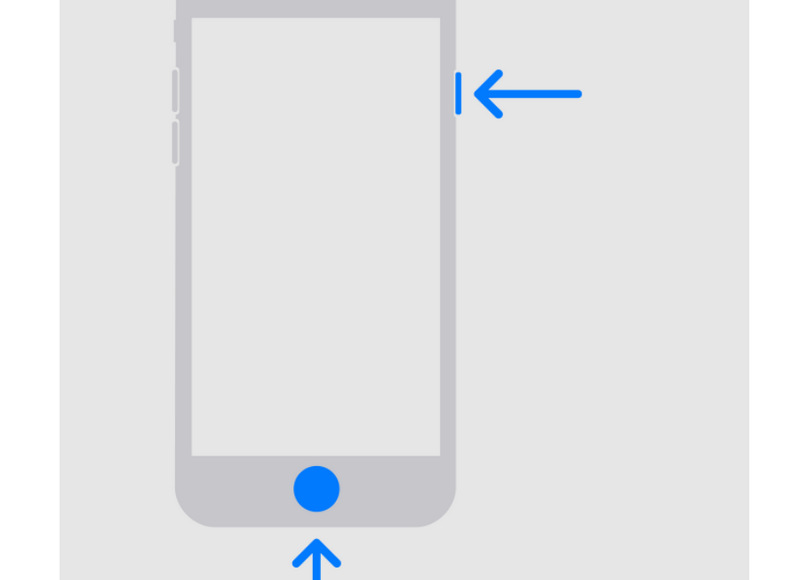
Obs: Om din iPhone inte har något svar, kanske det finns ett allvarligt problem som gör att din iPhone inte slås på. Du kan behöva kontakta en professionell eller Apple-postproduktion för att hjälpa dig hantera problemet.
Steg 1. Återställ din iPhone
På din iTunes- eller Finder-app klickar du på Anordning knappen längst upp till vänster. Sedan kommer iTunes eller Finder att meddela dig med en popup som säger att det finns ett problem med din iPhone, och du bör uppgradera eller återställa den. Här ska du klicka på återställa knappen för att försöka fixa problemet med att iPhone inte fungerar.
4. Åtgärda systemfel (rekommenderas)
Det finns en utmärkt metod för att fixa att iPhone inte slår på eller laddar problem - Apeaksoft iOS System Recovery. Det här programmet kan fixa skärmproblem, systemproblem, problem med fastnade iPhone och mer på din iPhone. Därför kan det enkelt lösa din iPhone 17/16/15/14 kommer inte att slå på problem om inte din iPhone har allvarliga hårdvaruproblem. Dessutom kan denna programvara också hjälpa dig att uppgradera och nedgradera din iOS-version. Eventuella andra systemfel kan också åtgärdas på djupet.
Lätt att lösa iPhone kommer inte att slås på
- Anslut din iPhone till din dator för att skanna systemfel.
- Hantera över 150 system- och skärmproblem på iPhone 17/16/15.
- Erbjud ett djupt fixeringsläge för att ta bort alla system- och programvaruproblem.
- Uppgradera och nedgradera din iPhone samtidigt som du fixar din iPhone.

Steg 1. Ladda ned och installera Apeaksoft iOS System Recovery på din dator och starta den. Anslut din iPhone till din dator. Klicka sedan på Start knappen på huvudgränssnittet för att börja fixa din iPhone kommer inte att slå på problemet.

Steg 2. I det här fönstret kan du välja Gratis snabbfix funktion för att snabbt fixa din iPhone kommer inte att slå på eller ladda problem. Den här funktionen kommer att behålla din iPhones nuvarande tillstånd. Du kan också klicka på Fast knappen för att åtgärda problemet på djupet.
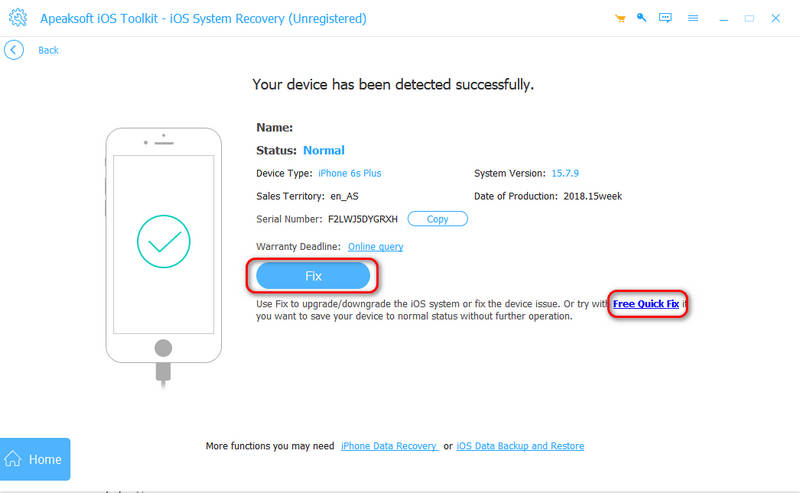
Steg 3. I det här fönstret kan du välja mellan ett standardläge eller ett avancerat läge. Avancerat läge kommer att radera alla data och inställningar på din iPhone, men kan fixa allvarliga problem, som t.ex fixa en vattenskadad iPhone. Om du anser att problemet med att din iPhone inte slår på inte är så allvarligt, kan du välja standardläget och klicka på Bekräfta för att fortsätta.
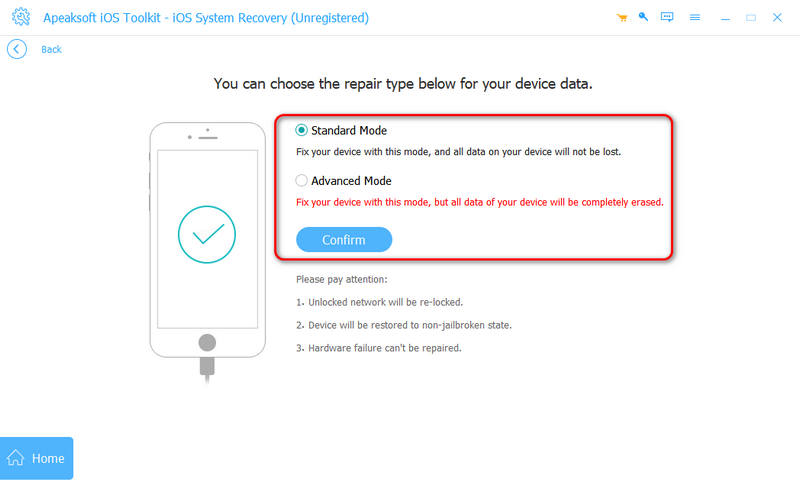
Steg 4. Du kan välja en iOS-version för din iPhone och klicka på Download knappen för att ladda ner systemets firmware-paket. Efter nedladdningen kan du klicka på Nästa knappen för att fixa din iPhone kommer inte att slås på eller laddas problem.
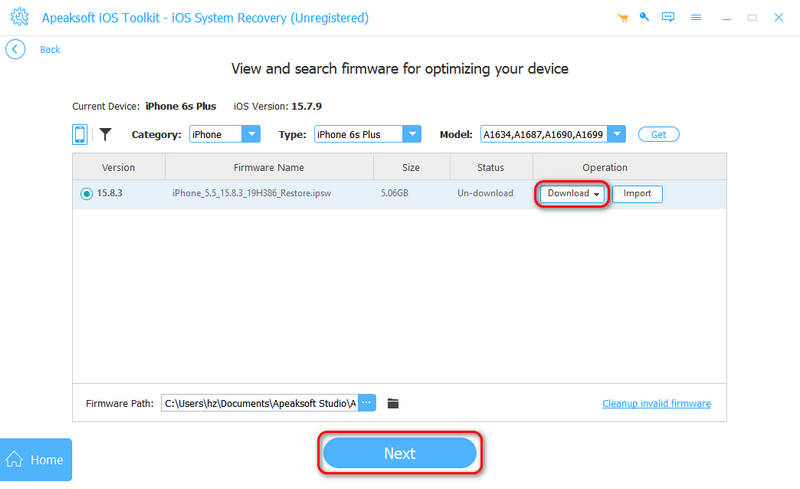
5. Byt ut ett batteri
Om din iPhone slumpmässigt inte kommer att slås på på grund av ett urladdat batteri, kanske det är dags att byta ut batteriet. Det kostar mycket om du direkt byter till en ny iPhone, så det sparar mycket pengar att byta batteri för att fixa iPhone kommer inte att slå på problem.
6. Kontakta Apple
Om ingen av dessa metoder fungerar, besök en Apple Store eller ett auktoriserat reparationscenter för att åtgärda problemet med att iPhone inte slår på. Som nämnts ovan, om din iPhone är en nyköpt enhet och den inte kan slås på regelbundet på grund av hårdvaruproblem, kommer Apple förmodligen att ersätta en ny iPhone till dig gratis. Om du besöker en obehörig reparationsbutik kommer du inte att dra nytta av Apples begränsade garanti eller AppleCare-garanti.
Del 3: Hur man förhindrar att iPhone inte slår på problem
När du har fixat att iPhone inte kommer att slå på problemet, måste du också lära dig att förhindra att problemet uppstår igen.
1. Ta hand om batteriet
När du åtgärdat problemet med att iPhone inte slår på, bör du ta hand om batteriets tillstånd. Undvik till exempel att låta batteriet laddas ur helt för ofta. Ladda den innan den når 20 %, eller din iPhone-batteriet kommer att ta slut snabbt. Dessutom är det bättre att använda en originalladdare från Apple eller certifierade (MFI) kablar för att förhindra strömproblem. Dessutom bör du undvika överladdning under längre perioder. Du bör också förvara din iPhone i rumstemperatur, undvik extrem värme eller kyla.

2. Håll iOS uppdaterad
Kanske har du hört att iOS-uppdateringar kommer att tömma ditt iPhone-batteri och göra din iPhone slumpmässigt fördröjd, men det är annorlunda i dagens nya iPhone-modeller. Om du vill undvika att iPhone 17/16/15/14 inte slår på problem, bör du regelbundet uppdatera din iPhone till den senaste iOS-versionen för att fixa buggar som kan orsaka systemkraschar. Du bör också undvika att installera opålitliga appar som kan störa systemets prestanda.
3. Starta om din iPhone regelbundet
Även om iPhone 17 kan vara vaken hela 24 timmar om dygnet på grund av dess avancerade tekniker på skärmen, bör du regelbundet starta om din iPhone för att förhindra att iPhone inte slår på problemet. Att starta om din iPhone en gång i veckan kan hjälpa till att rensa tillfälliga fel och hålla den igång smidigt.
4. Skydda mot fysiska skador och vattenskador
Det är bättre att använda ett skyddande fodral för att förhindra slagskador från fall och hålla din iPhone borta från vatten och fukt, även om den är vattentät. Fysiska skador eller vattenskador på din iPhones hårdvara gör att din iPhone lätt blir varm, vilket i allt högre grad kommer att leda till att iPhone inte slår på problemet.
5. Undvik att jailbreaka iPhone
Sist men inte minst, jailbreak inte din iPhone. Jailbreaking kan göra systemet instabilt och leda till startproblem eller kraschar, vilket direkt kan orsaka att iPhone inte slår på problemet. Tack och lov behöver du inte jailbreaka en iPhone idag eftersom de nya iPhone-modellerna har tillräckligt med praktiska funktioner.
Slutsats
Den här artikeln har berättat hur du fixar iPhone 15 slås inte på problem lätt på 6 sätt. Du kan byta ut ett nytt iPhone-batteri om ditt batteri är kraftigt slitet. Du kan också använda Apeaksoft iOS System Recovery för att snabbt fixa systemfel och programvaruproblem för att lösa problemet med att iPhone inte slår på. Det viktigaste är att du bör lära dig att förhindra att iPhone skadas och hålla den i gott skick.
Relaterade artiklar
Om du inte längre behöver dem kan du följa vår konkreta handledning för att snabbt ta bort gamla iPhone-säkerhetskopior på din Mac-dator.
Varför visas endast SOS eller SOS på toppen av din iPhone, och hur fixar jag det? Lär dig allt du borde veta om den här situationen.
Har du någonsin varit förvirrad när det uppstod ett fel när du verifierade lösenordet för din iPhone? Kom och utforska 6 metoder för att fixa iPhone-lösenord som inte fungerar!
Hur återställer du en frusen iPhone? Vet du hur man återställer en frusen iPhone? Kom och lär dig om återställningen av iPhone frusen skärm.

