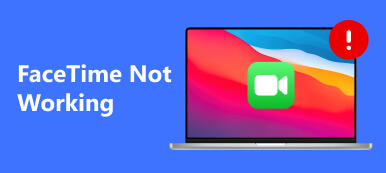Wi-Fi kan vara det bekvämaste sättet att ansluta till Internet. Du kan ansluta din Mac till Wi-Fi på en allmän plats, arbetsplats eller hemma. Det finns dock värmeklagomål om att Wi-Fi-anslutning inte är tillgänglig på Mac.
"My MacBook Pro 16" ansluter inte till Wi-Fi men min andra enhet, iPhone X kommer "
"Min MacBook Air förblir ansluten till Wi-Fi, men ingen internetåtkomst"
"Min Mac Pro ansluter inte till Wi-Fi för ett ogiltigt lösenord hemma"
”Min MacBook Air kan inte ansluta till ett sådant offentligt Wi-Fi som Starbucks, men andra kan. Varför?"

Anledningarna till varför Mac ansluter inte till Wi-Fi kan sammanfattas enligt följande:
- Det finns ett problem med din router.
- Bredbandsleverantörens nätverk är nere.
- Det är något fel med dina vanninställningar för Wi-Fi-nätverk.
Är du inte säker på vilken anledning som orsakar problemet?
Prova bara följande 12-lösningar en och en för att lösa problemet.
- 1. Kontrollera och stäng routerplatsen
- 2. Starta om Mac och router
- 3. Kontrollera trådlös diagnos på Mac
- 4. Glöm ditt Wi-Fi-nätverk
- 5. Uppdatera Mac OS X / 11
- 6. Kontrollera din fysiska maskinvara
- 7. Kontrollera dina TCP / IP-inställningar
- 8. Kontrollera dina proxyinställningar
- 9. Ändra dina DNS-inställningar
- 10. Återställ NVRAM / PRAM
- 11. Återställ SMC
- 12. Ändra din Wi-Fi-routerns kanal
- 13. Kontakta bredbandsleverantör
- 14. Testa Wi-Fi-hastighet och relaterad information
1. Kontrollera och stäng routerplatsen
När du ansluter Wi-Fi till Mac ser du att den är ansluten, men du kan inte få åtkomst till Internet, särskilt när du försöker ansluta Mac till en offentlig Wi-Fi. Anledningen kan vara platsen. Wi-Fi har avståndsgränsen. Ju längre avståndet är, desto svagare är Wi-Fi-signalen.
Du bör kontrollera var routern är platsen och komma närmare den.
Då kan du se om din Mac kommer att ansluta till Wi-Fi.


2. Starta om Mac och router
Ett annat sätt att fixa frånkopplingen Wi-Fi med Mac försöker starta om Mac och routern.
För att spara all data på Mac och stänga av Mac. Starta om Mac direkt efter några sekunder.
För routern behöver du bara koppla loss den från uttaget och ansluta den efter 30 sekunder. Anslut sedan din Mac till Wi-Fi för att se om problemet är löst.


3. Kontrollera trådlös diagnos på Mac
När du har kontrollerat lösningen ovan kan du fortfarande inte ansluta Mac till Wi-Fi? Kontrollera trådlös diagnos från Apple.
Wireless Diagnostics är den inbyggda trådlösa funktionen från Mac, som kan analysera din trådlösa miljö och övervaka din Wi-Fi-anslutning.
1. Tryck och håll ner Alternativet (Alt) -tangenten och klicka på din Wi-Fi i den övre menyraden.
2. välj Öppna trådlös diagnos och ange ditt administratörsnamn och lösenord när du uppmanas.
3. Följ instruktionerna på skärmen för att klicka Fortsätta för att få din Wi-Fi-diagnostikrapport.
4. Om det finns en intermittent fråga kan du välja att “Övervaka min Wi-Fi-anslutning, och det kommer att sluta övervaka om det hittar ett problem.
Du kan hitta diagnosrapporten genom att välja Go > Gå till mapp från Finder menyfältet, ange sedan / Var / tmp.
Det sparar rapporten på skrivbordet på macOS X El Capitan eller tidigare.


4. Glöm ditt Wi-Fi-nätverk
Ett annat tips du kan prova är att glömma din Mac Wi-Fi-anslutning och ansluta den igen manuellt.
1. Klicka på Apples logotyp i det övre vänstra hörnet och välj Systeminställningar.
2. välj Wi-Fi från vänster sida och klicka sedan på Advanced Open water inuti panelen.
3. Välj det Wi-Fi som inte fungerar och tryck på minusknappen för att dra nätverk i den ordning du föredrar.
4. klick OK, Och sedan Ansök att glömma Wi-Fi.
Därefter måste du ansluta Wi-Fi igen manuellt genom att välja Wi-Fi och ange dess lösenord.


5. Uppdatera Mac OS X / 11
Varje macOS-version kommer med de nya funktionerna och förbättringarna. Om du fortfarande använder en MacBook som körs i OS X 10.11 El Capitan, tveka bara inte att uppgradera till den senaste macOS Sequoia.
Det finns inget hemlighetsfullt än att uppgradera dina macOS från App Store nu.
Glöm inte att innan du uppgraderar Mac backup Mac först.


6. Kontrollera din fysiska maskinvara
Wi-Fi-anslutning på Mac behöver hårdvarusupport. Att kontrollera din Wi-Fi-maskinvara för att lösa problemet är också en av lösningarna.
Koppla ur kabelmodemet och den trådlösa routern och vänta i cirka 30 sekunder. Koppla sedan tillbaka kabelmodemet och sedan den trådlösa routern.
Om du inte kan se till om den trådlösa maskinvaran är problematisk, bör du kontakta AppleCare eller närmaste Apple-serviceleverantör och be dem om hjälp.


7. Kontrollera dina TCP / IP-inställningar
TCP / IP-inställningar definierar hur din Mac kommunicerar med andra enheter. Det förtjänar din kostnadsfria testversion för att kontrollera dem när Mac inte kommer att ansluta till Wi-Fi.
1. Klicka på Apples logotyp i det övre vänstra hörnet och välj Systeminställningar.
2. välj nätverks Och välj Wi-Fi från vänster sida och klicka sedan på Advanced Open water inuti panelen.
3. Växla till fliken TCP / IP och klicka på Renew DHCP Lease.
Med tanke på DHCP (Dynamic Host Configuration Protocol) är ansvarig för att tilldela IP-adress till din Mac, kan det få din Wi-Fi-anslutning att fungera igen.


8. Kontrollera dina proxyinställningar
Proxies-inställningar bör vara aktiverade när din Mac är ansluten till ett nätverk som kräver en proxyserver för att få åtkomst till internet. När du ansluter till Proxy-servern kommer din router att kopplas från till Mac. Så när du ansluter Wi-Fi till din Mac bör du se till att Proxies-inställningarna är avmarkerade.
1. Upprepa stegen ovan för att ange Wi-Fi-inställningar under “Advanced Open water".
2. Byt till Ombud och se till att alla protokoll är avmarkerade.


9. Ändra dina DNS-inställningar
DNS är det system som används för att matcha webbplatsens domännamn med IP-adresserna. När din Mac inte ansluter till Wi-Fi kan du ändra DNS-servrar för att ansluta till webben.
3. Återigen, upprepa stegen ovan för att ange Wi-Fi-inställningar under “Advanced Open water".
4. Byt till DNS fliken och klicka på plus underteckna under DNS-servrar.
5. Ange den IP-adress du kan använda, t.ex. 8.8.8.8, för Googles offentliga DNS.
6. klick OKoch sedan Ansök.
Här är andra offentliga DNS som du kan använda:
Google: 8.8.8.8 och 8.8.8.4
CloudFlare: 1.1.1.1 och 1.0.0.1
OpenDNS: 208.67.220.220 och 208.67.222.222
Comodo Secure DNS: 8.26.56.26 och 8.20.247.20
DNS-fördel: 156.154.70.1 och 156.154.71.1


10. Återställ NVRAM / PRAM
NVRAM (Non-Volatile Random-Access-Memory) och PRAM (Parameter Random-Access-Memory) är två interna Mac-komponenter som lagrar vissa inställningar även när din Mac är avstängd.
Återställning av PRAM / NVRAM kan rensa de virtuella spindelnät och få din Wi-Fi att fungera igen.
Detta används på platser som datorns interna klocka och återställning av PRAM / NVRAM kan vara ett effektivt sätt att rensa bort de virtuella spindelnät och få igång ditt Wi-Fi igen.
Stegen för att återställa NVRAM och PRAM är desamma.
1. Starta eller starta om Mac, håll intryckt Alternativ + Kommando + P + R nycklarna omedelbart.
2. Släpp tangenterna efter cirka 20 sekunder. (För Mac som spelar ett startljud kan du släppa tangenterna efter det andra startljudet.)
Obs: Du bör stänga av firmwarelösenordet, annars gör tangentkombinationen ingenting.


11. Återställ SMC
SMC (System Management Controller) ansvarar för lågspakfunktionerna på Intel-baserade Mac-datorer. När du hittar att du kan ansluta Wi-Fi, men Internet för långsamt för åtkomst på Mac, kan du återställa SMS-inställningar.
Dessutom när din Mac fungerar ovanligt långsamt, även om dess CPU inte är under en onormalt tung belastning, kan du också återställa SMC för att fixa det.
Inställningarna för återställning av SMC beror på det flyttbara batteriet.
Om batteriet inte kan tas bort:
1. Stäng av din Mac, tryck Shift + Control + Alternativ och håll i kraft knappen (eller Touch ID på en MacBook Pro) under 10 sekunder.
2. Släpp alla tangenter och tryck på kraft knappen igen för att slå på din Mac.
Om batteriet är avtagbart:
1. Stäng av din Mac. Ta bort batteriet.
2. Tryck och håll ner kraft knappen för 5 sekunder.
3. Sätt tillbaka batteriet.
4. Tryck på strömbrytaren igen för att slå på din Mac.
Efter det kan du ansluta din Wi-Fi på Mac för att se om Internet är tillgängligt.


12. Ändra din Wi-Fi-routerns kanal
Vissa länder eller regioner har regler som påverkar trådlös signalstyrka och användningen av Wi-Fi-kanaler. Till exempel, när du åker utomlands till andra länder, bör du se till att din Mac har aktiverat Location Services, som låter dig ansluta till Wi-Fi i det landet.
1. Välj Apple meny> Systeminställningar, Klicka sedan Säkerhet & Sekretess.
2. Klicka på låsskylt i fönstrets nedre vänstra hörn, ange sedan ditt lösenord för att låsa upp det.
3. Navigera i Integritetspolicy fliken, välj Platstjänster, markera sedan kryssrutan för Aktivera Platstjänster.
4. Bläddra till botten av listan över appar och tjänster för att klicka på Detaljer knappen bredvid Systemtjänster.
5. Markera kryssrutan för Wi-Fi-nätverk och klicka på “Klar”.
Då bör du ansluta Wi-Fi enkelt på Mac även om du är i utlandet


13. Kontakta bredbandsleverantör
Om ingen av ovanstående lösningar fungerar bör du kontakta din Internetleverantör (ISP). Om frågan om Wi-Fi inte fungerar inte från dina sidor kan du vända dig till dem för att få hjälp och be dem kontrollera bredbandet åt dig.


14. Testa Wi-Fi-hastighet och relaterad information
Medan du hittar att Mac inte kommer att ansluta till Wi-Fi, men andra enheter som iPhone, iPad, kommer eller Wi-Fi-anslutningen är ansluten, men kan inte komma åt Internet, bör du kontrollera Wi-Fi-hastigheten och dess relaterade information .
Hur testar jag hastigheten eller kontrollerar relaterad information?
Apeaksoft Mac Cleaner är Wi-Fi-analysator på Mac det kan hjälpa dig exakt. Även om det heter, kan du se det som datorrengöringsprogrammet på Mac. Det är dock allt-i-ett-Mac-hanteraren som övervakar Mac-system (CPU, minne, disk etc.), rengör oönskade filer (gamla, stora, skräp, duplicerade filer) och verktygssatsen, inklusive kontroll av Wi-Fi-status , strimla data, avinstallera appar, dölj filernaEtc.

4,000,000 + Nedladdningar
Testa nedladdningshastighet för Wi-Fi, uppladdningshastighet, nätverksfördröjning etc.
Testa Wi-Fi-signalen, subnetmask, anslutningsenheter etc.
Visa Mac-adressen och gatewayen för Wi-Fi.
Kompatibel med macOS 15 Sequoia och tidigare.
Gratis nedladdning av denna Wi-Fi-kontroller på din Mac. Den här programvaran är kompatibel med iMac, iMac Pro, MacBook, MacBook Air, MacBook Pro, etc. Du kan gratis ladda ner den på din Mac som får Wi-Fi-problemet.
I huvudgränssnittet finns det 3 typer av funktioner åt dig, Status, Cleaner och Toolkit.

Här väljer vi WiFi under ToolKit.

I popup-fönstret väljer du “Analysator”Och den här programvaran kommer att upptäcka Wi-Fi-anslutningen på denna Mac.

Klicka sedan på i popup-fönstret Testa och den här programvaran börjar testa Wi-Fi-anslutningen.

Då kan du se resultatet för Wi-Fi-testning, som uppladdningshastighet, nedladdningshastighet, Mac-adress etc.

Det är allt det är till det.
Slutsats
Wi-Fi är det direktaste sättet att surfa på Internet på Mac. Men när Mac inte ansluter till Wi-Fi, kan du hitta lösningarna via routern, Mac Wi-Fi-inställningarna och bredbandet. Det här inlägget listar de bästa 14-lösningarna som hjälper till att lösa problemet.
Alla lösningar kan göras själv utan några färdigheter.
Om det här inlägget är till hjälp, tveka inte att dela det med fler vänner.
Eventuella frågor kan lämnas i kommentarerna nedan.