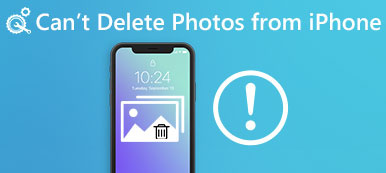"Jag har en Dell-bärbar dator och har nyligen uppgraderat till Windows 10, allt var bra först, men när jag loggade in på min bärbara dator efter att den var i viloläge frös den och jag var tvungen att göra en hård avstängning, sedan varje gång jag startar min dator, felmeddelandet om skanning och reparation av Drive C: dyker upp, hur åtgärdar du detta problem? "

Det är irriterande att Windows-laddningsprocessen avbryts av olika problem. Skanning och reparation av enhet är ett av de vanligaste problemen som hindrar Windows-åtkomst. I den här handledningen kommer vi att berätta hur du snabbt åtgärdar problemet.
- Del 1: Vad betyder skanning och reparation av enhet
- Del 2: Så här löser du skanning och reparation av problem med hårddisken
- Del 3: Så här återställer du förlorade data efter Windows Systemåterställning eller Uppdatering
del 1: Vad betyder skanning och reparation av enhet
Skanning och reparation av körning är en självtestprocess. Det betyder att något fel på startstationen och Windows försöker reparera det. De viktigaste fakta som orsakar detta fel är:
1. Stäng av datorn felaktigt. De flesta rapporterade att de stöter på felet efter hård avstängning eller tvingad avstängd.
2. Systemfiler är skadade på grund av dålig sektor eller annat problem.
3. Datorn påverkas av virus, trojan eller andra skadliga program.
4. Felaktigt konfigurerade drivrutiner.
5. Okända skäl.
del 2: Så här löser du skanning och reparation av problem med hårddisken
Om din Windows fastnar i skanning och reparation av enhet C, kan du fixa det och komma åt din dator med lösningarna nedan.
Lösning 1: Starta i Säkert läge
Säkert läge är ett diagnosstartläge i Windows 10 / 8 / 7. Det används för att felsöka genom att få begränsad åtkomst till Windows. Så, det kan fixa skanning och reparera drivlås som orsakats av skadliga program.
steg 1: Starta om Windowsoch fortsätt att slå "F8" eller "Shift + F8" innan Windows-logotypen visas.
steg 2: I Windows 10/8 / 8.1, gå till "Felsök"> "Avancerade alternativ"> "Startinställningar" och klicka på "Starta om" -knappen. Välj sedan "Säkert läge" på skärmen Startinställningar.
På Windows 7 dyker upp Boot Options-skärmen direkt. Klicka på "Säkert läge", du kan gå in i det omedelbart. Om allt är bra kan du försöka starta Windows i normalt läge.

Lösning 2: Kontrollera och reparera startstationen
Korrupt boot boot är en annan anledning som utlöser Windows 10-skanning och reparation av enhet. Så måste du kontrollera och reparera din startdisk.
steg 1: Starta i felsäkert läge, tryck på "Win + E" för att öppna en File Explorer, högerklicka på den skiva som visas i varningsmeddelandet.
steg 2: Gå till fliken "Verktyg" och tryck på "Kontrollera" -knappen under felkontrollområdet.
steg 3: Klicka sedan på "Skanna enhet" i popup-dialogrutan för att börja kontrollera fel på startdisken. Klicka slutligen på "Skanna och reparera enhet" för att åtgärda det om det finns ett fel.

Lösning 3: Reparationsstart med PowerShell
Ett annat sätt att reparera startdriven och fixa skanning och reparera enhet c fast Windows 10 är PowerShell.
steg 1: Tryck på "Win + Q" efter start i felsäkert läge och sök sedan efter "Powershell", högerklicka på den och klicka på "Kör som administratör".
steg 2: Utför kommandot "repair-volume -driveletter c" för att reparera din boot-enhet.
Som standard är skivan c startdisken och du kan ersätta den med din startdiskett.
steg 3: Vänta på att processen ska slutföras. Starta om din Windows 10 och felet ska inte visas igen.

Lösning 4: Inaktivera CHKDSK vid uppstart
Om din skiva är bra och skannings- och reparationsenheten som fastnar vid 10 kvarstår kan du inaktivera chkdsk vid uppstart med stegen nedan.
steg 1: Håll "Win + R" för att öppna dialogrutan Kör, mata in "regedit" och tryck "Enter" för att starta Registerredigeraren.
steg 2: Navigera till HKEY_LOCAL_MACHINE \ SYSTEM \ CurrentControlSet \ Control \ Session Manager, hitta och dubbelklicka på BootExecute-underenhet.
steg 3: Ersätt standardvärdedata med "autocheck autochk / k: C *", klicka på OK för att bekräfta det.

Lösning 5: Systemåterställning
Som nämnts kan felaktig konfiguration vara ansvarig för Windows-skanning och reparation av drivfel. Så, du kan fixa det genom systemåterställning.
steg 1: Skapa en Windows 10 DVD eller startbar USB, sätt in den i din dator och starta om den.
steg 2: Följ skärmassistenten tills du ser Windows installationsskärm, gå till "Reparera din dator"> "Felsök" och välj "Systemåterställning".
steg 3: Slut sedan restensteg och åtgärda Windows-boot-problemet.

del 3: Så här återställer du förlorade data efter Windows Systemåterställning eller Uppdatera
Om du har tappat bort några filer under Windows systemåterställning, Apeaksoft Dataåterställning kan hjälpa dig. Dess viktigaste funktioner är:
1. Få tillbaka borttappade filer från ditt minne med ett klick.
2. Återställ data i olika situationer, som systemåterställning, misstag operation, oavsiktlig borttagning, virusattack och mer.
3. Stödja en rad olika datatyper och format.
4. Hämta borttagna filer i ursprungliga förhållanden.
5. Förhandsgranskning för selektiv återhämtning.
6. Snabbare, säkrare och lättare.
7. Tillgänglig för Windows 10 / 8.1 / 8 / Vista / XP.
Så här återställer du förlorade data efter Windows Systemåterställning eller Uppdatera
steg 1: Skanna hela enheten för att leta efter förlorade data
Ladda ner och installera Data Recovery på din dator efter systemåterställning för att fixa Windows 10-skanning och reparation av drivning.
Starta programmet, välj vilka filtyper du vill återställa i datatypområdet och välj var filerna ursprungligen lagrades i platsområdet. Klicka sedan på "Skanna" för att börja leta efter filer.

steg 2: Förhandsgranska innan dataåterställning
Efter skanning kommer du till resultatfönstret med alla läsbara filer. Klicka på en datatyp i vänster kolumn, så kan du se alla filer i detalj i höger ruta.
Funktionen "Filter" på det övre bandet kan snabbt hitta en fil. Och "Deep Scan" -funktionen kan få tillbaka mer läsbart innehåll.

steg 3: Återställ förlorad data efter att du har fastställt skanning och reparation av c-enheten
Välj önskade filer och klicka på "Återställ" -knappen för att börja hämta förlorade data till rätt destination.

Slutsats
I denna handledning har vi pratat om hur man fixar skanning och reparation av enheten fel utan förlust av data. Windows startprocess är att läsa filerna på din startdisk och ladda hela operativsystemet. Om det är något fel, kommer Windows att försöka skanna och reparera det. Men om du fastnar i processen, kan du fixa det själv med våra guider.