"Hej, jag har ett problem med min bärbara dator, det klarar det inte under hela startprocessen, det ser bra ut i början men kraschar sedan och visar en blå skärm som säger Unmountable Boot Volume, om någon kan hjälpa mig att fixa problem?"
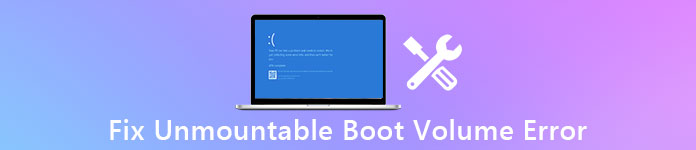
Var inte panik när du stöter på detta problem.
Vi kommer att visa dig varför stoppa kod oöverstiglig startvolym händer och effektiva sätt att fixa det utan dataförlust i denna handledning.
- Del 1: Vad är Unmountable Boot Volume?
- Del 2: Orsaker till oöverstiglig startvolym på Windows 10 / 7 / XP / 8
- Del 3: Hur fixar du "Unmountable_Boot_Volume" -felet
- Del 4: Så här återställer du data efter Unmountable_Boot_Volume-felet
del 1: Vad är oöverstigligt startvolym?
Människor kan komma över den blå skärmen för Windows Unmountable Boot Volume på Windows 10 / 8 / 7 / XP, eftersom din SSD eller hårddisk är i någon form av problem. För att skydda datorn från ytterligare skador kommer den att stängas av.
Missa inte här för att kolla grön skärm på datorn.
Med andra ord blir din dator otillgänglig tills den repareras.
del 2: Orsaker till oöverstiglig startvolym på Windows 10 / 7 / XP / 8
Även om virus och skadligt program kan leda till oöverstiglig startvolym Windows 10 / 8 / 7 / XP, är det mer troligt att felet beror på daglig användning utan ordentligt underhåll, till exempel:
1. Windows-filsystemet är skadat och kan inte monteras.
2. Bootvolymen var skadad eller skadad.
3. HDD eller SSD har felaktigt.
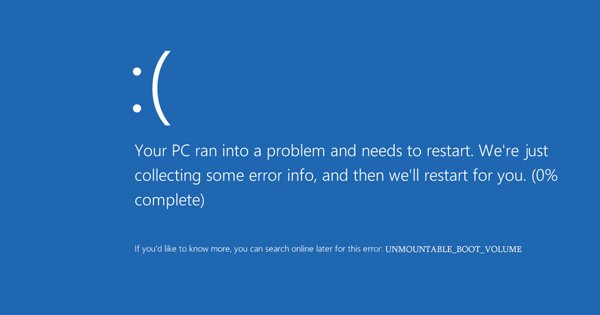
del 3: Hur fixar du "Unmountable_Boot_Volume" -felet
I den här delen kan du lära dig fler 100% arbetslösningar om hur du åtgärdar Windows oupplösligt startvolymfel.
Lösning 1: Fixa oupplöslig startvolym Windows 7 av chkdsk
steg 1: Sätt i Windows 7 DVD eller startbar USB i din dator och starta om den från reparationsskivan. Välj ett språk, gå till "Reparera din dator".
steg 2: Följ instruktionerna på skärmen tills du kommer till fönstret "Alternativ för systemåterställning". Klicka på "Kommandotolken", ange sedan "chkdsk / r [boot drive]" och tryck på "Enter" -tangenten för att börja kontrollera och reparera omonterbar startvolym Windows 7.
Följ instruktionerna på skärmen tills du kommer till fönstret "Alternativ för systemåterställning". Klicka på "Command Promptv", mata sedan in "chkdsk / r [boot drive]" och tryck på "Enter" för att börja kontrollera och reparera omonterbar startvolym Windows 7.

Lösning 2: Fix oupplöslig startvolym Windows 10 med automatisk reparation
steg 1: För att fixa oöverstiglig startvolym Windows 10 med automatisk reparation måste du också infoga en Windows 10-DVD i datorn och starta om den.
steg 2: Gå till "Reparera din dator"> "Felsöka"> "Startreparation" och välj "Windows 10".
steg 3: Felsökningsprocessen startar omedelbart. Vänta på att det slutar och starta om datorn, felet ska försvinna.
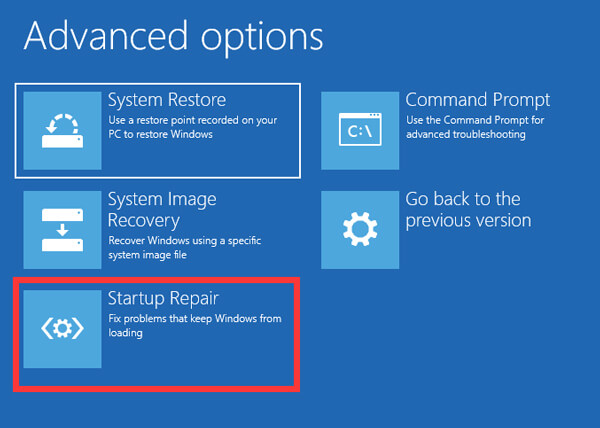
Lösning 3: Fixa oupplöslig startvolym genom Fixing Master Boot Record
steg 1: För att få oöverstiglig startvolym Windows 10 fix på grund av att funktionen Master Boot Record inte fungerar, lägg Windows 10 DVD i datorn, stäng av den och vrid den tillbaka.
steg 2: Följ assistenten tills skärmen "Avancerade alternativ" visas och välj "Kommandotolken".
steg 3: Skriv in "bootrec / fixboot", du kan klicka på "Enter" för att börja fixa Master Boot Record. Då bör inte blåskärmsfelet hända igen.
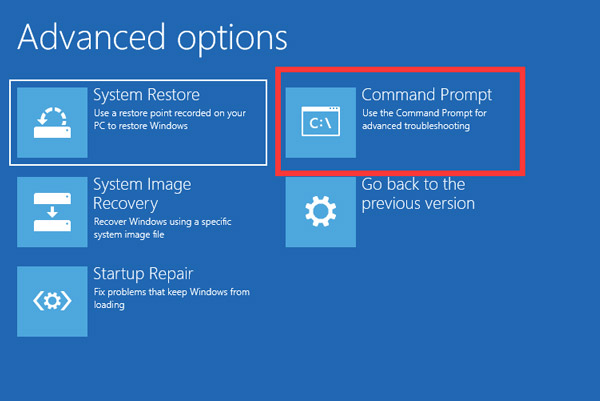
Lösning 4: Fixa oupplöslig startvolym via Windows underhåll
steg 1: Stäng av datorn och avinstallera hårddisken när stoppkoden inte kan installeras.
steg 2: Installera hårddisken på en annan dator som en andra hårddisk. Gå till "Kontrollpanelen"> "System och säkerhet"> "Säkerhet och underhåll" och expandera "Underhåll".
steg 3: Leta reda på "Drive status" -området, om det är något fel på hårddisken kommer det att dyka upp och du kan reparera det.
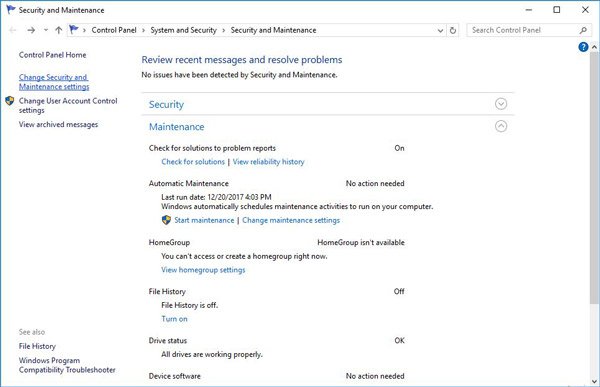
Lösning 5: Fixa oupplöslig startvolym genom att installera om Windows
steg 1: Om du har försökt lösningarna ovan och omöjligt startfelsfel kvarstår måste du installera om operativsystemet (operativsystem ej funnet?). Sätt in Windows 10 DVD-skivan i din dator.
steg 2: Starta om din dator, klicka på "Installera nu" när installationsskärmen för Windows dyker upp. Slutför sedan vilostegen för att installera om Windows på din dator.

del 4: Så här återställer du data efter Unmountable_Boot_Volume-fel
Oavsett om du vill fixa Unmountable_Boot_Volume-felet själv eller med teknikteamet kan du behöva ett professionellt verktyg för att återställa data från hårddisken. Från denna punkt rekommenderar vi Apeaksoft Dataåterställning. Dess viktigaste funktioner är:
1. Lätt att använda och hämta filer från hårddisken med ett enda klick.
2. Filåterställning i olika situationer, inklusive efter att Unmountable_Boot_Volume-fel inträffat.
3. Stödja en rad olika datatyper och format, till exempel all bild, video, musik, dokument, e-postformat och mer.
4. Lossless återhämtning och hämta data i ursprungliga förhållanden, format och kvalitet.
5. Förhandsgranska allt läsbart innehåll för selektiv dataåterställning.
6. Snabbare, säkrare och lättare.
7. Dessutom är Data Recovery tillgänglig för Windows 10 / 8.1 / 8 / Vista / XP och filsystemen, som NTFS, FAT16, FAT32, exFAT, EXT, etc.
I ett ord är det det bästa sättet att hämta dina data när oöverstigligt startvolymfel händer.
Så här återställer du data efter oupplösligt startvolymfel
steg 1: Skanna hela hårddisken för att leta efter data
Anslut hårddisken som det oöverstigliga startvolymproblemet uppstår på en tillgänglig dator som en extern hårddisk. Installera dataåterställning på datorn och starta den.
Gå till området "Datatyp" och välj vilka datatyper du vill återställa. Gå sedan till avsnittet "Plats" och välj din hårddisk. Klicka på "Scan" -knappen för att låta Data Recovery fungera.

steg 2: Förhandsgranska innan dataåterställning
Efter skanning visas resultatfönstret och visar alla täckbara data som beställts av olika typer. Till exempel, gå till fliken Bild från vänster sida, du kan visa bilder på detaljrutan.
Funktionen "Filter" kan snabbt hitta en viss fil. Dessutom kan funktionen "Deep Scan" återställa mer data.

steg 3: Återställ data från hårddisken med ett klick
För att återställa data från hårddisken där det onödbara startvolymfelet inträffar, välj alla önskade data och klicka på knappen "Återställ". Välj en annan destination och starta dataräddningsprocessen.

Slutsats
I den här handledningen har vi pratat om hur man fixar oupplösligt startvolymfel på Windows 10 / 8 / 8.1 / 7 / XP. Som du kan se kan du reparera din dator och bli av med detta blåa skärmfel själv. Och Apeaksoft Data Recovery kan återställa dina data från hårddisken efter det att oöverstigligt startvolymfel inträffat.
Om du har fler frågor relaterade till detta fel, vänligen lämna ett meddelande nedan.




