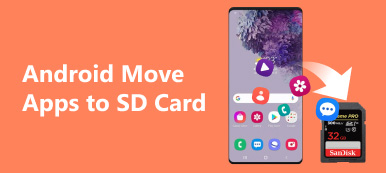SD-kort är en förkortning av ett säkert digitalt kort. Du kan använda ett SD-kort för att lagra och överföra digital data tillgänglig för olika bärbara enheter. Du kan dock stöta på problemet att "SD-kortet är tomt eller har ett filsystem som inte stöds." I så fall bör du använda ett verktyg för att återställa dina värdefulla data i första hand, och du kan prova flera metoder från det här inlägget om hur du fixar en SD-kort som inte stöds steg för steg.
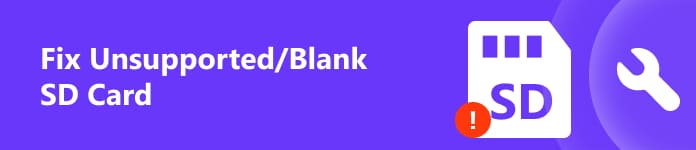
- Del 1. Vad betyder "SD-kort tomt eller stöds inte".
- Del 2. Hur man fixar SD-kort som inte stöds
- Del 3. Vanliga frågor om SD-kort som inte stöds eller tomt
Del 1. Vad betyder "SD-kort tomt eller stöds inte".
När "SD-kortet är tomt eller har ett filsystem som inte stöds." visas på din Android-telefon, kanske du undrar vad som får det här felet att hända. Det finns många orsaker till detta fel. För att spara tid och energi kommer vi att ta upp några vanliga situationer för dig.
• Osäker extraktion – Om du tar bort eller matar ut SD-kortet på ett oförskämt sätt utan att stänga av enheten kan du få det här felmeddelandet.
• Virusinfektion – Du bör se till att använda SD-kortet på en privat och säker enhet. Annars kan ditt SD-kort infekteras av ett virus.
• RAW-filsystem som inte stöds – När du ansluter ditt SD-kort till en annan enhet med det inkompatibla filsystemet kan det här felmeddelandet visas.
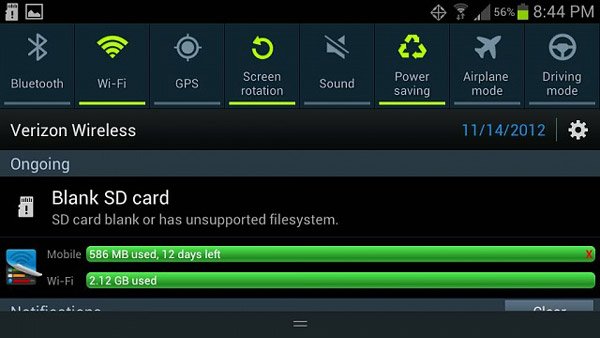
Del 2. Hur man fixar SD-kort som inte stöds
Bonus: Återställ data från ett SD-kort som inte stöds
Först och främst måste du återställa dina värdefulla data från ett SD-kort som inte stöds med hjälp av Apeaksoft Data Recovery. Den professionella programvaran kan hjälpa dig att få tillbaka olika data från ett ostödda eller tomt SD-kort med stor möjlighet.

4,000,000 + Nedladdningar
Hämta olika typer av data från ett SD-kort som inte stöds eller till och med ett skadat SD-kort.
Tillgängligt för SD-kort som inte stöds av nästan alla märken och typer.
Du kan spara de skannade projekten i SPF-filer för att hämta dina önskade filer när som helst.
Kompatibel med både Windows och Mac OS.
steg 1 Ladda ner och installera genom att klicka på knappen ovan på din dator. Anslut ditt SD-kort till din dator med en kortläsare.
steg 2 Du kan kontrollera datatypen i huvudgränssnittet. Sedan bör du välja Flyttbara enheter för att skanna data. Klicka på scan knappen för att fortsätta.
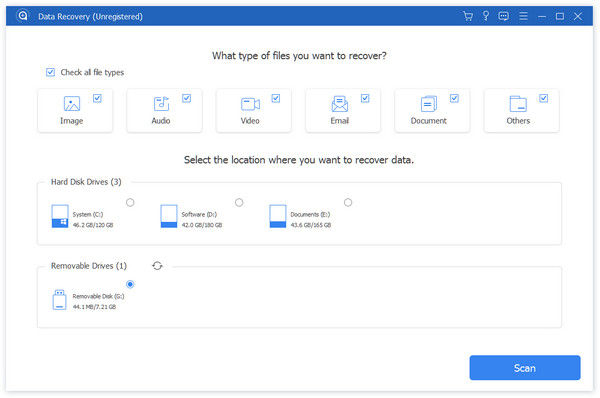
steg 3 Vänta tills processen är klar, du kan markera den datatyp du vill återställa från ditt SD-kort. Sedan kan du klicka på Recover knappen för att återställa dina data till din dator.
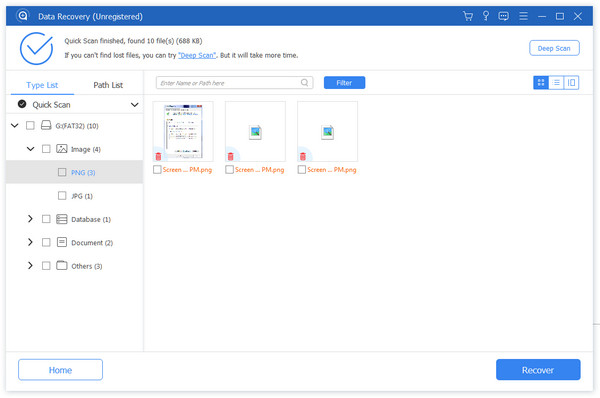
Om du har återställt dina data från SD-kortet som inte stöds kan du lära dig hur du fixar ett SD-kort som inte stöds utan att formatera på Android och fixar ett SD-kort som inte stöds på Samsung med formatering.
1. Starta om din Android-enhet
Att starta om din Android-enhet kan vara det enklaste sättet när du vill fixa ett SD-kort som inte stöds utan att formatera.
steg 1 Tryck och håll ner Effekt tills du ser startmenyn.
steg 2 Tryck Stäng av att fortsätta. Om det är en Omstart or omstart kan du trycka på det och starta om din Android-enhet direkt.
steg 3 Vänta tills proceduren är klar. Sedan kan du trycka länge på Effekt knappen för att avsluta omstartsprocessen. Du kan lära dig andra sätt starta om en Android-telefon här.
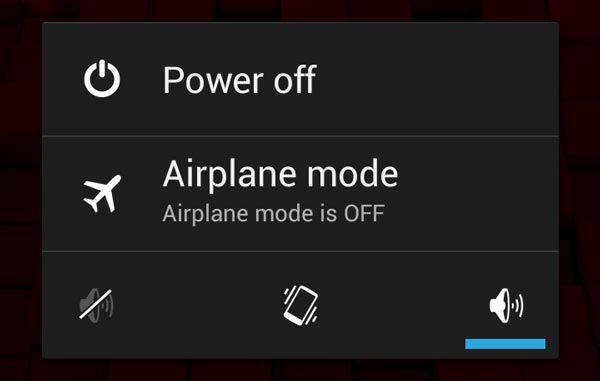
2. Använd kommandot CHKDSK
Du kan lära dig hur du fixar ett SD-kort som inte stöds utan att förlora data med det inbyggda CHKDSK-verktyget på Windows-operativsystem.
steg 1 Anslut ditt SD-kort till en Windows-dator med en kortläsare. Hitta och kom ihåg enhetsbeteckningen på ditt SD-kort disk~~POS=TRUNC.
steg 2 ange cmd till sökmenyn och klicka på Kör som administratör knappen för att fortsätta.
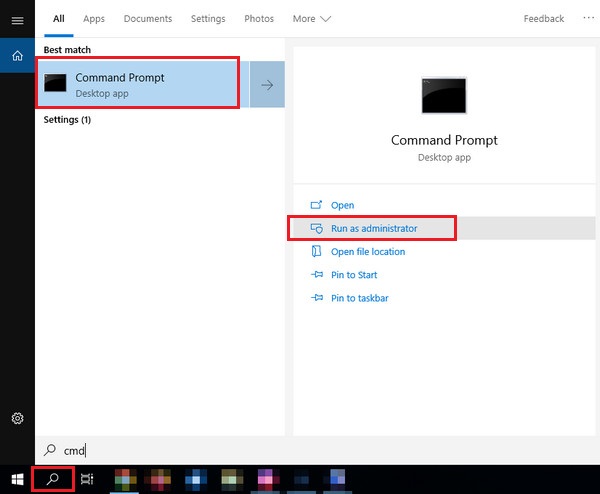
steg 3 ange chkdsk [drive letter of your SD card] / f och tryck på ange för att fixa ditt ostödda/tomma SD-kort.

3. Formatera SD-kort på Android
Om du inte kan fixa "SD-kortet är tomt eller har ett filsystem som inte stöds." fel med ovanstående metoder kan du formatera SD-kortet direkt för att fixa det ostödda SD-kortet på Samsung och andra Android-telefoner.
steg 1 Sätt i SD-kortet i din Android-telefon. Öppna Inställningar-appen för att fortsätta.
steg 2 Navigera till lagring och tryck på den. Tryck på SD-kortsektionen och välj Formatera SD-kort.
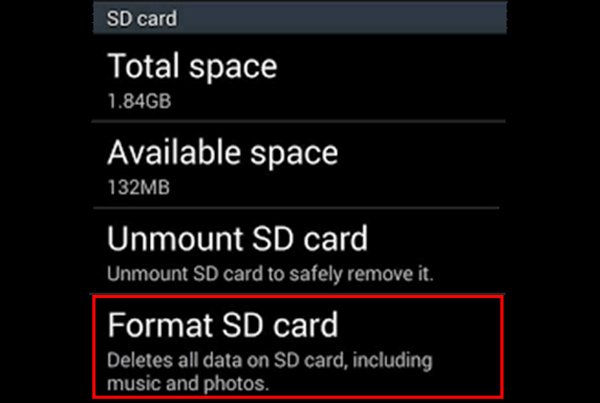
Del 3. Vanliga frågor om SD-kort som inte stöds eller tomt
Hur säkerhetskopierar man ett SD-kort som inte stöds?
Du kan använda ett tredjepartsverktyg som heter Apeaksoft Android Data Backup & Återställ för att säkerhetskopiera ett SD-kort som inte stöds med ett klick. För att undvika oavsiktliga krascher av dina enheter och SD-kort bör du regelbundet säkerhetskopiera dina filer och olika digitala data med denna kraftfulla programvara för säkerhets skull.
Hur fixar jag mitt SD-kort som inte stöds av Samsung?
Först kan du sätta in ditt SD-kort i din Samsung flera gånger för att kontrollera om problemet är löst. Om den här metoden inte fungerar kan du formatera SD-kortet som inte stöds direkt på din Samsung.
Hur förhindrar jag att mitt SD-kort inte stöds eller blir tomt?
Du bör mata ut ditt SD-kort på ett säkert sätt och se till att enheterna som ska anslutas är säkra och virusfria. Dessutom kan du säkerhetskopiera ditt SD-kort regelbundet med några verktyg för att förhindra dataförlust.
Slutsats
Du kan lära dig hur man fixar ett SD-kort som inte stöds utan/med formatering från detta inlägg. Dessutom kan du komma åt ett verktyg som heter Apeaksoft Data Recovery för att återställa all data från ditt SD-kort som inte stöds utan ansträngning.