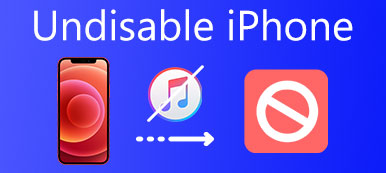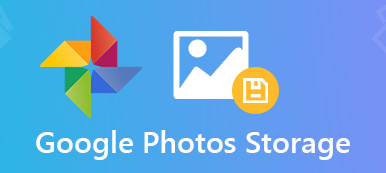Av olika anledningar, efter att du har tagit bort en fil eller app på iPhone, får du ett snabbt meddelande som säger det du har inte behörighet att ta bort den här filen. Hur aktiverar och får du raderingsbehörighet på iPhone?
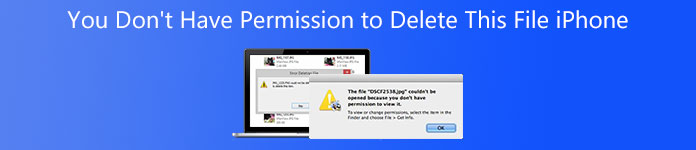
Du bör veta att många faktorer gör att en fil hänger kvar länge och inte kan tas bort. Det här inlägget kommer att vägleda dig att fixa ingen behörighet att ta bort fil på iPhone.
- Del 1. Starta om iPhone och uppgradera iOS för att fixa ingen behörighet att ta bort fil
- Del 2. Inaktivera iCloud Photo Album för att få fotoborttagningstillstånd iPhone
- Del 3. Bättre sätt att fixa Du har inte behörighet att ta bort den här filen iPhone
- Del 4. Vanliga frågor om Har inte tillstånd att ta bort fil på iPhone
Del 1. Starta om iPhone och uppgradera iOS för att fixa ingen behörighet att ta bort fil
När du inte har behörighet att ta bort den här filen på iPhone bör du först försöka starta om iPhone för att lösa problemet. Du kan använda det vanliga sättet att stänga av din iPhone, starta om den och sedan försöka ta bort filen, objektet eller appen igen och kontrollera om du enkelt kan ta bort den.
Starta om iPhone för att fixa att du inte har behörighet att ta bort den här filen iPhone
Håll bara ned strömknappen på iPhone tills du ser skjut till strömmen av visas på skärmen. Dra avstängningsknappen för att stänga av iPhone.
Du kan också gå till Inställningar app på iPhone, tryck på Allmänt, scrolla ned till den nedre delen och välj sedan Stäng möjlighet att stänga av din iPhone med lätthet.
Uppgradera iOS för att fixa att du inte har behörighet att radera den här filen iPhone
I vissa fall kan du uppgradera iOS till den senaste versionen för att enkelt lösa olika problem med iOS-enheter. Du kan öppna Inställningar app på iPhone, tryck på Allmänt, och tryck sedan på Programuppdatering alternativ. Efter det kommer iPhone automatiskt att kontrollera om det finns en tillgänglig uppdatering.
Tryck Hämta och installera, och ange ditt lösenord för att uppgradera iOS. När iOS-uppgraderingen är klar kan du försöka ta bort filen igen.
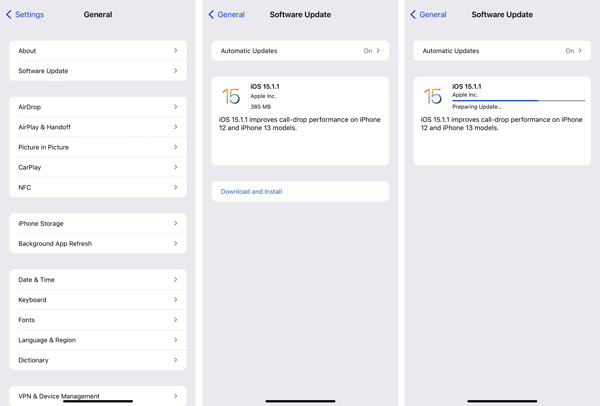
Del 2. Inaktivera iCloud Photo Album för att få fotoborttagningstillstånd iPhone
När du tar bort några iPhone-bilder i DCIM-mappen på datorn kan du lätt få popup-fönstret Error Deleting File som frågar om att du inte har behörighet att ta bort den här filen på iPhone. Det här problemet orsakas främst av iCloud-bildhanteringsfunktionen. Du kan välja att inaktivera den för att lösa problemet.
Lås upp iPhone och gå till Inställningar app. Rulla nedåt för att hitta Foton och kamera alternativ, eller Fotogalleri i ny iOS-version. När du anger det, hitta iCloud Photo Library or iCloud Bilder och inaktivera det.
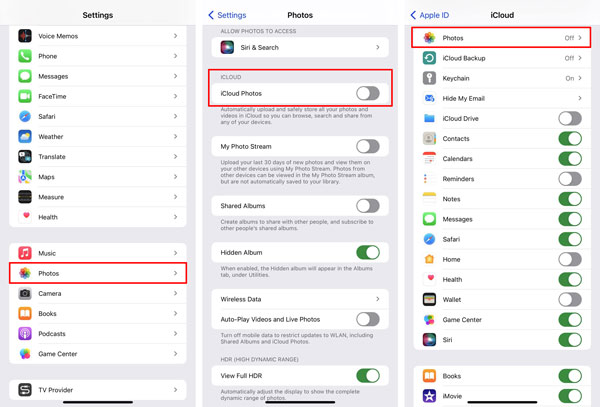
Du kan också ange ditt iCloud-konto, välj icloud och avaktivera sedan Fotogalleri alternativ där.
Del 3. Bättre sätt att fixa Du har inte behörighet att ta bort den här filen iPhone
För att få full kontroll över din iPhone-data och bättre hantera olika iOS-filer kan du lita på proffsen iPhone Eraser. Det har förmågan att rensa iPhone-cachen enkelt radera alla envisa appar, ta bort stora filer, radera skräpfiler och rensa upp iPhone-utrymme.

4,000,000 + Nedladdningar
Få tillåtelse att ta bort alla iOS-filer på iPhone grundligt.
Radera skräpfiler, avinstallera appar, radera stora filer och frigör iPhone-utrymme.
Rensa alla iOS-data och inställningar på iPhone, iPad och iPod utan återställning.
Skydda alla dina personuppgifter och skydda integriteten på ett säkert sätt.
steg 1Dubbelklicka på nedladdningsknappen ovan och följ instruktionerna för att gratis installera och köra denna iPhone Eraser på din dator.

steg 2Anslut iPhone till datorn via en blixtsnabb USB-kabel. Knacka Litar på iPhone-skärmen för att den ska kännas igen snabbt. Alla iPhone-modeller som kör iOS 26/18/17/16/15/14/13 och tidigare stöds.
steg 3Klicka Frigör utrymme från den vänstra panelen och välj sedan Rensa upp foton, Radera skräpfiler, eller Ta bort stora filer för att snabbt skanna oönskad iOS-data på din iPhone.

steg 4Efter skanningen, hitta filen du vill ta bort från iPhone och klicka sedan på Radera för att bekräfta din operation.

Detta rekommenderade iPhone Eraser kan hjälpa dig att bättre hantera olika iOS-filer på iPhone eller iPad. Det ger dig tre raderingsnivåer för att snabbt radera iOS-data och återställa iOS-enheten till fabriksinställningarna. Du kan ladda ner den gratis och prova.
Del 4. Vanliga frågor om Har inte tillstånd att ta bort fil på iPhone
Varför säger iPhone att du inte har behörighet?
Olika orsaker gör att du får meddelandet om ingen raderingstillstånd. En gammal iOS-version, iTunes eller iCloud-problem, vissa problem med papperskorgen eller papperskorgen, och andra kommer lätt att få iPhone att säga att du inte har behörighet.
Hur frigör jag lagringsutrymme på min iPhone?
När du vill hantera iPhone-data och frigöra lagringsutrymme kan du öppna appen Inställningar, trycka på Allmänt och sedan på iPhone Storage för att kontrollera varje app och hur mycket utrymme den använder. Tryck på Ta bort app och välj att ta bort relaterade data.
Hur tar jag bort internetfiler på min iPhone?
Till rensa webbhistorik och cookies på iPhone, kan du gå till appen Inställningar, välja Safari och sedan använda alternativet Rensa historik och webbplatsdata för att enkelt ta bort internetfiler.
Slutsats
Det här inlägget talade främst om du har inte behörighet att ta bort den här filen på iPhone problem. Du kan använda dessa användbara tips ovan för att snabbt ta bort oönskade filer från iPhone.