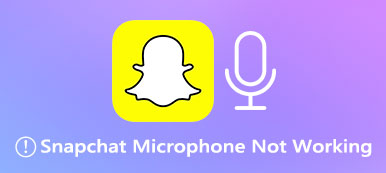1, 2, 3 test. Ingen svarade och alla stirrade på dig och väntade på att du skulle tala medan du pratade. Det här är en så frustrerande situation när din Zoommikrofonen fungerar inte på din dator eller mobiltelefon. En annan värre situation är att du inte kan höra andra människor, och andra kan inte höra dig. Oavsett vilken situation du befinner dig i när du har Zoom-mötet, när du har upptäckt att det är mikrofonens fel, kan du följa lösningarna här för att åtgärda problemet med att Zoom-mikrofonen inte fungerar och återfå ett smidigt deltagande i Zoom-mötet.

- Del 1: Varför fungerar inte min mikrofon på zoom | Åtta lösningar
- Del 2: Vanliga frågor om att zoommikrofonen inte fungerar
Del 1: Varför fungerar inte min mikrofon på zoom | Åtta lösningar
Åtta huvudorsaker som kan orsaka dina mikrofonproblem under Zoom-mötet. När din mikrofon inte fungerar, ta några minuter för att kontrollera om någon av följande orsaker är problemet. Följande lösningar fungerar för både skrivbordsklienten och Zoom-appen på mobiltelefoner.
1. Dämpad mikrofon.
Om Zoom-mikrofonen inte fungerar och andra deltagare inte kan höra dig, kontrollera om du har stängt av mikrofonen eller om värden stängt av dig när du går in i mötet. Om du stänger av mikrofonen kommer det att finnas en korsad linje över mikrofonen. Klicka på den för att slå på mikrofonen.

2. Detektionsfel i Zoom.
Vanligtvis finns en mikrofon i det vänstra hörnet nedan om din mikrofon är i Zoom. Men om Zoom misslyckas med att upptäcka din mikrofon, kommer du att se Join Audio istället. Klicka på den för att se felmeddelandet: Det gick inte att upptäcka din mikrofon….. Detta fel inträffar på grund av en felaktig anslutning mellan mikrofonen och enheten. Så du kan koppla ur och koppla in mikrofonen till din dator/mobiltelefon igen. Om du använder en Bluetooth-mikrofon ansluter du den till enheten igen.

3. Inaktiverad mikrofon på din enhet.
När mikrofonen inte fungerar på Zoom på din dator, kontrollera om du har inaktiverat mikrofonen på din dator.
För Windows 10/11: Sök Enhetshanteraren i sökfältet. Scrolla ner för att hitta ljud, video-, och spelkontroller. Hitta mikrofonen du vill använda och högerklicka på den. Du kommer att se alternativet Aktivera enhet om du inte har aktiverat det.

Gå sedan till kontrollpanelenKlicka på Maskinvara och ljud alternativet och klicka på ljud alternativ. Klicka sedan på Inspelning och se till att din mikrofon är aktiverad. Om inte, högerklicka på enheten och välj alternativet aktivera.

för Mac: Klicka på Apple-logotypen på Macs menyrad och välj Systeminställningar. Klicka sedan på knapparna Ljud och Ingång. Efter det kommer du att se alla dina ingångsenheter/mikrofoner anslutna till Mac. Välj den rätta du vill använda som mikrofon för Zoom.

4. Den valda mikrofonen är trasig eller fungerar inte.
Om du följer stegen ovan och aktiverar mikrofonen på Windows/Mac, fungerar mikrofonen fortfarande inte på Zoom. Du kanske har valt fel mikrofon för ditt Zoom-möte. För att byta till höger mikrofon, följ stegen här.
steg 1Starta Zoom på din dator. Högerklicka på Zoom i aktivitetsfältet eller menyraden. Klicka på Inställningar.

steg 2Hitta ljudinställningen. Du kan välja en annan mikrofon för inmatning på Zoom från rullgardinsmenyn under Mikrofon. Du kan också använda Test Mic-funktionen för att se om den fungerar.

Anmärkningar:
Du kan även justera andra inställningar från alternativet Ljud till spela in Zoom-mötet med bättre bakgrundsljud.
5. Andra program upptar mikrofonen.
Om du har andra program eller applikationer som körs i bakgrunden på din dator eller mobiltelefon kan de fortfarande komma åt och uppta din mikrofon. Därför kommer din zoommikrofon inte att fungera. För att lösa detta, avsluta programvaran som körs i bakgrunden på din Mac/Windows. Till stäng appar på iPhone eller Android, svep uppåt på startskärmen och stäng apparna.
6. Signalbehandling utförd av Windows ljudenhetsdrivrutiner.
Endast Windows-användare har alternativet Signalbehandling av Windows ljudenhetsdrivrutiner. Försök att inaktivera det här alternativet när zoommikrofonen inte fungerar på Windows 10/11.
steg 1Starta skrivbordsklienten för Zoom på din Windows och klicka på knappen Inställningar. Välj Ljud och klicka på Advanced Open water knapp.

steg 2Efter det kan du se alternativet Signalbehandling av Windows ljudenhetsdrivrutiner. Klicka på rullgardinsmenyn och välj Av för att inaktivera den här funktionen.

7. Zoom har inte tillgång till din mikrofon.
Se till att du tillåter Zoom för att komma åt enhetens mikrofon. Annars kommer din zoommikrofon inte att fungera under konferensen. Nedan finns de fullständiga stegen för att aktivera Zoom för att komma åt din mikrofon.
Windows:
steg 1I Windows klickar du på Start-menyn och knappen Inställningar.
steg 2Välj integritetsinställningen och hitta alternativet Mikrofon. Kontrollera om alternativet Tillåt skrivbordsappar att komma åt din mikrofon är på. Se till att Zoom Meetings finns på listan.

Mac:
steg 1Gå till Systeminställningar. Hitta säkerhet och sekretess. Klicka sedan på fliken Sekretess.
steg 2Rulla ned för att hitta alternativet Mikrofon. Hitta zoom.us och se om låsknappen i det vänstra hörnet är låst.
steg 3Klicka på den knappen för att låsa upp och ge Zoom åtkomst till din Macs mikrofon.

iPhone:
steg 1Öppna appen Inställningar på din iPhone. Tryck på Zoom-appen.
steg 2Växla mikrofonalternativet för att tillåta zoom.

Android:
Knapparnas namn och positioner kan vara olika på olika Android-telefoner.
steg 1Öppna Inställningar på din telefon och hitta Zoom-appen. Klicka på den för att se appinformationen.
steg 2Klicka sedan på Behörighet för att se vilken behörighet Zoom-appen har på din Android-telefon.
steg 3Välj mikrofonen och slå på den.

8. Installera om Zoom på datorn/mobiltelefonen.
Om din mikrofon är bra kan andra fortfarande inte höra din röst under Zoom-mötet. Det kan finnas några okända buggar. Du kan försöka lämna och gå med i mötet igen. Eller så kan du avinstallera Zoom från din enhet för ominstallation. Dessutom kan du hitta den detaljerade guiden för Zoom avinstallation och ominstallation på dess officiella webbplats.
Extra tips: En enkel lösning för att fixa att zoommikrofonen inte fungerar på iPhone
iPhone-användare kan snabbt fixa problemet med Zoom-mikrofonen med Apeaksoft iOS System Recovery, speciellt när ovanstående lösningar inte fungerar för din iPhone. Apeaksofts återställningsverktyg är din ultimata lösning. Förutom att fixa ditt problem med Zoom-mikrofonen kan du använda det här verktyget för att fixa frusna iPhones, inaktiverade iPhones, iPhone DFU-läge, etc. Det finns två lägen för ditt val: Standard och Advanced Mode. Standardläge hjälper till att fixa din iPhone samtidigt som dina data bevaras. Och den senare kommer att radera din iPhone-data.

4,000,000 + Nedladdningar
Åtgärda problemet med zoommikrofonen med några få klick.
Ta itu med olika iOS-systemproblem.
Spara din enhet till normal status med gratis snabbfix.
Garantera en säker fix för din enhet med säker firmware.
steg 1Starta återställningsverktyget efter att du har laddat ner och installerat det. Anslut din iPhone till datorn. Klicka på Fixa-knappen när det här återställningsverktyget har upptäckt din enhet. Därefter väljer du Standardläge eller Avancerat läge för att åtgärda problemet med att zoommikrofonen inte fungerar. Om du vill spara data kan du välja Standardläge. Klicka på knappen Bekräfta för att fortsätta.

steg 2Du måste ladda ner firmware för att åtgärda problemet. För att ladda ner rätt firmware, välj noggrant din iPhones kategori, typ och modell. Välj sedan en sökväg för den inbyggda programvaran och klicka på knappen Ladda ner. Du kan också importera den firmware du har.

steg 3Klicka på knappen Nästa efter nedladdning. Apeaksofts återställningsverktyg kommer att börja fixa problemet med Zoom-mikrofonen för iPhone.

Del 2: Vanliga frågor om att zoommikrofonen inte fungerar
Fråga 1. Måste jag ansluta till ljud på Zoom för att höra?
Nej det gör du inte. Även om du inte ansluter till ljud eller slår på din mikrofon, kan du fortfarande höra andra deltagare tala under Zoom-mötet.
Fråga 2. Slår Zoom på mikrofonen automatiskt?
Ja det gör det. Om du inte gjort några justeringar tidigare, öppnar Zoom som standard mikrofonen och kameran åt dig när du går med i ett möte. Men det kommer bara att göra det om du tillåter det.
Fråga 3. Hur håller jag min mikrofon avstängd när jag går med i ett Zoom-möte?
Öppna Zoom på skrivbordet och gå till Inställningar. Klicka på alternativet Ljud. Markera sedan kryssrutan för alternativet Stäng av min mikrofon när jag går med i ett möte. Detta kommer att stänga av din mikrofon som standard varje gång du går med i ett möte på Zoom.
Slutsats
Det är allt av nio möjliga anledningar och motsvarande fungerande lösningar för att fixa problemet Zoommikrofonen fungerar inte problem. Nästa gång om samma problem inträffar kan du prova dessa lösningar för att lösa det. Du kan också lämna en kommentar nedan om du har ytterligare frågor om problem med zoommikrofonen. Under tiden kan du dela det här inlägget med vänner som genomgår sådana problem med sin Zoom och hjälpa fler människor.