Åtgärda iCloud-kontakter som inte synkroniseras och säkerhetskopiera enkelt dina kontakter
Frågan om iCloud-kontakter synkroniseras inte återkommer och förbryllar många Apple-användare när de synkroniserar iPhone-kontakter med iCloud. Nätverksbaserad synkronisering är ofta försenad, och vissa tredjepartskontakters synkronisering till iCloud är intrikat.
Men oroa dig inte. Den här artikeln samlar andra användares framgångsupplevelser och delar dem med dig. Kontrollera och experimentera på din iCloud en efter en.
SIDINNEHÅLL:
Del 1. Starta om din iCloud Sync
Om dina iPhone-kontakter inte synkroniseras med iCloud bör du försöka starta om din iCloud-synkronisering först. På grund av ett dåligt nätverk eller högt minnesutrymme kan iCloud-synkronisering kopplas från, men tecknet på iCloud-synkronisering tänds fortfarande. Tjänsten kommer att återanslutas när vi stänger av och slår på iCloud-synkroniseringen. Detta är också metoden för hur man synkroniserar kontakter till iCloud.
Steg 1. Öppna Inställningar app på din iPhone och tryck på ditt enhetsnamn. På den här skärmen trycker du på iCloud.
Steg 2. Stäng av Kontakt. En fråga kommer att fråga vad du vill göra med de tidigare synkroniserade kontakterna. Knacka Håll på min iPhone.
Steg 3. Slå på efter flera sekunder Kontakt igen.
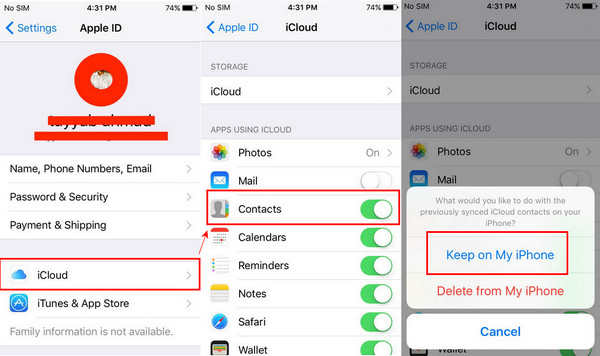
Tips: När du slår på och av iCloud-kontakter, se till att din iPhone är ansluten till ett stabilt nätverk.
Del 2. Ställ in iCloud-kontakter som standard
Om ditt standardkonto för e-post inte är iCloud (till exempel Gmail eller Yahoo), kommer de nyskapade kontakterna automatiskt att sparas till tredje parts e-postkonto. Följ nu instruktionerna för att kontrollera ditt standardkonto och ställ in iCloud som standard.
Steg 1. Öppet Inställningar på din iPhone. Scrolla ner och hitta Kontakt. Tryck på den.
Steg 2. Tryck Standardkonto på den här skärmen. Och välja icloud som standard.
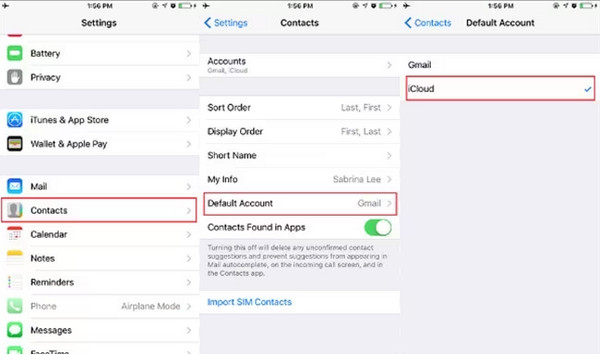
Tips:
1.Om du inte kan hitta Standardkonto på din skärm betyder det att du bara har ett konto, som ställts in på standard automatiskt.
2. Kontakterna som lades till innan du byter standardkonto eftersom iCloud inte synkroniseras automatiskt med iCloud efter att du ställt in det som standard. Du bör manuellt importera kontakter till iCloud.
Del 3. Avmarkera alla konton från tredje part och importera förlorade kontakter
Du har nu angett iCloud som ditt standardkonto. Låt oss se hur du synkroniserar alla kontakter till iCloud. Följ stegen för att avmarkera tredjepartskontakter, hitta dina förlorade kontakter och importera dem manuellt.
Steg 1. Öppna Telefon app och hitta Kontakt. Knacka Grupp i det övre högra hörnet.
Steg 2. Välj på den här skärmen icloud och avmarkera alla andra alternativ. Klick Färdig och starta om enheten så att ändringen träder i kraft.
Steg 3. Kontrollera nu dina saknade kontakter och återimportera dem till iCloud.
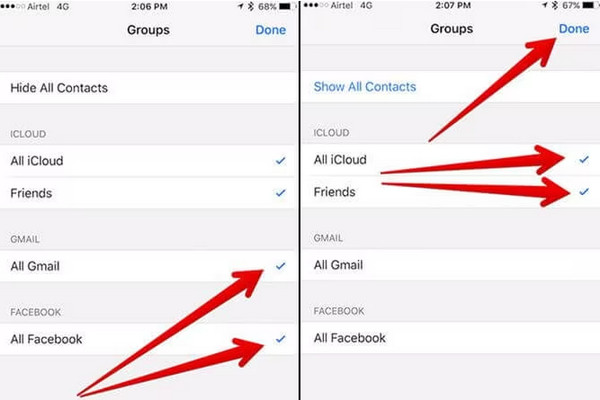
Del 4. Bästa alternativet till iCloud Contacts Sync and Backup
Vi kan få insikter från våra tidigare lösningar att iCloud Contacts Sync är bekvämt, men det är lätt att tappa vissa kontakter, och denna metod är starkt beroende av ett stabilt nätverk. Därför, om du ivrigt stödjer organiserade kontakter och grupper, Apeaksoft iPhone Transfer är ett utmärkt alternativ till iCloud Contacts Sync.
Den upptäcker alla kontakter på din iPhone, oavsett om det är iCloud eller tredjepartskontakter, och du kan enkelt överföra dem till din dator för att organisera och säkerhetskopiera dem. Du kan också importera kontakter från CSV till din iPhone och exportera iCloud-kontakter till CSV till din dator. Dessutom finns det också en de-dupliceringsfunktion som upptäcker dubbletter automatiskt på några sekunder.
Synkronisera och säkerhetskopiera kontakter med ett klick
- Säkerhetskopiera och organisera iOS-enheters kontakter.
- Överför iCloud och tredjepartskontakter på iPhone till datorn.
- Importera CSV-, vCard- och Outlook-kontakter till telefonen.
- Exportera iPhone-kontakter till CSV.
- Deduplicera och slå samman iPhone-kontakter automatiskt.
- Lägg till, ta bort och redigera kontakter och grupper från din iPhone på en dator.

Apeaksoft iPhone Transfer erbjuder många överförings- och hanteringsfunktioner. Här visar vi hur du gör exportera iCloud-kontakter och spara dem som en CSV-fil.
Du kan också exportera lokala och Outlook-kontakter till CSV-filer och importera dem till iCloud så att dina förlorade och osparade kontakter synkroniseras till iCloud igen, och du behöver inte kontrollera och lägga till dem manuellt.
Steg 1. Ladda ner Apeaksoft iPhone Transfer till en dator, installera den och starta den. Anslut din iOS-enhet till datorn via en USB-kabel. Om anslutningen lyckas kommer du att se detta gränssnitt.

Steg 2. Klicka Kontakt på sidomenyn. Välja icloud. Markera de kontakter du vill exportera och klicka på exportknappen längst upp. Välj Exportera till PC.
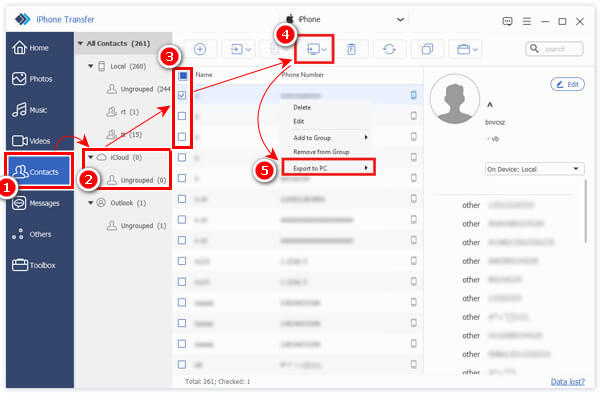
Steg 3. Du kommer att bli ombedd att ställa in en utdatamapp för din fil. När du har angett det kommer processen att avslutas på några sekunder.

Slutsats
Den här artikeln erbjuder fyra lösningar för iPhone-kontakter synkroniseras inte med iCloud.
Sammanfattningsvis kan du starta om iCloud-kontakter, ställa in iCloud som standardkonto, avmarkera e-postmeddelanden från tredje part och exportera dina förlorade kontakter till en CSV för att importera dem till iCloud.
Alla har för- och nackdelar. Har du provat dem? Vilken fungerar för dig?
Relaterade artiklar
Vill du synkronisera Facebook-kontakter till din iPhone? Kontrollera fyra sätt att synkronisera kontakter och bilder, etc. till iPhone 4/16/15/14/13, etc.
Tar du fortfarande bort dina dubbletter av kontakter på iPhone en efter en? Då behöver du verkligen se metoderna nedan för att hjälpa till att ta bort mycket snabbare.
Googles Gmail är en av de mest använda plattformarna för e-posttjänster. Vad ska du göra när du behöver importera Google-kontakter till iPhone?
Hur importerar du kontakter från iPhone till iPhone? Kontrollera minst 4 sätt att överföra kontakter till ny iPhone direkt eller indirekt.

