Så här fixar du Touch ID som inte fungerar på iPhone, iPad eller Mac
"Touch ID fungerar plötsligt inte på min iPad, och det står att jag inte kan aktivera Touch ID. Hur kan jag åtgärda problemet?" Touch ID är en biometrisk autentiseringsfunktion på specifika Apple-produkter. Den känner igen ditt fingeravtryck för att verifiera din identitet och låsa upp din iPhone, iPad eller MacBook utan att behöva ange lösenordet upprepade gånger. Den här artikeln förklarar varför Touch ID misslyckas och hur du snabbt åtgärdar problemet på din Apple-produkt.
SIDINNEHÅLL:
Del 1: Varför Touch ID inte fungerar
Touch ID är tillgängligt på iPhone 5s till 8 och iPhone SE, iPad 5 och senare, iPad Air 2 och senare, iPad mini 3 och senare, MacBook Air 2018 och senare, MacBook Pro 2016 och senare. De främsta anledningarna till att Touch ID inte fungerar inkluderar:
1. Touch ID-sensorn är blockerad eller smutsig.
2. Touch ID är inaktiverat på din enhet.
3. Ditt finger är för torrt eller för blött.
4. Din pekskärm fryser och svarar inte.
5. Programvaran är föråldrad.
6. Konfliktinställningar.
Del 2: Hur man fixar Touch ID-fel
Lösning 1: Rengör din fingeravtryckssensor

Om Touch ID inte fungerar på din enhet bör du först rengöra fingeravtryckssensorn och ditt finger. Ta bort alla blockeringar från Touch ID-knappen på din enhet, som skärmskydd, telefonfodral med mera. Använd en bomullspinne för att rengöra Touch ID-knappen. Samtidigt kan Touch ID inte känna igen ditt fingeravtryck om ditt finger är torrt eller vått.
Lösning 2: Aktivera Touch ID
Som standard är Touch ID inaktiverat för Apple-produkter. Dessutom kan du av misstag stänga av den här funktionen. Om ditt Touch ID inte fungerar på en Mac eller iPhone kan du följa stegen nedan för att aktivera funktionen.
På en iPhone eller iPad
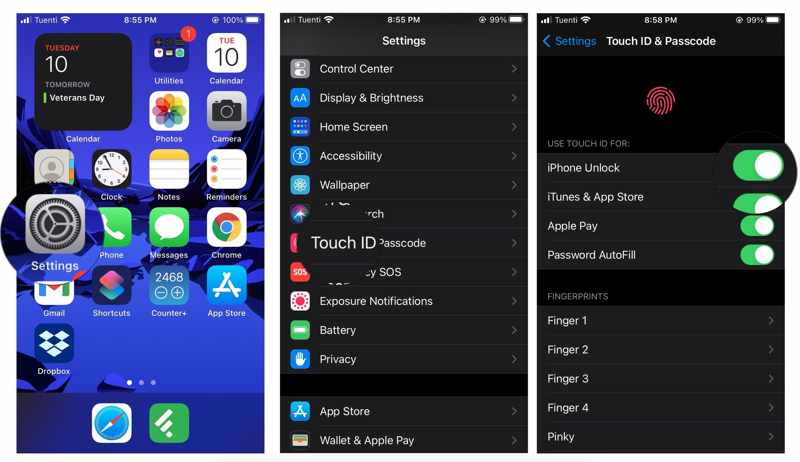
Steg 1. Steg 1: Öppna Inställningar app på din iOS-enhet.
Steg 2. Steg 2: Välj Tryck på ID och lösenord och skriv in ditt iPhone- eller iPad-lösenord.
Steg 3. Steg 3: Slå på iPhone låsa upp och andra önskade tjänster enligt ANVÄND TOUCH ID FÖR sektion.
På en Mac
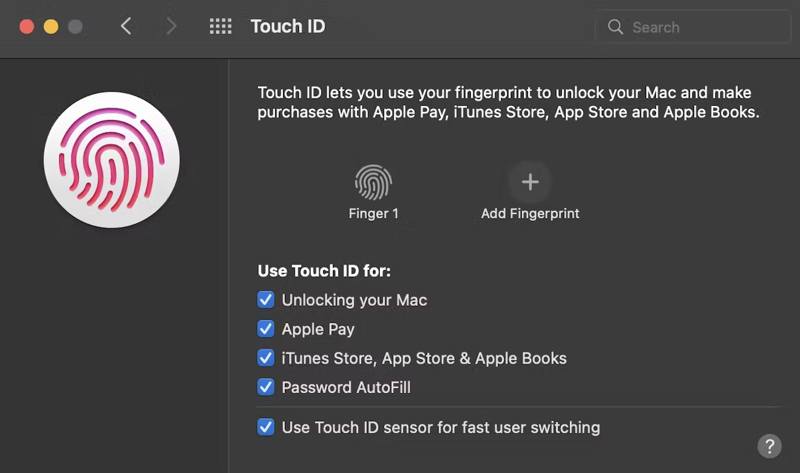
Steg 1. Steg 1: Gå till Apple menyn och välj Systeminställningar or Systeminställningar.
Steg 2. Steg 2: Klicka på Rör ID funktionen på panelen.
Steg 3. Steg 3: Markera rutorna bredvid Låsa upp din Mac och andra alternativ under Använd Touch ID för sektion.
Lösning 3: Tvinga omstart av enheten
iPad Touch ID fungerar inte om pekskärmen fryser. I så fall kan du tvinga omstart av enheten. Det kommer att tvinga din iPad, iPhone eller MacBook att starta om inloggningsskärmen. Sedan kan du låsa upp enheten med ett lösenord.
På en iPhone eller iPad
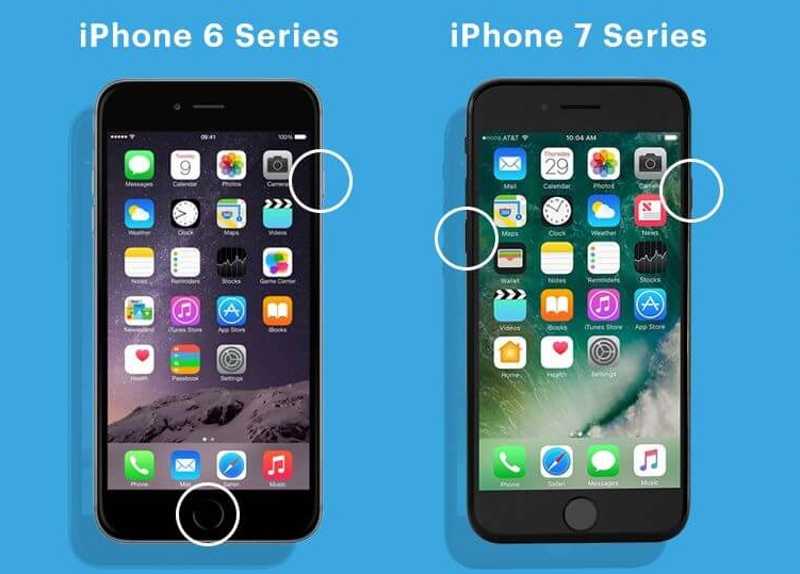
På en iPhone 7/7 Plus, tryck länge på volym Ner + Sida knapparna samtidigt tills Apple-logotypen visas.
På en iPhone 6s eller tidigare och en iPad med en hemknapp håller du ner Home + Sova vakna knapparna tills Apple-logotypen dyker upp.
På en Mac
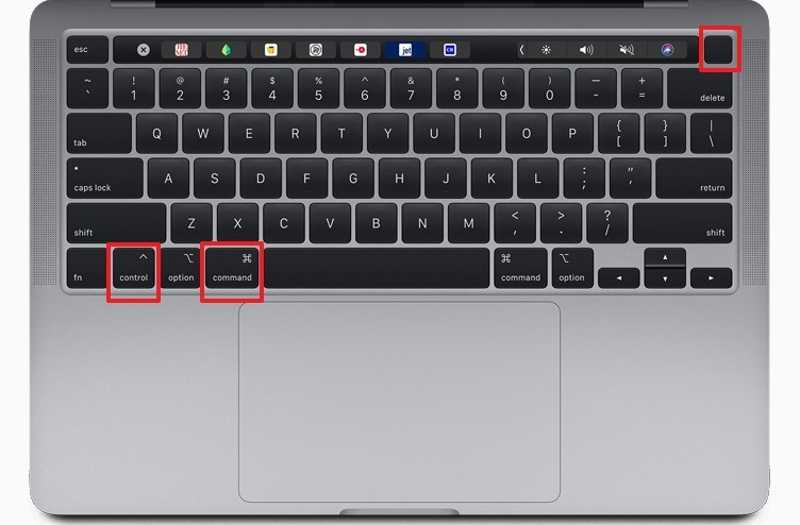
Tryck och håll ner Kommando + kontroll + Effekt knapparna tills skärmen blir tom och startar om.
Lösning 4: Lägg till ett nytt fingeravtryck
Om något är fel med det befintliga fingeravtrycket kommer iPhone Touch ID inte att fungera. Som tur är kan du lägga till tio fingeravtryck på din Apple-enhet. Därför kan det lösa problemet att lägga till ytterligare ett fingeravtryck.
På en iPhone eller iPad
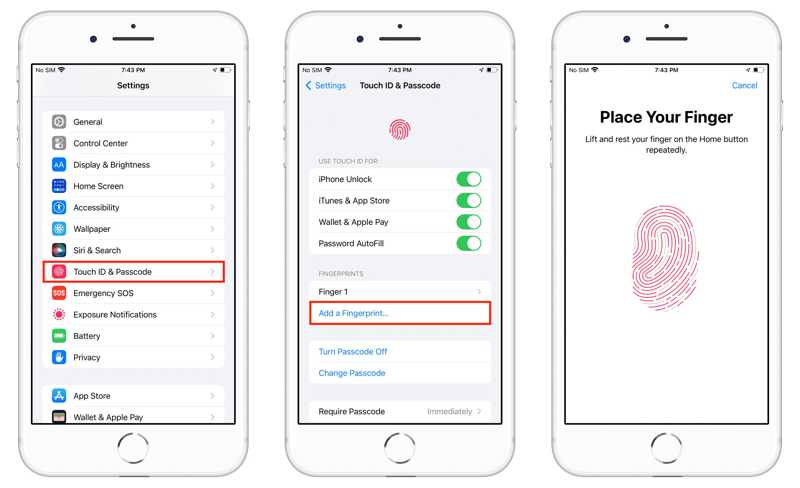
Steg 1. Steg 1: Gå till Tryck på ID och lösenord i din Inställningar app.
Steg 2. Steg 2: Tryck på Lägg till ett fingeravtryck knapp.
Steg 3. Steg 3: Följ instruktionerna på skärmen för att skanna ditt fingeravtryck.
På en Mac
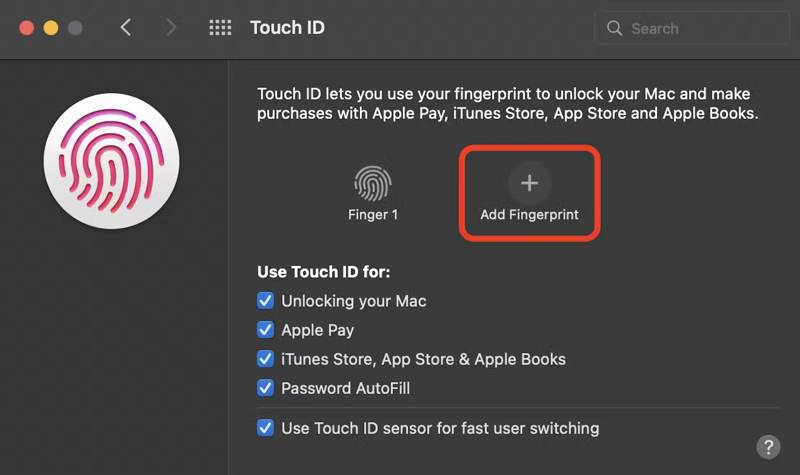
Steg 1. Steg 1: Välj Systeminställningar från Apple meny.
Steg 2. Steg 2: Klicka Rör ID för att öppna inställningsfönstret för Touch ID.
Steg 3. Steg 3: Klicka Lägg till fingeravtryck och följ instruktionerna för att lägga till ett nytt fingeravtryck.
Lösning 5: Uppdatera programvara
Föråldrad programvara kan vara orsaken till att det magiska tangentbordet Touch ID inte fungerar. Apple lanserar regelbundet uppdateringar för att lägga till nya funktioner och åtgärda buggar. Därför bör du hålla din programvara uppdaterad.
På en iPhone eller iPad
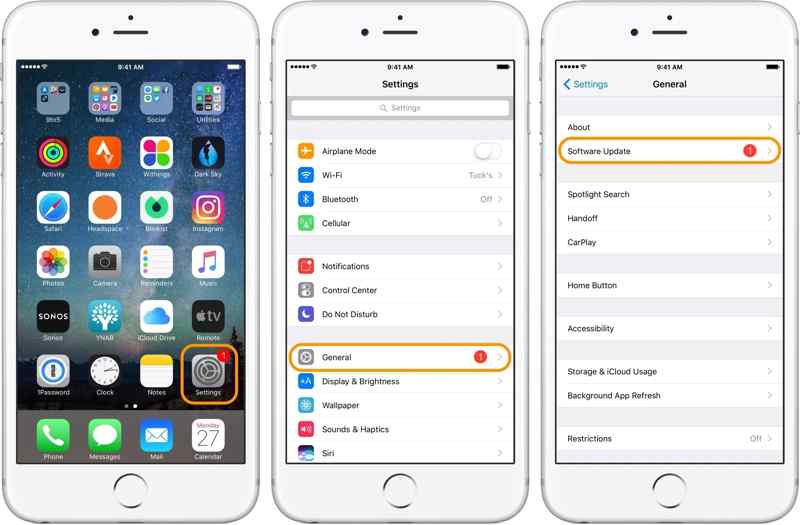
Steg 1. Steg 1: Gå till Allmänt fliken i din Inställningar app.
Steg 2. Steg 2: Tryck Programuppdatering för att söka efter uppdateringar.
Steg 3. Steg 3: Om en uppdatering är tillgänglig trycker du på Hämta och installera knappen och följ instruktionerna för att installera uppdateringen.
På en Mac
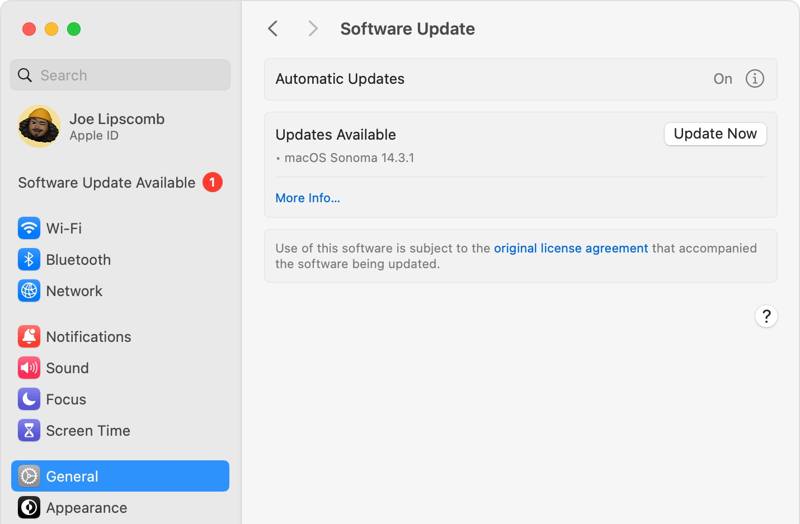
Steg 1. Steg 1: Gå till Apple meny, välj Systeminställningar, och klicka Allmänt, eller välj Systeminställningar i tidigare versioner av macOS.
Steg 2. Steg 2: Klicka Programuppdatering för att kontrollera om det finns ny programvara.
Steg 3. Steg 3: Om en uppdatering är tillgänglig klickar du på Uppdatera nu knappen för att installera uppdateringen.
Del 3: Hur man låser upp iPhone utan Touch ID
Om du har provat lösningarna ovan men Touch ID fortfarande inte fungerar kommer du att vara utelåst från din iPhone och dina data. Apeaksoft iOS Unlocker är den bästa lösningen för att återfå åtkomst till din iOS-enhet. Dessutom förenklar det arbetsflödet för att upplåsa iPhone.
Bästa lösningen för att låsa upp en iPhone eller iPad utan Touch ID
- Ta enkelt bort Touch ID från en iOS-enhet.
- Kringgå din låsskärm utan lösenord.
- Erbjud bonusfunktioner som Förbikoppling av skärmtid.
- Kompatibel med de senaste modellerna av iPhone och iPad.

Hur man låser upp en iPhone när Touch ID inte fungerar
Steg 1. Steg 1: Länka din iPhone och dator
Kör den bästa programvaran för borttagning av Touch ID efter att du har installerat den på din dator. Den är tillgänglig på Windows 11/10/8/7/XP/Vista och Mac OS X 10.7 eller senare. Välj Torka lösenord läge. Anslut din iPhone till datorn med en Lightning-kabel.
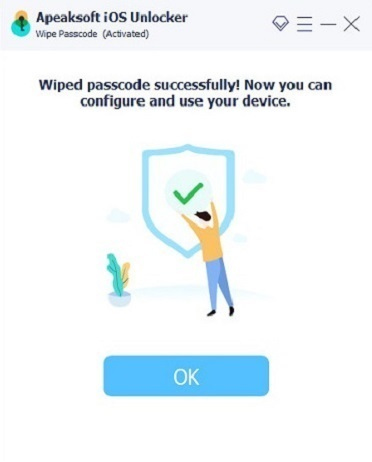
Steg 2. Steg 2: Ladda ner firmware
Klicka på Start knappen för att ladda enhetsinformationen. Markera dem och klicka på Start knappen för att ladda ner nödvändig firmware.

Steg 3. Steg 3: Lås upp din iPhone
När du har laddat ner den inbyggda programvaran klickar du på Lås knappen för att börja låsa upp din iPhone. När du uppmanas att göra det anger du 0000 och bekräftar åtgärden. Du kan också låsa upp iPaden med det.
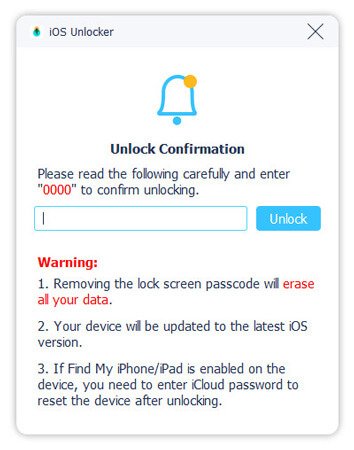
Slutsats
Nu bör du förstå vad du kan göra när Touch ID fungerar inte på din Mac, iPhone eller iPad. Vi förklarade de viktigaste orsakerna. Dessutom kan du följa våra lösningar en efter en för att bli av med problemet. Apeaksoft iOS Unlocker låter dig låsa upp din iPhone utan Touch ID. Om du har andra frågor, vänligen skriv ner dem nedan.
Relaterade artiklar
Vill du låsa upp iPhones med en mask? Läs den här guiden noggrant så att du kan komma åt din iPhone genom att ta av dig ansiktsmasken på offentliga platser.
Vill du låsa upp en låst eller inaktiverad iPhone med iTunes? Här är en handledning för att slutföra jobbet i standard- eller återställningsläge.
Att låsa upp en telefons lösenord med ett nödsamtal är välkänt men kontroversiellt. Den här artikeln kommer att detaljera hur du låser upp på detta sätt.
Kan du inte aktivera iPhone och en uppdatering krävs? Hur kringgår du skärmen Det går inte att aktivera på din iPad? Lär dig att fixa problem med iOS som inte kan aktiveras.

