Varför iPhone fastnade på Apple-logotypen och hur man åtgärdar problemet
"Min iPhone har fastnat på Apple-logotypen "Skärmen svarar inte, hur kan jag åtgärda det här problemet?" Att Apple-logotypen fastnar är ett vanligt problem på iOS-enheter. Det kan till och med hända nyare modeller som iPhone 17. En iPhone kan fastna när den slås på eller under programuppdateringen. Som tur är är din iPhone inte trasig. Det finns några lösningar som hjälper dig att bli av med problemet snabbt.
SIDINNEHÅLL:
Del 1: Varför iPhone fastnade på Apple-logotypen
Varför fastnar en iPhone när den verifierar uppdateringar eller visar Apple-logotypen? Orsakerna är komplicerade och svåra att identifiera. Att förstå de främsta orsakerna kan dock hjälpa dig att undvika att problemet uppstår igen.
1. Programuppdateringen misslyckas eller så fungerar en ny iOS-version kanske inte korrekt.
2. Din iPhones lagringsutrymme är otillräckligt och iOS kan inte startas.
3. Du återställer eller överför skadade filer från en iCloud- eller iTunes-säkerhetskopia.
4. Programvarufel eller problem med datakorruption uppstår på din iPhone.
Del 2: Hur man fixar iPhone fastnat på Apple-logotypen
Lösning 1: Tvinga omstart av iPhone
En iPhone som fastnar på låsskärmen eller Apple-logotypen innebär att du inte kan slå på eller komma åt din enhet. Tvinga omstart av din iPhone kan hjälpa till att lösa problemet och starta upp iOS korrekt. Det kommer inte att störa aktuell data på din enhet.
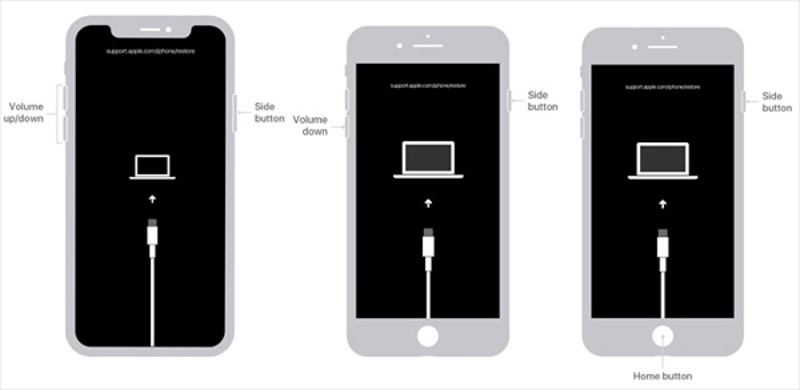
För en iPhone 8 eller senare, tryck snabbt på volym upp knappen och släpp den. Gör samma sak med volym Ner knappen. Håll sedan sidoknappen intryckt tills Apple-logotypen visas.
För en iPhone 7/7 Plus, tryck och håll ner Sida och volym Ner knapparna samtidigt. Släpp dem tills din iPhone startar om och Apple-logotypen dyker upp.
För en iPhone 6s eller tidigare, tryck och håll ner Hem + Sova vakna knapparna samtidigt i några sekunder tills Apple-logotypen visas igen.
När din iPhone slås på är det bäst att frigöra utrymme genom att avinstallera onödiga appar, ta bort gamla foton och videor och radera nedladdningar.
Lösning 2: Uppdatera programvaran med iTunes
I de flesta fall fastnar en iPhone vid verifiering av uppdateringar på grund av att programuppdateringar misslyckas. Lösningen är att uppdatera enheten med iTunes/Finder och en dator. Detta kräver också en USB-kabel.
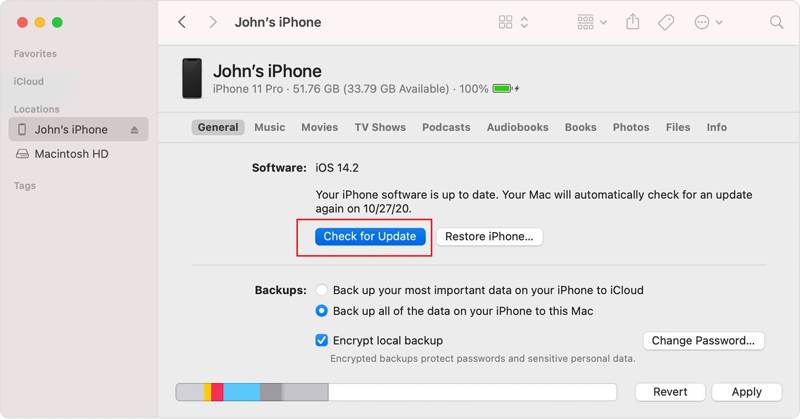
Steg 1. Öppna iTunes eller Apple-enheter på en PC. För macOS Catalina eller senare, kör Finder. För macOS Mojave eller tidigare, kör iTunes.
Steg 2. Anslut din iPhone till din dator med en kompatibel kabel.
Steg 3. När iTunes har identifierat din enhet klickar du på Telefon knappen i det övre vänstra hörnet och gå till Sammanfattning fliken. I Finder klickar du på ditt iPhone-namn och går till Allmänt.
Steg 4. Klicka på Sök efter uppdatering knappen. Om du uppmanas att göra det, välj BACKA UPP or Säkerhetskopiera inte. Klicka sedan på Uppdatering knappen för att börja uppdatera programvaran på din iPhone.
Lösning 3: Fabriksåterställ iPhone fastnat på Apple-logotypen i återställningsläge
En annan lösning för att fixa en iPhone som fastnar i Zoom eller Apple-logotypen är en fabriksåterställning. Det tar bort all data och inställningar på din enhet, inklusive programvarufel. Det återställer din iPhone till fabriksinställningarna. Naturligtvis kommer den här lösningen att radera dina data, så du bör säkerhetskopiera din iPhone först.
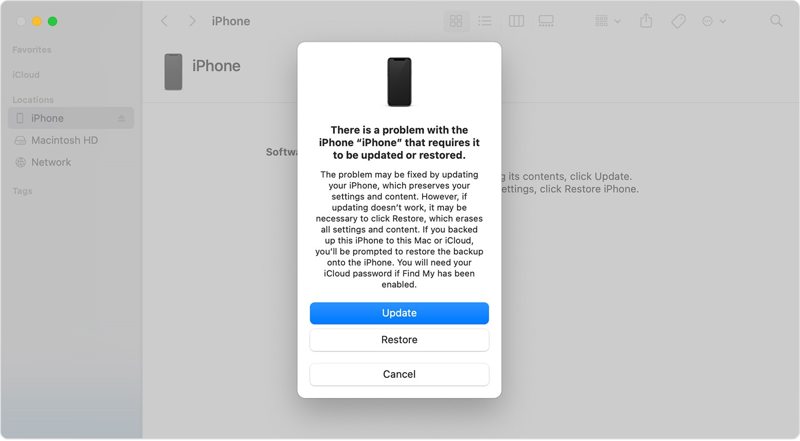
Steg 1. Öppna iTunes eller Finder beroende på din dator.
Steg 2. Anslut din iPhone till datorn med en USB-kabel och sätt den i återställningsläge. Knappkombinationen är densamma som för tvångsomstart. Låt slutligen Sida or Sova vakna knappen tills du ser skärmen för återställningsläge.
Steg 3. När du blir ombedd att uppdatera eller återställa klickar du på återställa -knappen och följ instruktionerna på skärmen för att återställa din iPhone.
Tips: Efter fabriksåterställningen installerar iTunes eller Finder den senaste versionen av iOS på din iPhone. Om du inte har säkerhetskopierat din iPhone kan du säkerhetskopiera enheten till datorn innan processen.
Del 3: Hur man låser upp en iPhone som fastnat på Apple-logotypen
Om de vanliga lösningarna misslyckas behöver du ett kraftfullt iOS-reparationsverktyg för att fixa din iPhone som fastnat på Apple-logotypen. Apeaksoft iOS System Recoverykan till exempel hjälpa dig att lösa problemet och få tillbaka åtkomsten till din enhet.
Det enklaste sättet att fixa en iPhone som fastnar på Apple-logotypen eller verifierar uppdatering
- Fixa det skadade iOS-systemet till normalt på iPhones.
- Reparera iPhone fast med Apple-logotypen och över 150 systemfel.
- Låter dig uppgradera och nedgradera iOS versionen.
- Fullt stöd för iPhones med iOS 26 eller tidigare.
- Tillgänglig på Windows 11/10/8/7/XP/Vista och Mac OS X 10.7 eller senare.

Så fixar du iPhone fast på Apple-logotypen
Steg 1. Anslut till din iPhone
Starta det bästa iOS-systemåterställningsverktyget efter att du har installerat det på din dator. Välj iOS-systemåterställning och anslut din iPhone till datorn med en Lightning-kabel. Klicka på Start knappen för att skanna programvarufel på din enhet.
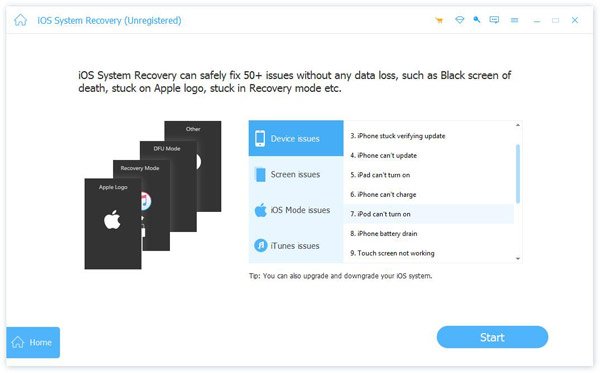
Steg 2. Kontrollera enhetsinformation
Följ instruktionerna på skärmen för att försätta din iPhone i DFU-läge. Då laddas din enhetsinformation. Om något är fel, korrigera det. Klicka sedan på Reparera knappen för att börja ladda ner firmwarepaketet.
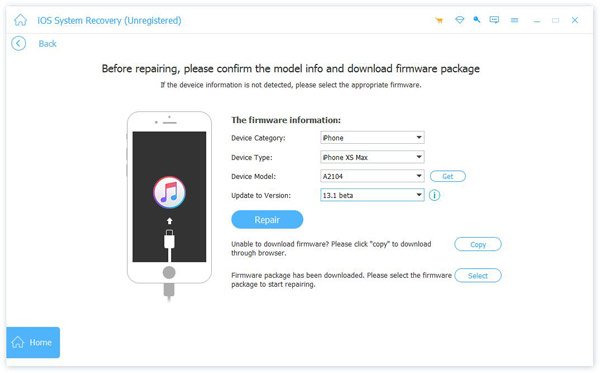
Steg 3. Fixa iPhone som fastnat på Apple-logotypen
När nedladdningen är klar börjar programvaran åtgärda programvaruproblem. När det är klart startar din iPhone om. Koppla bort den från datorn så fungerar din iPhone normalt.
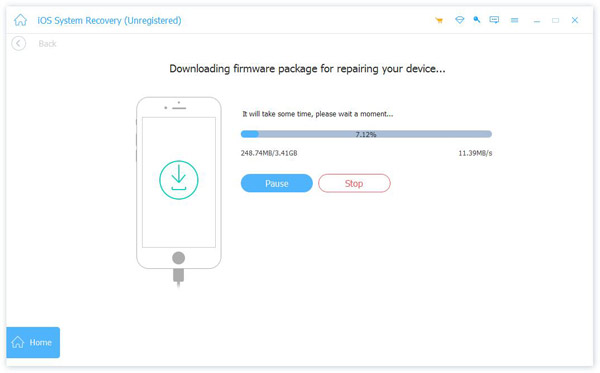
Tips: Även om programvaran inte avbryter befintlig data på din iPhone under reparationsprocessen, är det bäst att säkerhetskopiera hela enheten för att undvika dataförlust.
Slutsats
Denna guide visade hur man fixa en iPhone som fastnat vid verifiering av uppdateringarFörst diskuterade vi varför problemet uppstår på iOS-enheter. Sedan kan du följa våra lösningar en efter en för att bli av med problemet. Apeaksoft iOS System Recovery är den ultimata lösningen för nybörjare eftersom den förenklar arbetsflödet för felsökning. Till exempel kan den upptäcka programvaruproblem automatiskt. Om du har andra frågor om detta ämne är du välkommen att lämna ett meddelande under det här inlägget.
Relaterade artiklar
Hur länge ska iPhone säga att den förbereder uppdatering? Varför fastnar iPhone med att förbereda uppdatering till iOS 26/18/17? Få 5 användbara tips för att åtgärda problemet med att iPhone förbereder uppdatering.
Hur stänger du av SOS-nödläge på din iPhone? Hur får man en iPhone ur nödläge? Lär dig 5 metoder för att fixa iPhone som har fastnat på Emergency SOS.
Har du stött på problem med iPhone-dataöverföring? Det här inlägget kommer att berätta varför du möter problemet och ger dig lösningar för att åtgärda det.
När din iPhone har fastnat i tyst läge kan du inte kontrollera meddelanden och aviseringar i tid. Lär dig 5 sätt att fixa det just nu.

