Så här organiserar och hittar du foton på iPhone med 7 tips
iPhone-användare är mer benägna att ta foton med sina telefoner, delvis på grund av det utmärkta objektivet. Fotoorganisering är dock en stor utmaning för många användare. Apple har naturligtvis insett problemet och introducerat några funktioner som hjälper användare att hantera sina foton. Dessutom har Apple lagt till AI-teknik i den inbyggda Fotofunktionen. Den här guiden ger dig flera tips för organisera foton på iPhones och iPad-enheter.
SIDINNEHÅLL:
Del 1: Hur man organiserar iPhone-foton på iPhone
Så här organiserar du iPhone-foton med Nyligen tillagda
Alla foton du tar med din iPhone sparas i Foto-appen. Dessutom kan den organisera foton på din iPhone efter datum med hjälp av EXIF-data. Den låter dig visa de senaste fotona på din enhet.
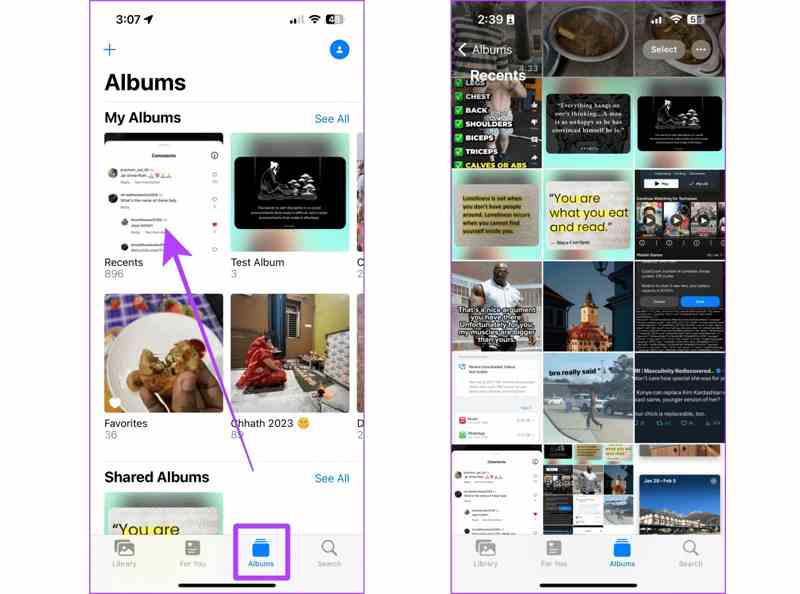
Steg 1. Öppna Fotogalleri app på din iPhone.
Steg 2. Gå till album fliken längst ner.
Steg 3. Tryck Recents för att visa foton i den ordning de senast sparades.
Hur man organiserar iPhone-foton via album
Albumet är det bästa sättet att organisera foton på din iPhone. Förutom de förinställda albumen kan du skapa nya album och lägga till foton i rätt album. Här är stegen för att hantera dina foton via album.
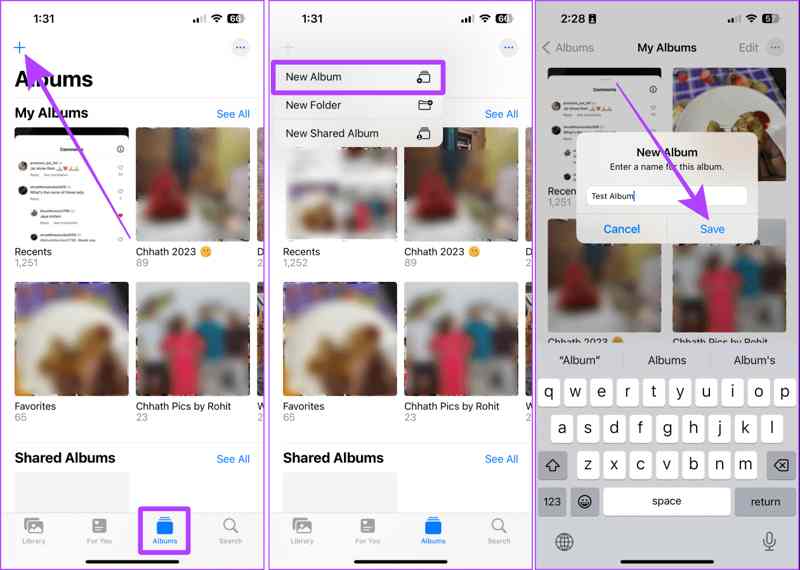
Steg 1. Byt till album fliken från undersidan av din Fotogalleri app.
Steg 2. Tryck på + och välj Nytt album.
Steg 3. Skriv ett namn i fältet och tryck på Spara.
Steg 4. Markera de foton du vill organisera.
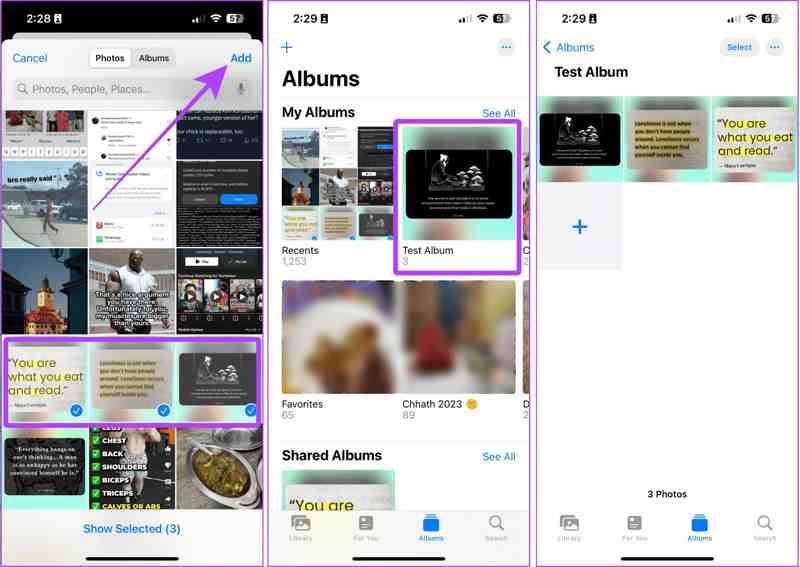
Steg 5. Tryck på Lägg till -knappen och välj det nya albumet.
Så här organiserar du iPhone-foton efter datum, plats eller personer
Som tidigare nämnts kan iPhone organisera foton efter datum, plats eller personer med hjälp av AI-teknik, EXIF-data och ansiktsigenkänning. Dessa funktioner hjälper dig att hantera foton snabbt.
Gå till Bibliotek fliken längst ner på din Fotogalleri app och välj År, Månader, eller Dagar för att organisera foton efter datum.
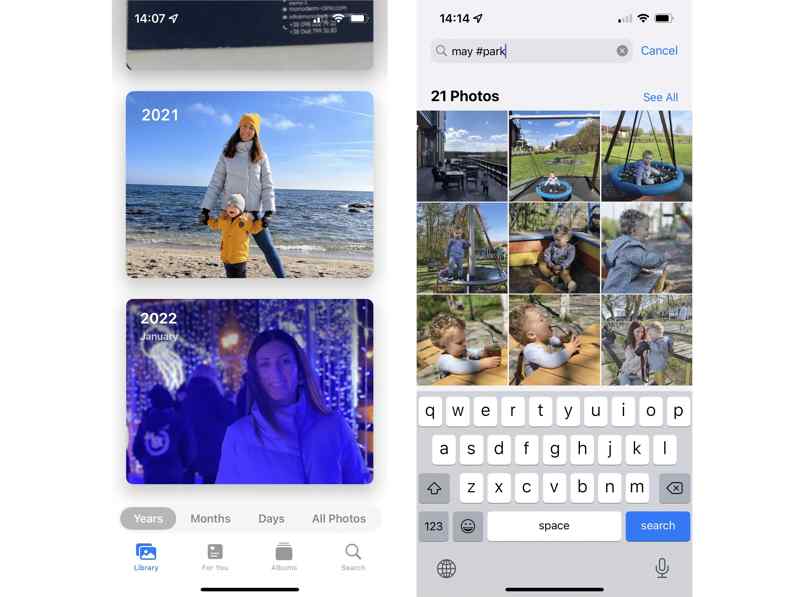
Gå till album fliken, tryck platser under Människor & platser avsnittet, och du kommer att se bilderna på Karta.
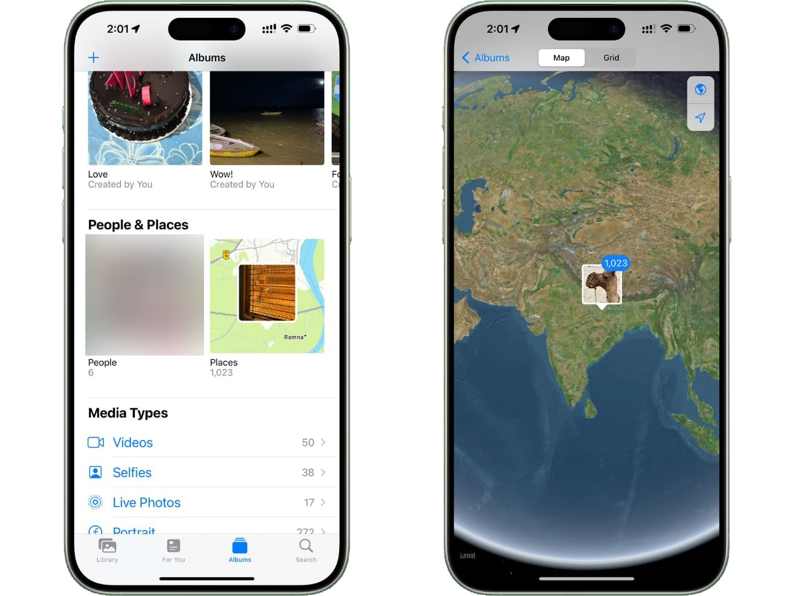
Tryck Personer under Människor & platser avsnittet om du vill organisera foton på din iPhone efter personer och välj önskat ansikte.
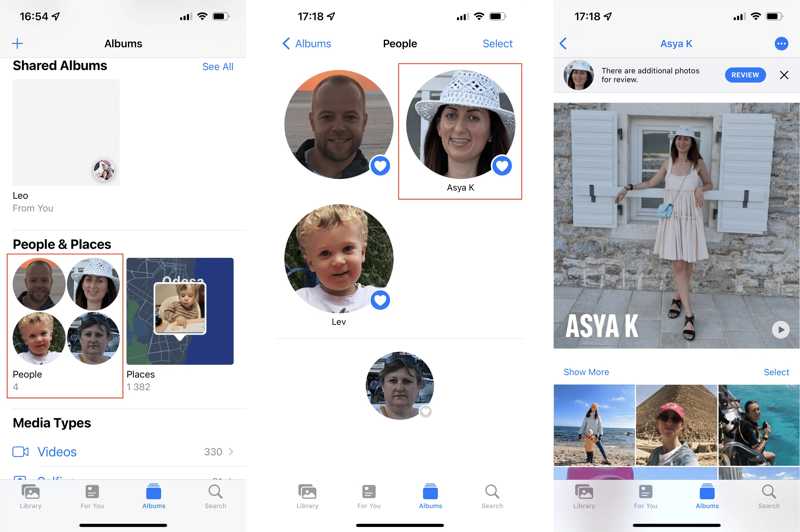
Så här organiserar du iPhone-foton som sparats av andra appar
När du sparar foton från andra appar på din enhet skapar appen Foton ett specifikt album. Med andra ord kan du också organisera foton på din iPhone som sparats av andra appar, som WhatsApp.
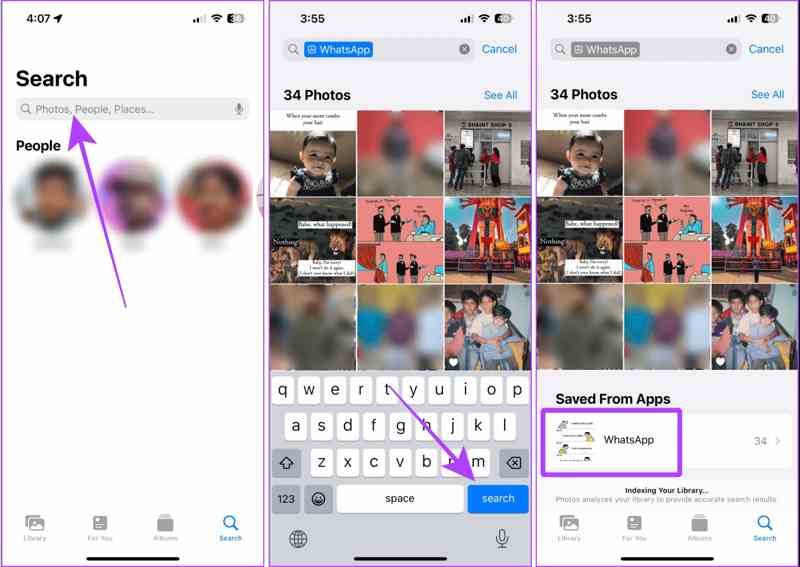
Steg 1. Gå till Sök fliken i din Fotogalleri app.
Steg 2. Skriv appens namn i sökfältet och tryck på Sök.
Steg 3. Tryck på appnamnet under Sparad från appar.
Hur man organiserar iPhone-foton utan dubbletter
Om du sparar många foton kan du organisera foton på din iPhone utan dubbletter. Dessutom kan iOS identifiera liknande eller dubbletter av bilder så att du kan slå samman eller ta bort kopior.
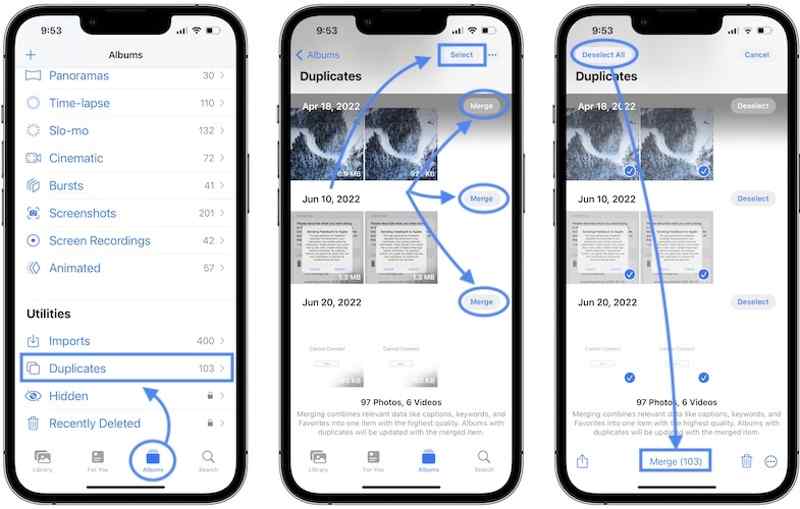
Steg 1. Gå till album fliken i din Fotogalleri app.
Steg 2. Välja dubbletter under Bekvämligheter sektion.
Steg 3. Sedan kan du visa de dubbla fotona och sammanfoga dem.
Del 2: Hur man döljer privata foton på iPhone
För att skydda din integritet kan du organisera foton på din iPhone med det inbyggda albumet Dolt. Albumet kan bara låsas upp med din iPhone-lösenkod, Face ID eller Touch ID. Här är stegen för att lägga till foton i albumet Dolt.
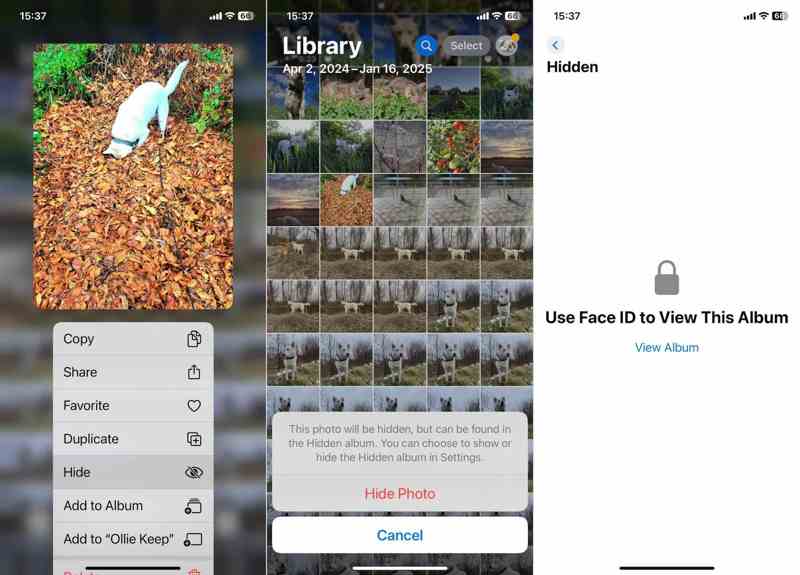
Steg 1. Kör Fotogalleri och öppna fotot du vill skydda.
Steg 2. Tryck på Snarare knappen med en trepunktsikon och välj Dölja.
Steg 3. När du uppmanas trycker du på Dölj foto för att bekräfta det.
Steg 4. Gå till album fliken och välj dold.
Steg 5. Lås upp albumet med ditt Face ID.
Del 3: Hur man ordnar om foton i iPhone-album
Dessutom kan du sortera om foton i iPhone-album med hjälp av sorterings- och filtreringsfunktionerna. De låter dig snabbt hitta och organisera nya och gamla foton på din enhet. Här kan du lära dig hur dessa funktioner fungerar.
Steg 1. Gå till album fliken och välj önskat album.
Steg 2. Tryck på Snarare knapp med en ikon med tre punkter.
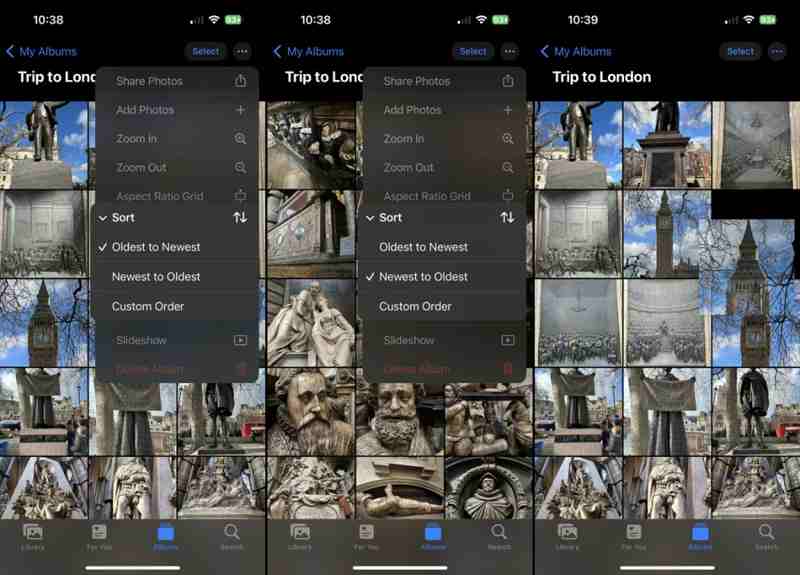
Steg 3. Välja Svart och välj rätt ordning, typ Äldsta till nyaste or Läste äldsta.
Steg 4. Om du vill visa specifika foton väljer du Filtrera istället.
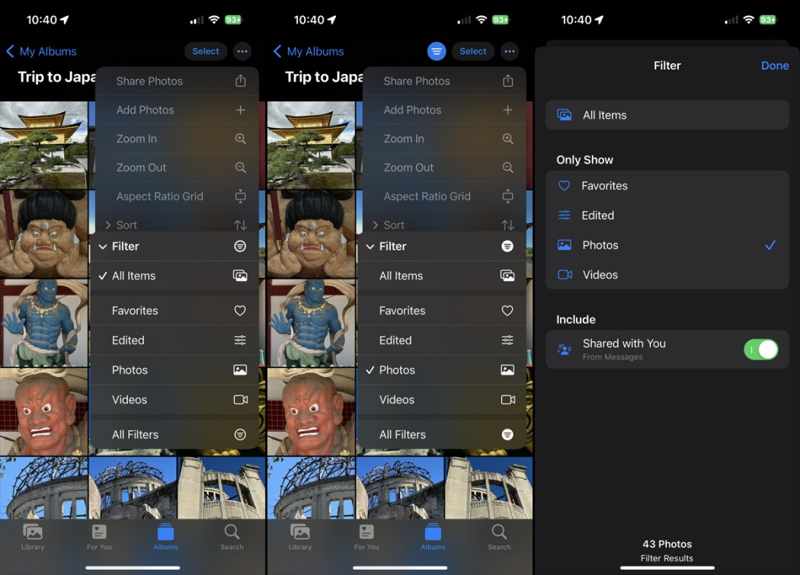
Steg 5. Välj sedan Favoriter, RedigeradOch mycket mer.
Obs: I iOS 18 beta, tryck på Dubbelpil knappen längst ner för att komma åt Svart or Filtrera.
Del 4: Hur man organiserar iPhone-foton med en dator
Om du vill organisera iPhone-foton på en dator, Apeaksoft iPhone Transfer är det bästa alternativet. Det låter dig bläddra bland, hantera och överföra foton på din iPhone med en dator. Dessutom har det ett användarvänligt gränssnitt.
Det bästa alternativet för att organisera iPhone-foton på en PC
- Hantera iPhone-foton på en dator.
- Stöd för foton, videor, dokument och mer.
- Överför foton mellan en iPhone och en dator eller en annan telefon.
- Kompatibel med de senaste versionerna av iOS och iPadOS.

Hur man organiserar iPhone-foton på en PC
Steg 1. Anslut till din iPhone
Starta den bästa appen för att organisera foton på iPhone efter att du har installerat den på din dator. Det finns en annan version för Mac. Anslut din iPhone till din dator med en Lightning-kabel.

Steg 2. Visa iPhone-bilder
När din iPhone har upptäckts, gå till Fotogalleri fliken. Organisera sedan iPhone-foton efter datum. Dessutom kan du visa foton efter miniatyrbild. Dessutom kan du skapa album, lägga till foton i ett album och mer.

Steg 3. Överför iPhone-bilder
För att överföra dina foton, markera dem, högerklicka på ett valt foto och välj Exportera till PC. Om du vill lägga till foton på din iPhone, klicka på Lägg till knapp. Du kan också Överför ringsignal från iPhone till iPhone.

Slutsats
Den här artikeln förklarade hur man organiserar foton på sin iPhoneDu kan bläddra bland, hantera, sortera, filtrera och sortera foton på din handenhet. Dessutom låter de förinställda albumen dig dölja och hantera privata foton. Apeaksoft iPhone Transfer är det bästa alternativet för att organisera dina foton med en dator. Om du har andra frågor om detta ämne, vänligen skriv ner dem nedanför det här inlägget.
Relaterade artiklar
För dina dagliga fildelningsbehov, här är de 10 bästa filöverföringsapplikationerna på iOS, Android, Windows och Mac.
Det finns fem effektiva metoder för att överföra bilder från iPhone till Android med hjälp av Google Foton, e-post, en dator och mer.
Här är fem metoder för att effektivt överföra textmeddelanden från Android till Android med eller utan ett Google-konto.
Du kan följa vår guide för att effektivt synkronisera meddelanden från din iPhone till MacBook inklusive textmeddelanden och iMessage.

