[Enkelt och snabbt] Hur man överför ringsignaler från iPhone till iPhone
Har du tröttnat på standardringsignalen på din iPhone? Om du har det kan du anpassa dina speciella ringsignaler med din favoritmusik. Men när du vill dela dina ringsignaler med din nya iPhone eller din väns iPhone kan det vara svårt att göra det. Anta att du vill veta hur man överför ringsignal från iPhone till iPhone, kan du lära dig de bästa sätten att förverkliga det.
SIDINNEHÅLL:
- Del 1. Hur man överför ringsignal från iPhone till iPhone utan iTunes
- Del 2: Hur man överför ringsignaler från iPhone till iPhone via AirDrop
- Del 3. Hur man skickar iPhone-ringsignaler till iPhone med iTunes (iTunes 12.6 och tidigare)
- Del 4. Hur man kopierar ringsignaler från iPhone till iPhone med hjälp av molntjänster (3 sätt)
- Del 5. Hur man delar ringsignal iPhone till iPhone i e-post
Del 1. Hur man överför ringsignal från iPhone till iPhone utan iTunes
Även om du tror att iTunes är mäktigt för att hjälpa dig synkronisera allt på iPhone, kommer du att upptäcka att det avvisar överföring av ringsignaler på iPhone sedan iTunes 12.7 eftersom Apple har tagit bort möjligheten att hantera ringsignaler. Hur överför jag ringsignaler till min iPhone utan iTunes? Det är dags för dig att vända dig till Apeaksoft iPhone Transfer, en lättanvänd programvara för iPhone-överföring.
Överför iPhone-ringsignaler till iPhone utan begränsningar
- Skicka ringsignaler från iPhone till iPhone med ett klick.
- Överför ringsignaler från iPhone till PC och vice versa.
- Raderar inte befintliga ringsignaler på målenheten.
- Kompatibel med alla iOS-enheter, som iPhone 16/15/14/13/12/11/X, etc.

Följ de detaljerade stegen nedan för att dela ringsignaler från iPhone till iPhone:
Steg 1. Anslut båda iPhones till iPhone Transfer
Ladda ner motsvarande version av den bästa iPhone-överföringsappen baserat på ditt operativsystem och följ instruktionerna på skärmen för att installera den på din dator. Anslut båda iPhone-enheterna till datorn med Lightning-kablar.
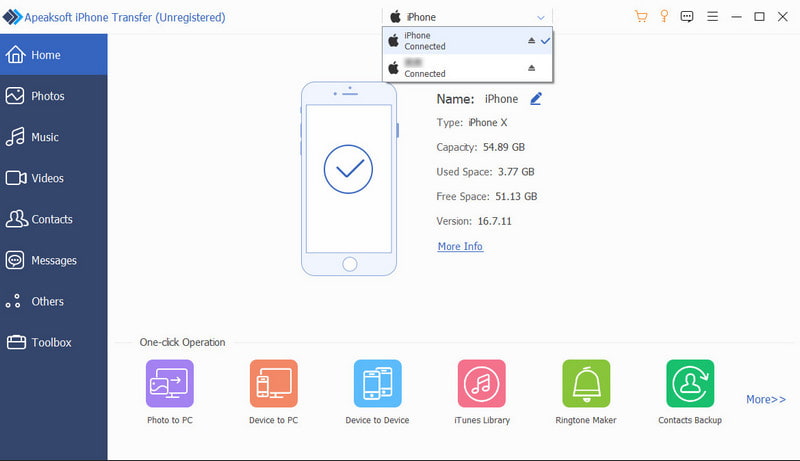
Steg 2. Förhandsgranska ringsignaler på iPhone
Klicka på den gamla iPhonens namn i den översta rullgardinsmenyn och välj Musik alternativet under det. Välj Ringsignaler fliken i det högra menyfliksområdet för att bara visa ringsignalfiler. Då visas alla mediefiler på din iPhone. Nu kan du klicka på Spela för att förhandsgranska, radera ringsignaler eller säkerhetskopiera dem till datorn. Markera kryssrutan framför varje ringsignal du vill skicka till en ny iPhone.
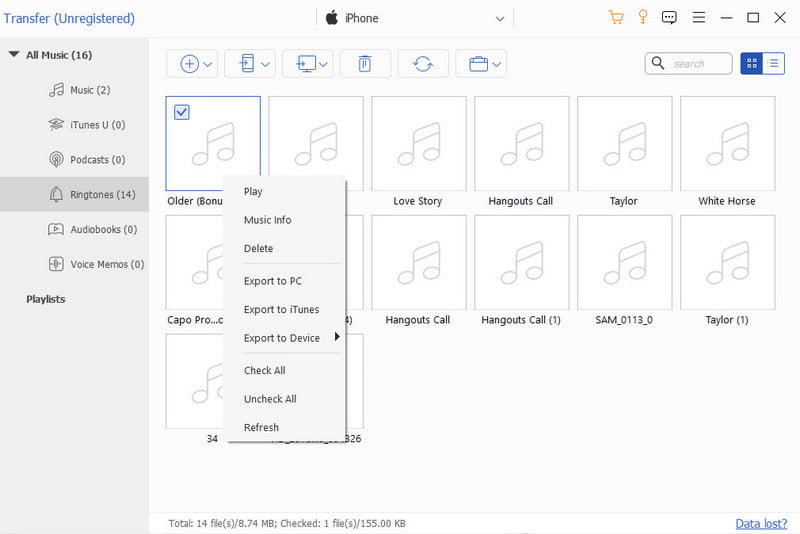
Steg 3. Överför ringsignaler från iPhone till iPhone
När du har valt, leta reda på det övre menyfliksområdet och välj iPhone-knappen högst upp. iPhone Transfer börjar skicka ringsignaler från iPhone till iPhone. Några sekunder senare, när det är klart, ta bort iPhone-enheterna från din dator, och du kan ändra ringsignaler på din iPhone.
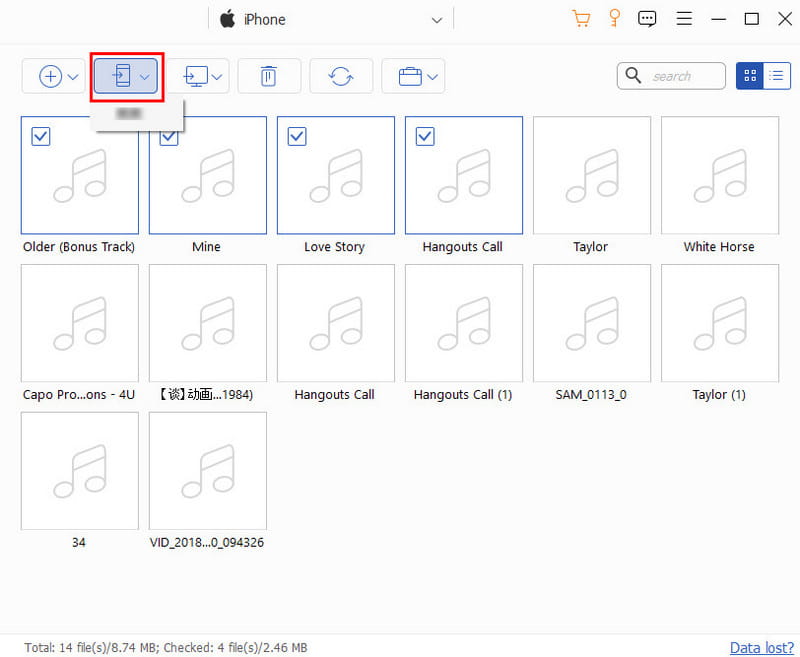
Tips: Förutom att överföra ringsignaler mellan iPhone och iPhone kan du använda det här kraftfulla verktyget för att Överför foton från iPhone till iPad, Överför kontakter från iPhone till iPhoneEtc.
Del 2: Hur man överför ringsignaler från iPhone till iPhone via AirDrop
Kan jag använda AirDrop för att överföra ringsignaler från iPhone till iPhone?
Svaret är ja. Om du inte har en dator måste AirDrop vara ditt första val för att överföra ringsignaler till iPhone. Du kan använda AirDrop för att enkelt överföra ringsignaler från iPhone till iPhone genom att följa stegen nedan:
Steg 1. Öppna Bluetooth på båda enheterna. Aktivera LUFTLANDSÄTTNING på din målenhet och ändra inställningarna till Alla i 10 minuter.
Steg 2. Leta reda på ringsignalfilen på din gamla iPhone och tryck på Dela knappen. Du kan se AirDrop-alternativet i menyn.
Steg 3. Tryck på den och hitta din nya iPhone-enhet att överföra. Tryck på acceptera på din mål-iPhone.
Fler tips: Var lagras ringsignaler på iPhone
Var lagras ringsignaler på min iPhone? Hur kan jag kontrollera mina ringsignaler på min iPhone? Oroa dig inte. För att säkerställa att du har överfört ringsignaler till iPhone och ställt in nya ringsignaler för iPhone kan du följa stegen nedan:
Steg 1. Gå till Inställningar app.
Steg 2. Navigera till Ljud & Haptics.
Steg 3. Välja ringsignal och tryck på en av dem.
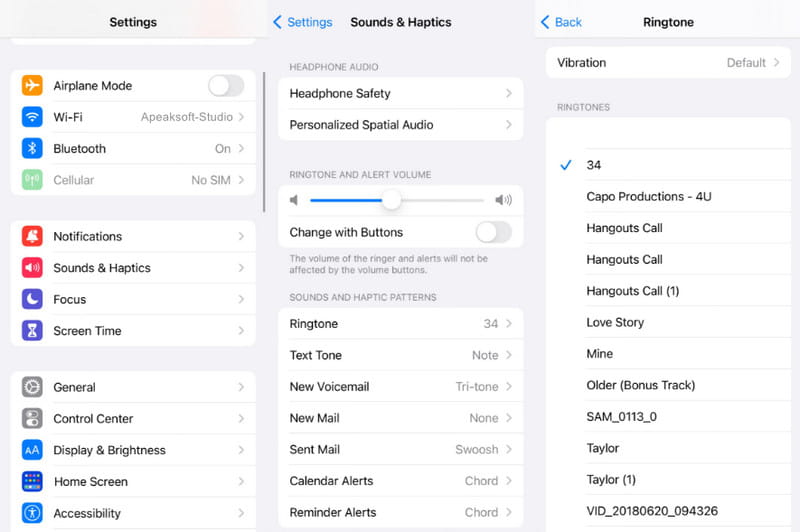
Del 3. Hur man skickar iPhone-ringsignaler till iPhone med iTunes (iTunes 12.6 och tidigare)
Vanligtvis är det första alternativet för att skicka ringsignaler från iPhone till iPhone iTunes-applikationen. Du kan dock stöta på problemet att du inte kan importera ringsignaler (äkta .m4r-filer) till iTunes, än mindre till din nya iPhone. Varför? Du kan avslöja det av följande skäl:
• Apple tar bort fliken Ringsignal eller Ljud från iTunes 12.7 och senare.
• Endast ringsignaler från iTunes Store (köpta med eller utan pengar) kan skickas till en annan iDevice. Ringsignaler som laddats ner från andra källor eller som du skapat själv är inte möjliga.
Så du kan bara överföra ringsignaler från iPhone till iPhone med ovanstående begränsningar. Om du uppfyller reglerna kan du följa stegen nedan för att skicka ringsignaler från iPhone till iPhone med iTunes.
Steg 1. Öppna den gamla versionen av iTunes på din dator, navigera till Redigera > Företräde > enheteroch se till att markera alternativet med titeln Förhindra att iPod, iPhone och iPads synkroniseras automatisktDetta stoppar den automatiska synkroniseringsfunktionen och låter dig överföra ringsignaler selektivt.
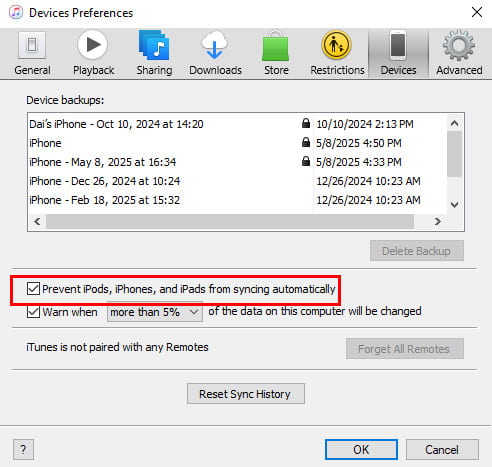
Steg 2. Anslut käll-iPhone till datorn via en USB-kabel och starta iTunes-programmet. Fäll ut Fil menyn i fönstrets övre vänstra hörn och gå till Enhet > Överför köpt. På den högra panelen klickar du på Ansök knappen för att börja synkronisera de köpta objekten till iTunes-biblioteket, inklusive köpta ringsignaler på din källenhet.
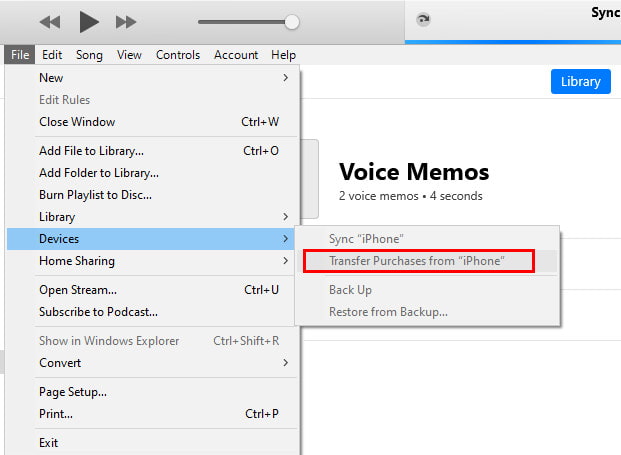
Steg 3. Vänta tills processen är klar och ta bort källenheten från datorn. Använd Lightning-kabeln för att ansluta mål-iPhone till iTunes. Klicka på iPhone knappen och klicka på toner alternativet för att öppna ringsignalsfönstret. Se till att kryssa i kryssrutan för Synkronisera tonerDu kommer att få två alternativ, Alla toner och valda toner. Om du vill skicka alla ringsignaler från iPhone till iPhone, välj den tidigare. Den andra låter dig välja vissa ringsignaler för överföring. Välj en baserat på dina krav.
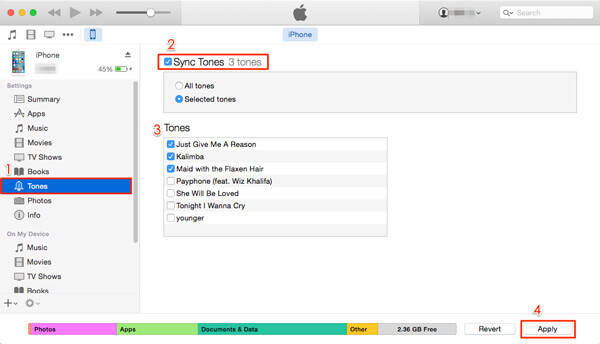
Steg 4. Om du är klar klickar du på Ansök or Synkronisera knappen längst nere till höger. Det kan ta ett tag att överföra ringsignaler till iPhone från iTunes-biblioteket. När de har skickats kopplar du bort din iPhone från datorn och stänger iTunes. Nu kan du anpassa ringsignaler på den nya iPhone som du vill. Du kan Överför video från iPhone till iPhone på detta sätt också.
Tips: Efter att du har synkroniserat iTunes med din iPhone kommer de befintliga ringsignalerna att ersättas med de synkroniserade.
Del 4. Hur man kopierar ringsignaler från iPhone till iPhone med hjälp av molntjänster (3 sätt)
För någon som är angelägen om att överföra ringsignal, men inte hämta någon dator, är den här delen klar för dig.
Alternativet att skicka ringsignaler till iPhone är molntjänster. Det finns flera populära molntjänster på marknaden, som Microsofts OneDrive, Google Drive och Dropbox.
Tips: För att använda molntjänst, se till att du aktiverar Internetanslutning på båda enheterna. Dessutom aktivera molnkonto på båda dina iPhone-enheter.
Vägen 1: Hur skickas ringsignaler till iPhone med OneDrive
Steg 1. Ladda ner och installera OneDrive på både tidigare och nya iPhones. Microsoft ger 5 GB gratis lagringsutrymme till varje konto, vilket räcker för att överföra hundratals ringsignaler från iPhone till iPhone.
Steg 2. Öppna OneDrive-appen på den tidigare iPhone, logga in på ditt konto, tryck på + knappen överst på skärmen för att öppna menyraden, som låter dig lägga till lokala filer till molnservern. Slå Ladda alternativet och gå till de ringsignaler du vill skicka till målenheten.
Steg 3. Efter att ha laddat upp ringsignalerna till OneDrive, slå på mål-iPhone. Starta OneDrive-appen och logga in på samma konto. Den här gången laddar du ner ringsignalerna och sparar dem på din nya iPhone.
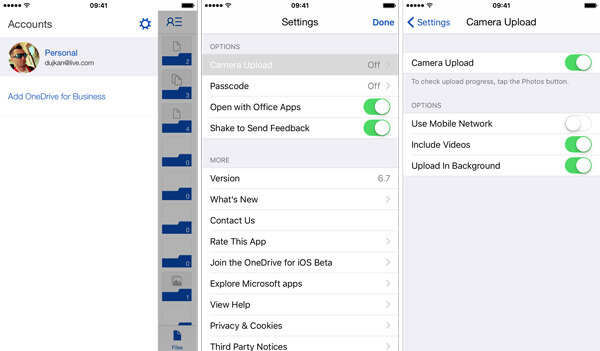
Tips: OneDrive är en molntjänst. Det betyder att du behöver ett Wi-Fi-nätverk när du laddar upp ringsignaler till OneDrive och laddar ner dem till den nya iPhone. Dessutom måste du förstå att Apple introducerade komplicerad kopieringsreglering till iOS, så den nya iPhone kanske inte känner igen ringsignalerna efter överföring.
Vägen 2: Hur skickas ringsignaler till iPhone med Google Drive
Google Drive är en annan populär molntjänst och många använder den som en smartphone för att göra säkerhetskopiering och överföring. Det är givetvis ett bra alternativ att skicka ringsignaler från iPhone till iPhone.
Steg 1. Du måste också installera Google Drive för iOS på både tidigare och nya iPhones. Och se till att båda iPhone ansluter till Wi-Fi-nätverket. Det är inte nödvändigt att vara samma Wi-Fi-nätverk.
Steg 2. Logga in din Google-konto på den tidigare iPhone och leta upp de ringsignaler du vill skicka till en annan enhet. Välj alla, tryck på Dela knappen och välj Drive på menyraden för att ladda upp dem till ditt konto.
Steg 3. Lås sedan upp mål-iPhonen, öppna Google Drive-appen och logga in på kontot som du har loggat in på källenheten. Hitta de uppladdade ringsignalerna och tryck på Download alternativ för att spara dem på din nya iPhone.
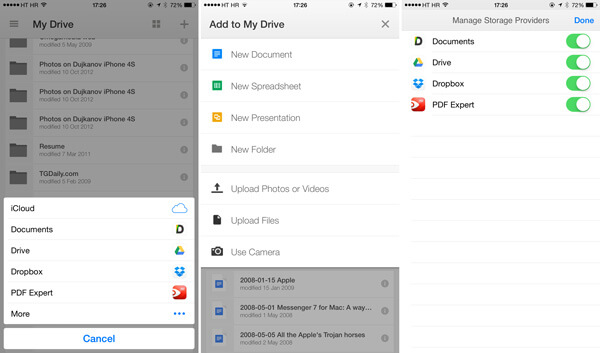
Vägen 3: Hur skicka ringsignaler till iPhone med Dropbox
Även om Dropbox erbjuder mindre ledigt minne än Google Drive använder många personer det för att säkerhetskopiera viktiga filer och information. På samma sätt som andra molntjänster kan du använda den för att skicka ringsignaler från iPhone till iPhone utan dator eller extra enheter.
Steg 1. Dropbox har släppt iOS-appen och du kan installera den från App Store till dina enheter. Lägg nu käll-iPhone online, öppna Dropbox-appen och logga in på ditt konto. Avsluta Dropbox och navigera till appen som har de ringsignaler du vill använda på den nya iPhone.
Steg 2. Välj en önskad ringsignal, tryck på Dela knappen och välj Spara till Dropbox på verktygslådan. När du uppmanas, välj målmappen i ditt Dropbox-konto. Tryck sedan på Spara or Ladda för att skicka ringsignalen till Dropbox-servern. Upprepa operationen för att ladda upp andra ringsignaler.
Tips: Om du inte ser Spara till Dropbox knappen på verktygslådan, scrolla åt höger och tryck på Mer för att visa den.
Steg 3. Öppna nu Dropbox-appen på mål-iPhonen och hitta ringsignalerna. Tryck på Meny knappen och ladda ner ringsignalerna till din nya iPhone. Då kan du ställa in dem på din nya enhet.
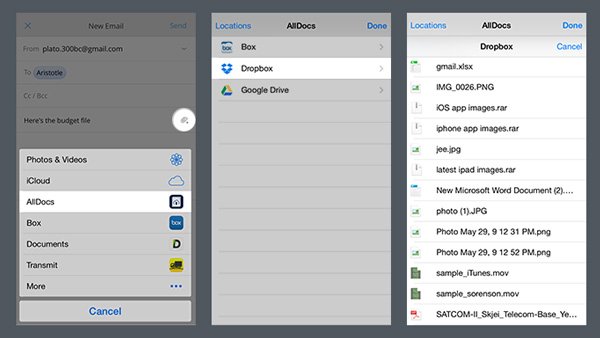
Tips: Molntjänster är lämpliga att överföra ringsignaler från iPhone till iPhone, men de har tydligen brister. Ringsignalerna som hämtas från molntjänster fungerar inte alltid på iPhone.
Del 5. Hur man delar ringsignal iPhone till iPhone i e-post
Kan jag skicka ringsignaler från iPhone till iPhone med e-post?
Självklart! Stegen för att dela ringsignaler på iPhone är följande:
Steg 1. Gå till Filer appen och leta reda på ringsignalfilen.
Steg 2. Tryck på Dela och välj alternativet E-post för att lägga till din ringsignal.
Steg 3. Ange ditt eget e-postkonto och tryck på Skicka knapp.
Slutsats
I den här handledningen har vi delat de 7 bästa och gratis sätten att skicka ringsignaler från iPhone till iPhoneDu kan använda iTunes, molntjänster och programvara från tredje part för att flytta ringsignaler mellan iPhone och en ny iPhone. Det är också möjligt att dela en ringsignal från en iPhone till en annan med hjälp av AirDrop och e-post. Välj den som passar dig bäst!
Relaterade artiklar
Hur skickar jag videor från Android till iPhone? 6-lösningar erbjuds här för att hjälpa dig enkelt överföra stora videor utan att förlora kvalitet från Android till iPhone.
Hur synkroniserar eller överför videoklipp från Android till dator? I denna handledning visar vi dig flera metoder för att göra det med hjälp av USB-kabel eller meddelandetjänster.
Den här guiden ger de bästa apparna för att ladda ner gratis ringsignaler för Android-telefoner och surfplattor. Läs och följ guiden noggrant.
Läs den här guiden för att lära dig hur du överför filer från Android till iPhone eller vice versa med hjälp av ett stabilt Wi-Fi-nätverk eller USB-kabel.

