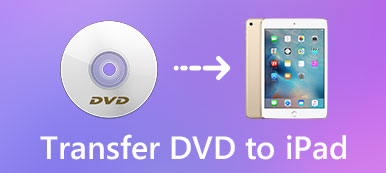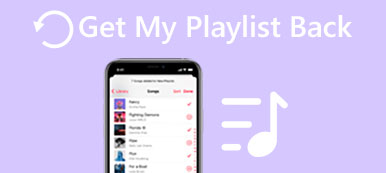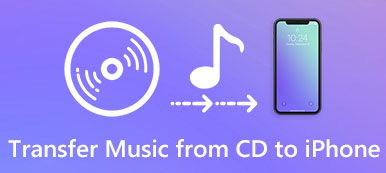Burning CDs är iTunesomfattande funktion; men du kanske inte märker det alls. Det är därför vi vill förklara hur man bränner en cd på iTunes i det här inlägget. Vill du lagra din favoritmusik på en CD? Läs artikeln och hitta vad du vill ha snabbt.
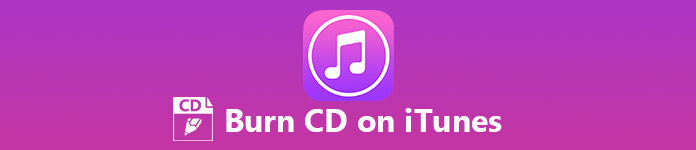
- Del 1: Säkerhetskopiera bilder till iCloud automatiskt
- Del 2: Så här säkerhetskopieras bilder till iCloud manuellt
Del 1: Så här bränner du en CD på iTunes
Som tidigare nämnts har iTunes kapacitet att bränna musik på en tom CD, men det finns några tips du borde veta innan du implementerar:
- Mängden låtar du kan bränna till en CD i iTunes varierar beroende på lagringskapaciteten på din skiva. En 650MB-skiva kan till exempel passa om 74-minuter med musik. Du bör kontrollera din CD innan du bränner.
- iTunes kan bränna en spellista till en CD, men du måste ställa in tystnaden mellan låtar manuellt.
- Tänk på att iTunes genomför allvarliga upphovsrättsliga bestämmelser, så om dina låtar inte är tillåtna att spela på din dator kommer iTunes inte att bränna dem på en CD. Det bästa sättet är att lyssna på alla låtar innan du bränner en CD med iTunes.
Så här bränner du en CD med iTunes
Steg 1: Öppna din iTunes, gå till Hjälp > Sök efter uppdateringar och upp iTunes till dags dato. På Mac, gå till Apple meny> Systempreferens och få den senaste versionen av iTunes.
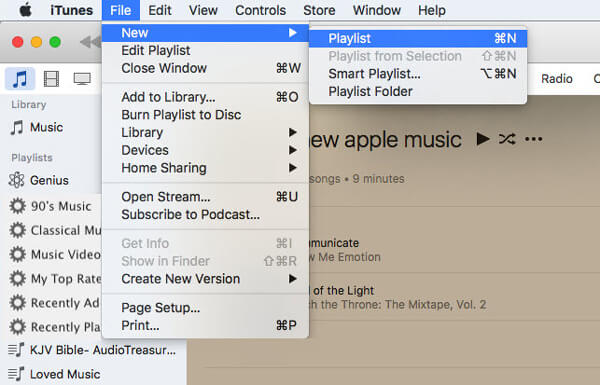
Steg 2: Skapa en ny spellista efter uppdatering. Bege sig till Fil > Nytt > spellista och namnge den nya spellistan på vänster sidofält. (Skapa fel spellista? Bara ta bort spellistan från iTunes innan du bränner på CD.)
Steg 3: Klicka Redigera spellista för att växla till redigeringsläget och dra och släpp sångerna som du tänker bränna på en CD till spellistan. När det är klart klickar du på Färdig för att bekräfta det.
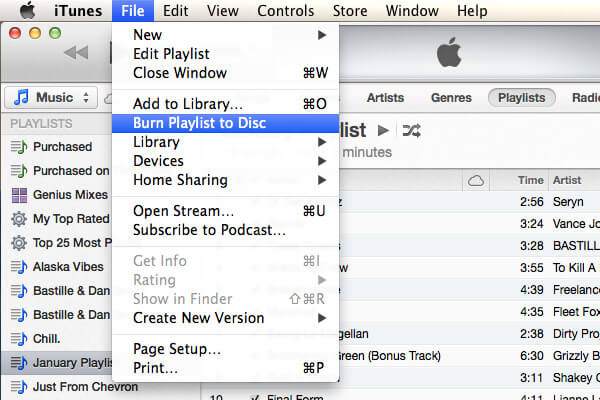
Steg 4: Sätt sedan en tom CD i din optiska skivenhet och vänta på att iTunes upptäcker det. Välj sedan den nya spellistan och klicka på Fil > Bränn spellista Bränn spellista till skiva för att öppna dialogrutan Brännningsinställningar.
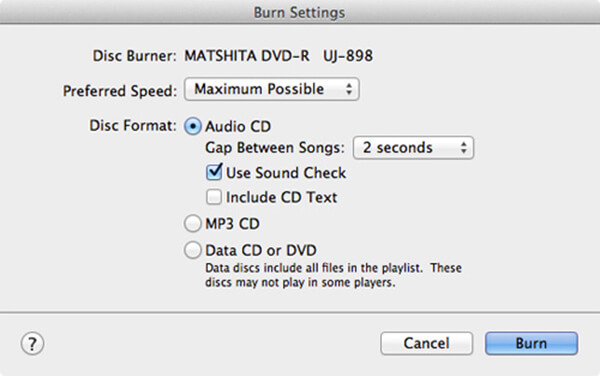
Steg 5: Justera Föredragen hastighet från rullgardinsmenyn. Välj Ljud-CD Audio CD bredvid Skivformat alternativ och ställ in Gap Mellan Songs, som bestämmer hur länge tystnaden mellan låtar är eller välj Ingen för oavbruten uppspelning. Om du markerar rutan bredvid Använd ljudkontroll, alla låtar på CD-skivan spelas i samma volym. De Inkludera CD-text alternativet avgör om visningsnummerinformation på din CD-spelare eller inte.
Efter inställningen klickar du på knappen Bränn för att börja bränna en CD från iTunes
Om iTunes misslyckas med att skriva din musik på CD: n, välj den lägsta skrivhastigheten från Föredragen hastighet alternativet och försök igen.
Del 2: Så här bränner du en CD utan iTunes
Som du kan se är det inte möjligt att bränna en CD med iTunes för alla låtar. Den upphovsrättsskyddade musiken kan inte skrivas på cd-skivor i iTunes. Från denna punkt rekommenderar vi Apeaksoft DVD Creator, vilket är en alternativ lösning för att bränna CD-skivor utan iTunes.
- Importera musik från hårddisken eller iTunes-biblioteket.
- Redigera låtarna med den inbyggda ljudredigeraren.
- Anpassa ljudkvalitet och andra alternativ som du önskar.
- Bränn din favoritmusik på en CD med ett enda klick.
Hur som helst är DVD Creator det bästa alternativet du kan hitta för att bränna en CD utan iTunes.
Så här bränner du en CD med iTunes
Steg 1: Få den bästa cd-tillverkaren ansökan
DVD Creator erbjuder två versioner, en för Windows 11/10/8/7 och den andra för Mac. Ladda ner och installera rätt version för din maskin. Lägg sedan in en tom CD i din CD-enhet, starta programmet och välj din skivtyp i hemgränssnittet.
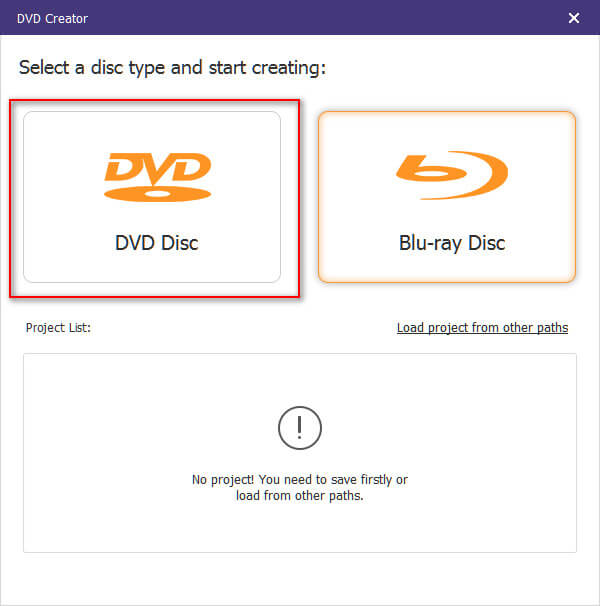
Steg 2: Lägg till musik i alternativet till iTunes
Klicka på Lägg till mediefiler knappen i övre vänstra hörnet för att utlösa den öppna fildialogen. Navigera till musikfilerna, välj dem alla och klicka på Öppet knappen för att lägga till dem i DVD Creator. Om du vill redigera några låtar väljer du dem och klickar på Audio Edit för att öppna dem i ljudredigeringsfönstret. Dessutom kan du hitta andra avancerade verktyg på den högra panelen.
Gå till det nedre området, välj din cd-typ från Skivtyp rullgardinsmenyn, välj rätt kvalitet och klicka Nästa knapp.

Steg 3: Bränn en CD utan iTunes med ett klick
När du presenteras databasen av Menymall, välj din favorit och klicka på Bränna knapp. Markera sedan rutan bredvid Bränn till skiva och välj din cd i rullgardinsmenyn. Om du vill slinga spela upp all musik markerar du kryssrutan för Loop spela alla titlar. Slutligen klickar du på Start knappen för att initiera bränna en CD utan iTunes. Enligt vårt test tar det bara några minuter att skapa en ljud-CD.

Till skillnad från iTunes stöder DVD Creator nästan alla ljudformat samt alla låtar du har från YouTube eller andra webbplatser. Dessutom använder den hårdvaruacceleration och multi-core-teknik för att förbättra prestandan, så det är mycket snabbare än iTunes. Dessutom fann vi att framgångsgraden för att göra en ljud -CD är högre än iTunes.
Slutsats
Den här artikeln har talat om hur man bränner en CD med iTunes. För det första bör du läsa våra tips om iTunes CD-bränningsfunktionalitet. Om du förstår kraven och fortfarande vill följa vår guide för att skriva din favoritmusik till en tom CD med den senaste versionen av iTunes. Å andra sidan borde du förstå att iTunes inte är det enda alternativet att skapa ljud-CD-skivor. Apeaksoft DVD Creator är till exempel ett professionellt sätt att skapa ljud-CD-skivor. Den största fördelen är tillgänglig för alla låtar. Om du har några frågor relaterade till ämnet, vänligen lämna vårt meddelande nedan.