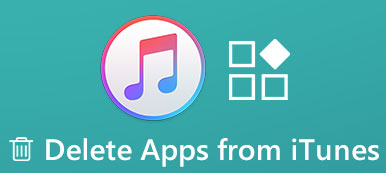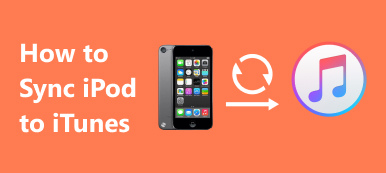Att använda iTunes för att hantera ditt musikbibliotek och hålla ordning på låtarna har varit det viktigaste sättet för digital musikdistribution sedan de tidiga iPod-åren. Men många användare lider av dubbletter av iTunes-låtar som bråkar med iTunes-spellistan och tar upp extra diskutrymme.
Om du har samma problem och vill lära dig det enklaste sättet att ta bort dubbletter av låtar i iTunes, du har snubblat på rätt plats. Artikeln skrevs primitivt för användare som inte är medvetna om att ta bort dubbla iTunes-låtar, och den pekar ut de bästa lösningarna.
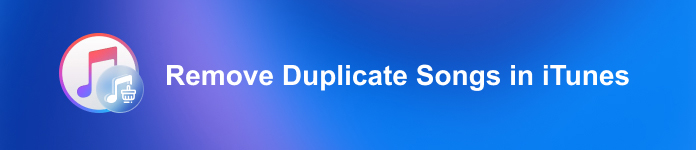
- Del 1. Ta bort dubbletter av låtar manuellt (standardsättet)
- Del 2. Bättre sätt att ta bort dubbletter av låtar: Använda professionella verktyg
- Del 3. Ta bort dubbletter av låtar på iPhone enkelt
- Del 4. Bonus: Hur man tar bort ogiltiga låtar i iTunes
- Del 5. Vanliga frågor om att ta bort dubbletter av låtar i iTunes
Del 1. Ta bort dubbletter av låtar manuellt (standardsättet)
För personer som inte har samlat en stor storlek av iTunes-biblioteket kan standardmetoden fungera bra i ditt fall eftersom du kanske bara har några dubbletter av låtar att ta bort.
steg 1På huvudskärmen på iTunes-skärmen letar du upp alternativet Arkiv > Bibliotek > Visa dubbletter i menyraden.
steg 2Klicka på alternativet. Alla dubbletter av filer skulle visas på skärmen. Välj den oönskade musiken manuellt, högerklicka på alla objekt och välj Ta bort från biblioteket alternativ.
steg 3Bekräfta åtgärden genom att klicka på Radera låtar knapp. Välj den Behåll filer eller Flytta till papperskorgen alternativet i nästa dialogruta för att slutföra processen.
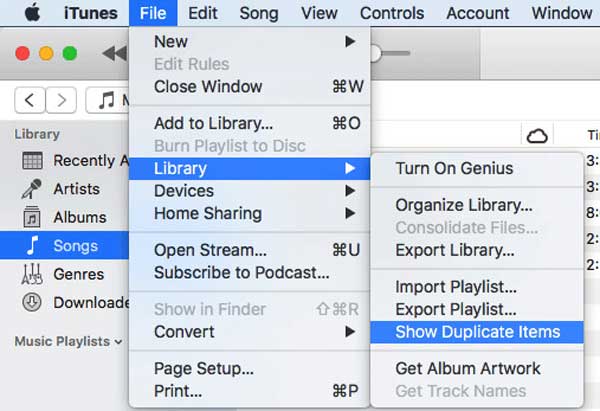
Del 2. Bättre sätt att ta bort dubbletter av låtar: Använda professionella verktyg
Mac-användare som har problem med att ta bort stora mängder dubbletter av låtar skulle ha ett bättre alternativ för att ta itu med det här problemet: att använda ett professionellt Mac-rengöringsprogram. Apeaksoft Mac Cleaner är ett sensationellt verktyg designat för att ta bort skräp/gamla/stora filer, skräp, strimla filer etc., utan behov av djupare kunskaper om tekniska färdigheter. Klicka bara på knappen, ditt iTunes-bibliotek skulle ta bort alla dubbletter av låtar. Andra anmärkningsvärda funktioner inkluderar:
- Rensa upp Mac-systemskräp för att fräscha upp Mac-lagringsutrymmet.
- Kontrollera och övervaka din systemprestanda enkelt.
- Enkelt och enkelt sätt att snabba upp Mac som om den vore helt ny.
- Dölj och kryptera värdefull data för att säkerställa din integritet.
- Hantera all filinformation och oönskade skräploggar med lätthet.
- 100 % säker.
steg 1Öppna programmet Aspeaksoft Mac Cleaner. Gå vidare till Renare fliken.
steg 2Klicka på Duplicate Finder på huvudgränssnittet. Lägg märke till knappen Skanna i mitten av skärmen. Klicka på knappen för att skanna alla duplicerade filer i ditt iTunes-bibliotek.
steg 3En lista över de dubblerade filerna kommer att visas efter att skanningsprocessen har slutförts. Du kommer att ha kapacitet att se dubblettlåtarna innan du tar bort dem.

Del 3. Ta bort dubbletter av låtar på iPhone enkelt
Om du vill ta bort dubbletter av låtar på din iPhone men oroar dig för de komplicerade stegen och processen, använd Aspeaksoft iPhone Eraser för att hjälpa dig att lösa problemet utan ytterligare krångel. Förutom att bara ta bort iPhone-låtar, har den också kraftfulla verktyg för att ta bort skräp som är användbara för allmänna ändamål.
steg 1Besök Gratis upprymme avsnitt i sidofältet. Välj den Radera skräpfiler alternativ.

steg 2Se till iTunes -cache alternativet är aktiverat innan du trycker på Radera-knappen. Helst ska du kryssa i alla rutorna för att radera skräpfilerna på en gång.

Del 4. Bonus: Hur man tar bort ogiltiga låtar i iTunes
Vissa användare kan ha ett problem: de har tagit bort låtar från sina iPhones, men dessa låtar finns i iTunes och kan inte spelas. Liknande men annorlunda än att ta bort dubbletter av låtar, det finns inga inbyggda funktioner för att slutföra denna uppgift. Men vi har en elegant lösning som potentiellt skulle kunna hjälpa:
steg 1Starta Apple Music på din iPhone.
steg 2Hitta och ta bort ogiltiga låtar i Bibliotek av Apple Music.
steg 3Synkronisera din Apple Music på iPhone med iTunes på datorn, och då kommer du att upptäcka att de ogiltiga låtarna i iTunes har raderats.
Del 5. Vanliga frågor om att ta bort dubbletter av låtar i iTunes
1. Varför har jag så många dubbletter av låtar i iTunes?
Det här problemet inträffar när du försöker lägga till samma innehåll till ditt iTunes-bibliotek upprepade gånger. När iTunes startas och du försöker importera innehåll från källor utanför mediamappen, kan iTunes skapa dubbletter av filer på grund av felaktig konfiguration i importprocessen, som kan lösas antingen manuellt eller med professionella verktyg.
2. Hur tar man bort dubbletter av låtar i en spellista?
Om du vill ta bort dubbletter av låtar från en specifik spellista istället för hela iTunes-biblioteket, finns det inget sätt att slutföra den här uppgiften automatiskt. Du måste söka efter namnet på din låt i sökrutan och radera dubbletten från den givna spellistan manuellt.
3. Hur tar jag bort dubbletter av låtar endast på min iPhone?
Om du har problem med att ha dubbletter av låtar på din iPhone men inte i iTunes-biblioteket, är chansen stor att du lider av problem på grund av synkroniseringsfelkonfiguration. Gå till Inställningar > Allmänt > iPhone-lagring > Musik och torka alla låtar från din enhet. Synkronisera sedan iPhone-biblioteket med din iTunes igen för att lösa problemet.
Slutsats
Som artikeln har diskuterat finns det flera sätt att ta bort dubbletter av låtar från iTunes. Även om iTunes har försett användare med standardsättet att ta bort dubbletter av låtar manuellt, är det praktiskt taget opraktiskt för användare som har ett stort låtbibliotek att ta bort dubbletter utan att använda professionella filrenarverktyg. Därför skulle vi avsluta och föreslå produkterna som vi har recenserat i artikeln.