iTunes kunde inte återställa iPhone eftersom ett fel uppstod
Att återställa en iPhone med iTunes (eller Finder på macOS Catalina och senare) är ofta den bästa lösningen när din enhet stöter på problem eller när du vill återställa från en säkerhetskopia. Vissa användare stöter dock på det frustrerande meddelandet: "iTunes kunde inte återställa iPhone eftersom ett fel uppstod".
Detta vaga felmeddelande kan göra att du är fastlåst, osäker på vad som gick fel eller hur du ska gå vidare. Den goda nyheten är att det finns flera sätt att felsöka och åtgärda problemet med att iTunes inte kunde återställa. Den här guiden förklarar de möjliga orsakerna och ger steg-för-steg-lösningar för att få din iPhone återställd.
SIDINNEHÅLL:
Del 1: Varför uppstår felet "iTunes kunde inte återställa iPhone"?
iTunes kunde inte återställa iPhone eftersom ett fel inte indikerar en exakt felkod varje gång, men de möjliga orsakerna faller vanligtvis inom dessa kategorier:
Korrupta eller ofullständiga säkerhetskopior - Om iTunes-säkerhetskopian är skadad kan återställningen misslyckas. Den visar att iTunes inte kunde återställa iPhone eftersom säkerhetskopian var skadad.
Föråldrad iTunes- eller iOS-programvara - Äldre versioner kanske inte är kompatibla med din iPhone-modell. Det kan hända att iTunes inte kunde återställa din iPhone eftersom säkerhetskopieringen misslyckades.
Problem med USB-anslutningen - Felaktiga kablar eller instabila anslutningar kan avbryta återställningsprocessen. Du kommer förmodligen att se att iTunes inte kunde återställa iPhone eftersom iPhone kopplades bort.
Felaktigt lösenord för iTunes-säkerhetskopia - Om du ser att iTunes inte kunde återställa iPhone eftersom lösenordet var felaktigt, betyder det att du har angett ett felaktigt lösenord för iTunes-säkerhetskopian.
Del 2: Så här åtgärdar du problemet med att iTunes inte kunde återställa
Nu ska vi snabbt dyka in i hur man åtgärdar problemet med att iTunes inte kunde återställa.
Uppdatera iTunes och iOS
Kompatibilitet är en vanlig orsak till återställningsfel. Om dina iTunes- eller iOS-versioner är för gamla kommer du förmodligen att stöta på iTunes-återställningsfel. Kontrollera hur du uppdaterar din iTunes- och iOS-version.
Uppdatera iTunes: Starta iTunes på datorn. I Windows klickar du på Hjälp knappen och klicka sedan på Sök efter uppdateringar knappen för att uppdatera din iTunes-version. På Mac bör du uppdatera iTunes i App Store.
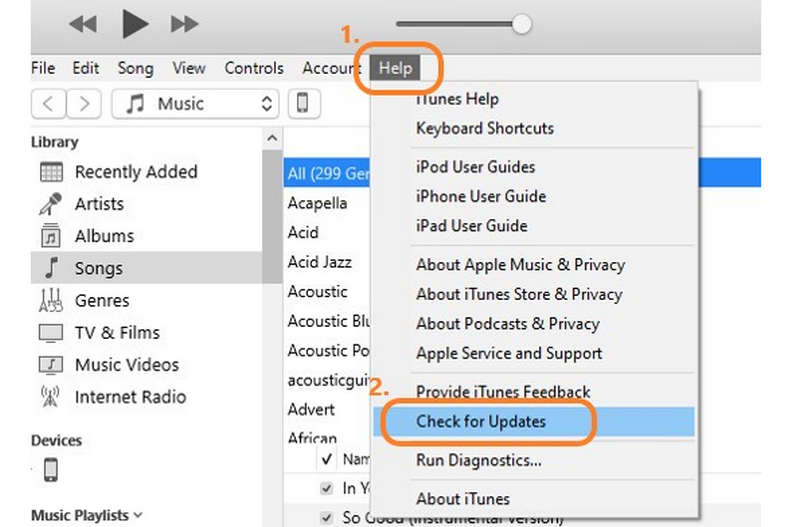
Uppdatera iOS: Generellt sett behöver du inte uppdatera iOS, men om du vill göra det, gå till Inställningar på din iPhone och tryck sedan på Allmänt knappen. Välj sedan Programuppdatering. Här kan du uppdatera din iOS-version. Efter installationen kan du se om du kan åtgärda problemet att iTunes inte kunde återställa iPhone på grund av ett fel.
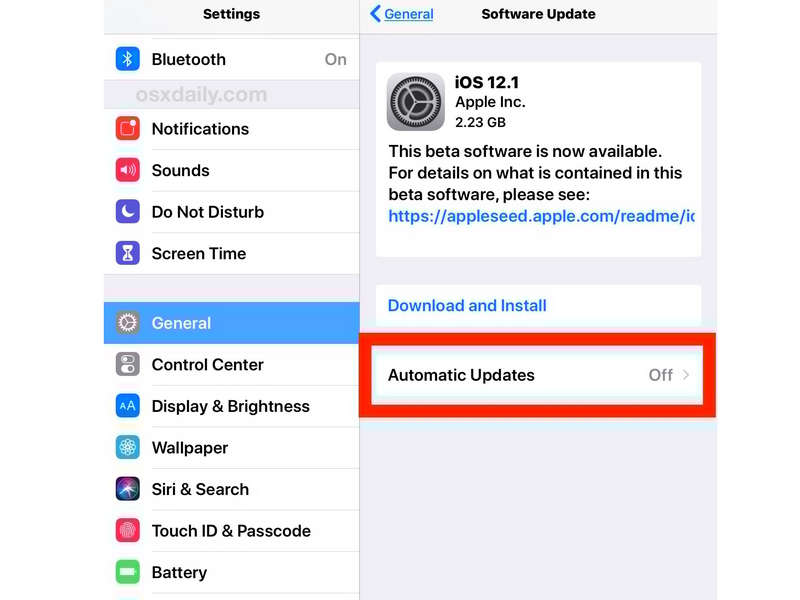
Ta bort gamla säkerhetskopior och försök igen
Korrupta säkerhetskopior kan blockera iTunes återställningsprocessen. Om du har sett att iTunes inte kunde återställa iPhone eftersom säkerhetskopian var korrupt kan du göra det. radera iTunes-säkerhetskopian först. Om det bara finns en iTunes-säkerhetskopia betyder det att du inte kan återställa från iTunes-säkerhetskopian.
Steg 1. Öppna iTunes eller Finder. Klicka på Företräde -knappen och välj sedan Enheter.
Steg 2. Här hittar du dina iTunes-säkerhetskopior. Radera den skadade iTunes-säkerhetskopian. Återställ sedan din iPhone med en fungerande iTunes-säkerhetskopia för att se om du kan lösa problemet med att iTunes inte kunde återställa iPhone.
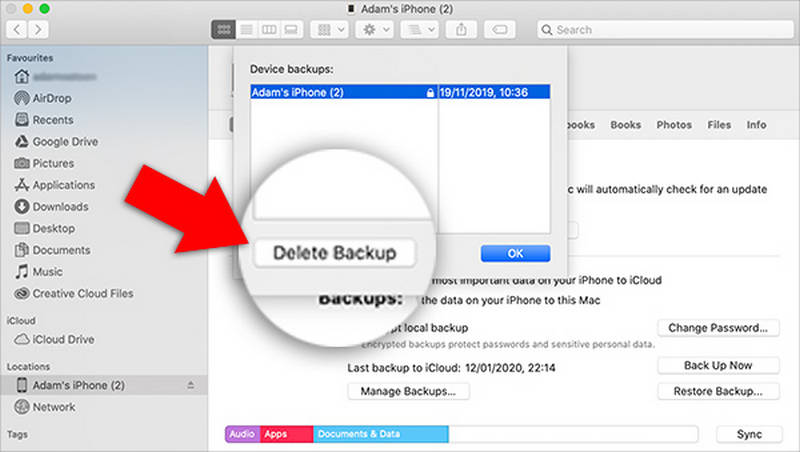
Kontrollera och stäng av säkerhetsprogramvara
Brandväggar och antivirusprogram kan störa iTunes. Därför kan du tillfälligt inaktivera antivirus- eller brandväggsprogram från tredje part. Se också till att iTunes och relaterade Apple-processer (som Apple Mobile Device Support) släpps igenom din brandvägg. Sedan kan du starta iTunes-återställning igen för att se om du kan åtgärda felet "iTunes kunde inte återställa iPhone".
Frigör diskutrymme
Att återställa en iPhone från en iTunes-säkerhetskopia kräver tillfälligt diskutrymme för att packa upp säkerhetskopiorna. Om datorns hårddisk är nästan full kan iTunes misslyckas med att ge ett generellt fel. Så, vänligen... frigör diskutrymme på din Mac eller Windows först för att lösa problemet med att iTunes inte kunde återställa iPhone.
Del 3: Den bästa och mest stabila lösningen för säkerhetskopiering av iPhone
Om du fortfarande misslyckas med att återställa din iPhone från iTunes-säkerhetskopia kanske du kan prova Apeaksoft iOS Data Backup & RestoreDen kan direkt återställa din iPhone från iTunes-säkerhetskopior på din dator. Dessutom kan du välja önskade filer från iTunes-säkerhetskopian. Om du därför är desperat efter att utföra en iTunes-återställning kan du omedelbart använda det här programmet för att snabbt hämta din iTunes-säkerhetskopia och enkelt återställa din iPhone.
Återställ enkelt din iPhone från iTunes-säkerhetskopia
- Anslut din iPhone till datorn för att återställa den från iTunes.
- Enkelt fixat, iTunes kunde inte återställa iPhone i alla fall.
- Låter dig välja önskade filer i din iTunes-säkerhetskopia.
- Låt dig direkt återställa din iPhone från iCloud-säkerhetskopia.

Slutsats
Den här artikeln har berättat hur du fixar iTunes återställer fel på olika sätt. Om du fortfarande inte kan återställa din iPhone från din iTunes-säkerhetskopia kanske du kan använda Apeaksoft iOS Data Backup & Restore att försöka återställa iTunes-säkerhetskopian. Den kan snabbt upptäcka och hämta data från iTunes-säkerhetskopieringsfiler på din dator och sedan utföra en stabil och lyckad iTunes-återställning.
Relaterade artiklar
Allt du behöver göra om du vill synkronisera iTunes till iPhone eller vice versa är att läsa vår guide och följa steg-för-steg-guiden.
Kan du inte logga in på iTunes? Kolla in den här detaljerade guiden för lösenordsåterställning för att snabbt återställa ditt iTunes-lösenord och få åtkomst till ditt konto igen.
När din iPad är inaktiverad ansluter du till iTunes, vilket betyder att den är låst. Vill du veta hur du snabbt kommer tillbaka till normal användning? Den här artikeln är för dig.
Följ vår steg-för-steg-guide för att synkronisera iPod med iTunes med kabel eller trådlöst, inklusive musik, filer, dokument och appar.

