Så här återställer du iPhone från iTunes
Hjälp! Hur återställer jag min iPhone via iTunes?
Att förlora data på en iPhone är mycket vanligt av olika anledningar. Om du stöter på den dåliga situationen och inte har något sätt att få tillbaka förlorad data, kan du försöka återställa din iPhone från iTunes-säkerhetskopia. Det är verkligen enkelt och snabbt att återställa förlorad data på en iPhone. Nu ska vi ta en titt på hur man gör Återställ iPhone från iTunes backup på olika sätt.
SIDINNEHÅLL:
Del 1. Hur man återställer iPhone med iTunes [Med bilder]
Om du har säkerhetskopierat data på din iPhone via iTunes tidigare kan du välja att återställa iPhone-data direkt från iTunes gratis programvara för iPhone-dataåterställning. Med bara några få steg kan du återställa all iPhone-data till din dator eller iPhone. Det är verkligen enkelt och lätt att använda. Naturligtvis kan du också välja att säkerhetskopiera data med iTunes, som stöder nästan alla filformat på iPhone, såsom kontakter, SMS, G-post, videor, musik osv.
Här är detaljerade steg för hur du återställer iPhone från iTunes på en bärbar dator:
Steg 1. Ladda ner och installera iTunes på din dator
Först måste du ladda ner och installera den senaste versionen av iTunes på din dator. När installationen är klar, starta den direkt.
Steg 2. Anslut iPhone med datorn
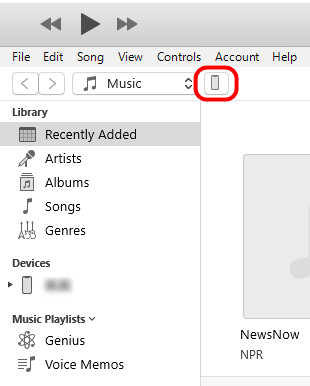
Nu måste du ansluta din iPhone till din dator med en USB-kabel, och din iPhone visas på datorn automatiskt. Klicka på det telefonliknande mönstret i det övre vänstra hörnet.
Tips: If iPhone visas inte på datorn, bör du kontrollera din anslutning eller Apple-drivrutiner på din dator för att hitta lösningar.
Steg 3. Börja återställa iPhone-data
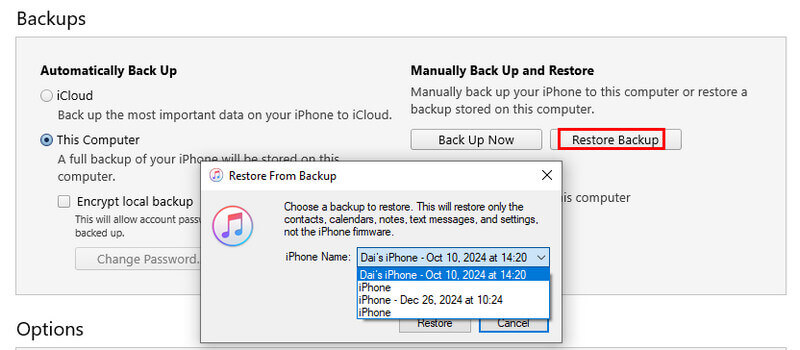
Leta reda på Säkerhetskopior avsnitt på höger sida. Klick Återställa Backup och välj den senaste säkerhetskopian. Tryck sedan på återställa knapp.
Tips:
1. Encountered iTunes kunde inte återställa iPhone eftersom ett fel uppstod? Kontrollera din backup-status för att fixa iPhone återställer inte från iTunes.
2. Steg på Mac Finder liknar iTunes iPhone återställning.
Del 2. Hur man återställer iPhone från iTunes utan dataöverskrivning
iTunes är dock inte det bästa programmet för iPhone-användare för att återställa iPhones. Om du vill återställa din iPhone från iTunes någon gång när du förlorar data på din iPhone, kommer du att upptäcka att det inte är så lätt och tillfredsställande att göra det.
Du kan inte återställa en enskild fil eller en del av en iTunes-säkerhetskopia. Du kan bara återställa alla iTunes-säkerhetskopior. Du kan inte heller förhandsgranska säkerhetskopior. Dessutom, ibland måste du gå in i iTunes backup lösenord.
Därför, om du vill återställa en enda fil eller en del av hela säkerhetskopieringsdata, kan du välja Apeaksoft iPhone Data Recovery att erbjuda dig kraftfull och professionell hjälp. Det blir mycket lättare att återställa iPhone från iTunes-säkerhetskopia.
Återställ iPhone från iTunes Backup fritt
- Välj fritt vilken datafil som ska återställas från iTunes-säkerhetskopia.
- Förhandsgranska för att avgöra själva filen.
- Kompatibel med både Windows och Mac.
- Stöd nästan alla iPhone-modeller och -versioner.

Nedan finns enkla steg för att återställa iPhone från iTunes-säkerhetskopia selektivt.
Steg 1. Ladda ner och installera Apeaksoft iPhone Data Recovery
Först måste du ladda ner och installera iPhone Data Recovery på din dator genom att klicka på nedladdningsknappen ovan. Och sedan starta den direkt.
Steg 2. Anslut din iPhone till datorn
Välj nu Återställ från iTunes Backup File alternativet i gränssnittet och anslut sedan din iPhone till datorn med en USB-kabel. iPhone Data Recovery kommer att skanna din iPhone automatiskt.
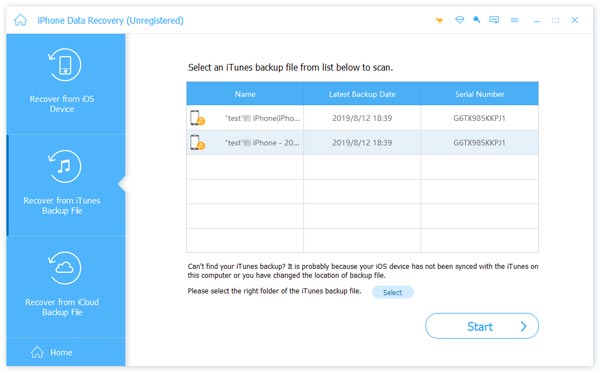
Steg 3. Välj och återställ iTunes Backup
När skanningen är klar kan du se alla säkerhetskopierade data på gränssnittet. Om du vill återställa all data markerar du dem bara. Om du bara vill återställa en del av säkerhetskopian, välj och markera dessa filer och klicka på Recover alternativ. Några sekunder senare kan du se återställd data på din dator.

Tips: Du kan också prova en backup extractor för att hjälpa dig att selektivt återställa data från iTunes-säkerhetskopia utan att skriva över.
Del 3. Hur man återställer iPhone utan iTunes
Om du inte säkerhetskopierar din iPhone-data på iTunes kan du återställa din iPhone-data utan iTunes. Apeaksoft iPhone Data Recovery låter dig återställa förlorad data direkt utan en säkerhetskopia på datorn. Stegen listas nedan:
Steg 1. Ladda ner och installera iPhone Data Recovery
Följ samma metoder som vi nämnde i del 2 för att ladda ner och installera denna framstående programvara.
Steg 2. Anslut din iPhone till datorn
Anslut nu din iPhone till datorn via en USB-kabel och klicka på Återställ från iOS-enheten alternativ i gränssnittet. iPhone Data Recovery kan skanna din iPhone automatiskt.

Steg 3. Välj Data för att återställa
Nu kan du se all data på gränssnittet. Du kan välja en specifik datatyp i den vänstra panelen och förhandsgranska önskade filer på höger sida. Markera filen du vill återställa och tryck sedan på Recover knappen för att börja återhämta sig.
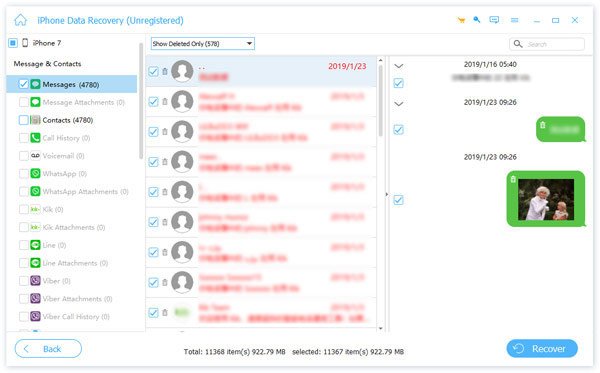
Slutsats
Om du tappade data på din iPhone av misstag, oroa dig inte eller bli upprörd. Du kan enkelt återställa iPhone-data från iTunes med hjälp av några professionella metoder. Om du inte har säkerhetskopierat iPhone-data på iTunes eller iCloud kan du också använda Apeaksoft iPhone Data Recovery för att återställa din iPhone utan iTunes. Du kan också välja iPhone backup programvara att säkerhetskopiera dina personliga data och skapa en god vana för säkerhetskopiering av data, vilket är riktigt viktigt och nödvändigt, vilket kan hjälpa dig att undvika att förlora data och göra ditt liv bättre.
Relaterade artiklar
Vill du återställa iPad Pro / Air / mini och återställa iPad till fabriksinställningar. Lär dig hur du återställer iPad i det här inlägget.
Vilka är bästa metoder för att säkerhetskopiera foton för att undvika förlust av filer? Artikeln introducerar sättet att säkerhetskopiera foton med iTunes.
Även om du har avslutat prenumerationen kan du fortfarande återställa köp på iTunes, som låtar, filmer och mycket annat innehåll som iTunes erbjuder.
Lär dig hur du tar bort röstmeddelanden från iPhone och Android-enheter från Samsung, HTC, Moto, Sony, Google och andra tillverkare.

