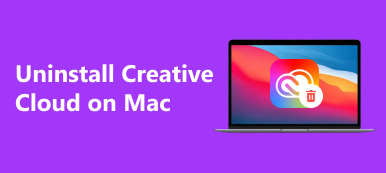Hur du kommer åt och använder Activity Monitor på din Mac
I likhet med Windows Task Manager, Aktivitetsövervakning på Mac låter dig se olika programaktiviteter och hantera resurser. Den kan visa dig många aktuella Mac-statusar inklusive CPU, nätverk, processer, diskaktivitet, minnesanvändning och mer. När din Mac eller macOS agerar trögt eller helt enkelt inte svarar kan du komma till Activity Monitor på Mac och hitta all möjlig användbar information för att felsöka det.
Det här inlägget tar upp hur du kommer till, öppnar och använder Activity Monitor på Mac. Oavsett om du vill kontrollera CPU-, nätverks-, diskstatus i realtid, ta reda på hur mycket energi din Mac använder eller stänga appar och processer som inte svarar, kan du gå till Mac Activity Monitor för att göra det.

- Del 1. Hur man hittar Activity Monitor på Mac
- Del 2. Hur man använder Activity Monitor på Mac
- Del 3. Bästa aktivitetsövervakningsalternativet för att optimera Mac
- Del 4. Vanliga frågor om Mac Activity Monitor
Del 1. Var du hittar och öppnar Activity Monitor på en Mac
Det finns flera sätt att öppna och interagera med Activity Monitor på din Mac. För att komma åt Mac-resursmonitorn kan du följa stegen nedan.
Öppna Activity Monitor på Mac via Finder
steg 1 Klicka på Finder appen i din Mac Dock för att öppna den. Klicka sedan Tillämpningar i den vänstra sidofältet. När du har öppnat Finder-appen kan du också klicka på toppen Go menyn och välj sedan alternativet Applications från dess rullgardinsmeny. Leta upp och ange Bekvämligheter mapp.

steg 2 I mappen Utilities kan du enkelt komma åt Aktivitetskontroll. Du kan dubbelklicka på appikonen för att öppna den. Då kommer du att se 5 flikar och en lista med poster.

Hitta Activity Monitor på Mac med Spotlight
När du vill kontrollera Activity Monitor på en Mac kan du också använda Spotlight för att snabbt hitta den. Du kan trycka på Kommando + Utrymme för att öppna Spotlight, skriv in Activity Monitor och tryck sedan på Retur när den visas högst upp på listan.

Gå till Activity Monitor på Mac från Launchpad genväg
Du kan också prova att öppna Mac Activity Monitor i Launchpad-genvägen på din Dock.
Det finns många appar listade på Launchpad. För att hitta Activity Monitor på Mac bör du gå till Övrigt mapp. När du kommer dit kommer du att se Activity Monitor-appen.

Del 2. Så här använder du Activity Monitor på din Mac
Med de 3 metoderna ovan kan du enkelt komma åt och öppna Mac Task Manager. Som nämnts ovan är den huvudsakligen designad med 5 nyckelfunktioner. Du kan välja var och en av de fem flikarna i Activity Monitor för att hålla reda på vissa aspekter av din Mac.
Klicka på CPU fliken kan du kontrollera hur din Macs processorer fungerar. Här visar Activity Monitor % CPU, CPU Time, % GPU, GPU Time, PID och User. Under CPU-fliken får du hitta den besvärliga appen eller processen och tvinga den att avsluta. När en app inte körs korrekt på din Mac kommer den att visas i rött med inte svarar ord.
När du väljer Minne, kan du se hur mycket RAM-minne dina Mac-program använder. När din Mac går långsamt kan du öppna Aktivitetskontroll, Klicka på Minne för att hitta de mest RAM-hungriga apparna och stäng dem sedan för att snabba upp din Mac.

När du har kommit till Activity Monitor på mac kan du också klicka Energi, Diskoch nätverks för att kontrollera relaterad information. Om din Mac har innehållscachetjänsten ser du en Cache fliken när du öppnar Activity Monitor.
Del 3. Bättre sätt att kontrollera Mac-status och förbättra dess prestanda
Med Activity Monitor kan du kontrollera aktuell status för din Mac, som CPU, Memory, Energy, Disk och Network. Du kan lita på att de förbättrar din Macs prestanda. Här introducerar vi dig för ett bra alternativ för aktivitetsövervakning, Mac Cleaner för att hjälpa dig att bättre optimera din Mac. Det är också en Mac-systemskärm .

4,000,000 + Nedladdningar
Övervaka Mac nuvarande status som CPU, GPU, minne, disk, batteri och mer.
Hantera olika program och filer för att frigöra lagringsutrymme på Mac.
Ta bort skräpfiler, dubbletter, stora/gamla data och annan värdelös data från Mac.
Snabba upp Mac i realtid, säker integritet och förhindra Mac från olika virus.
steg 1 Detta Mac Activity Monitor-alternativ erbjuder tre nyckelfunktioner, Status, Cleaner och ToolKit. Du kan använda Status för att kontrollera din Mac-status inklusive CPU, GPU, minne, batteri, diskanvändning och annat.

steg 2 Om du vill få mer ledigt utrymme på Mac kan du välja dess Renare funktion. Det gör att du enkelt kan ta bort systemskräp, dubbletter, stora och gamla data och mer.

steg 3För mer användbara verktyg kan du gå till ToolKit. Som du kan se ger den dig Avinstallera, Sekretess, Dölj, Optimera, fILHANTERAREN , och Unarchiver.

Del 4. Vanliga frågor om Mac Activity Monitor
Fråga 1. Hur kan jag lägga till Activity Monitor till Mac Dock?
Öppna Activity Monitor på din Mac. När den visas i Dock kan du högerklicka på appikonen, klicka på Alternativ och sedan välja Behåll i Dock.
Fråga 2. Hur använder man Mac Activity Monitor för att generera en systemdiagnosrapport?
När du har startat Mac Activity Monitor kan du klicka på den övre menyn Visa och sedan välja alternativet Systemdiagnostik från rullgardinsmenyn.
Fråga 3. Hur tvingar du att avsluta program på Mac?
När ett program eller program på din Mac inte längre svarar kan du trycka på Kommando + Alternativ + Esc samtidigt för att visa fönstret Force Quit Application Manager. Här kan du hitta och markera att appen inte svarar på ett tag och sedan klicka på knappen Force Quit.
Slutsats
Du kan lära dig mer användbar information om Mac Activity Monitor efter att ha läst detta inlägg. Om du fortfarande har några frågor om det kan du lämna ett meddelande till oss.