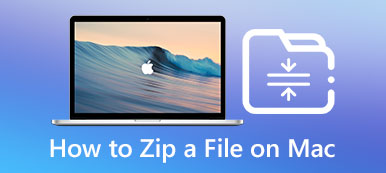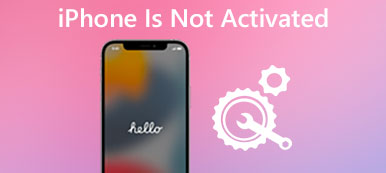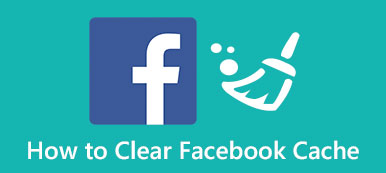Mac-batterier är designade för att hålla i ett maximalt antal cykler innan de behöver bytas ut. Det förväntade antalet battericykler är 1,000 XNUMX. Står du inför situationen att ditt Mac-batteri inte verkar hålla i närheten av lika länge som det brukade? Vill du kontrollera skicket på ditt MacBook-batteri?
Det här inlägget visar dig hur man kontrollerar Mac-batteriets hälsa. Genom det kan du ta reda på om batteritiden på din Mac fungerar normalt och hur mycket laddning den fortfarande kan hålla.

- Del 1. Kontrollera batteristatus på Mac
- Del 2. Visa detaljerad Mac-batteriinformation
- Del 3. Kontrollera Mac-batteriet och förläng dess livslängd
- Del 4. Vanliga frågor om hur man kontrollerar Mac-batteristatus
Del 1. Hur man kontrollerar Mac-batteriets hälsa
Apple designar Mac-batteriet för att behålla upp till 80 procent av sin ursprungliga kapacitet vid 1,000 XNUMX kompletta laddningscykler. Som Mac-användare kan du enkelt kontrollera dess batteristatus. Den här delen hjälper dig att kontrollera batteristatus på din MacBook Air, MacBook Pro och iMac.
steg 1För att se ditt Mac-batteris skick kan du klicka på Apple menyn i det övre vänstra hörnet och välj sedan Systeminställningar alternativ från rullgardinsmenyn. I popup-fönstret Systeminställningar hittar du Batteri alternativet och välj det.
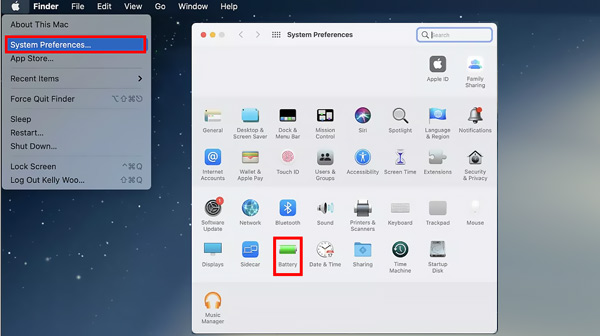
steg 2Klicka på i det vänstra sidofältet Batteri alternativ. Under det här steget får du optimera videoströmning när du är på batteri, dämpa din Mac-skärm när du är på batteri, optimera batteriladdningen, välja att visa batteristatus i menyraden och anpassa tiden när du vill stänga av skärmen. Klicka på Batterihälsa knappen för att gå vidare.
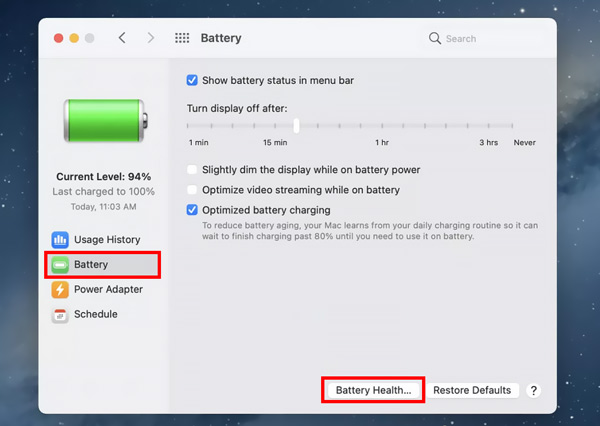
steg 3När du har klickat på knappen kommer ett popup-fönster att visas på skärmen för att visa hur Mac-batteriet fungerar Batteriets skick och maximal kapacitet. Om batteriets skick är Vanligt, det betyder att ditt Mac-batteri fungerar normalt.
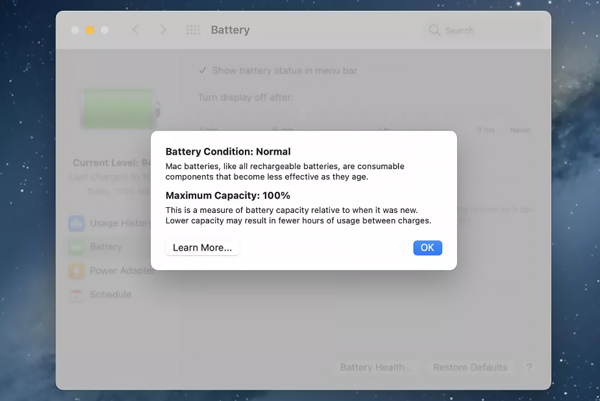
Del 2. Hur man visar detaljerad Mac-batteriinformation
Om du vill veta mer detaljerad information om din Mac-batteristatus och bestämma antalet battericykler kan du följa stegen nedan för att komma åt information om ditt Mac-batteri.
steg 1Tryck och håll ner Alternativet på din Mac och klicka på Apple menyn i det övre vänstra hörnet. Välj i rullgardinsmenyn Systeminformation alternativ.
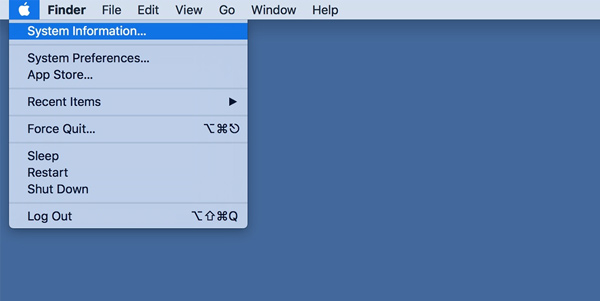
steg 2På vänster sidofält, under hårdvara avsnittet, klicka på Effekt alternativ. Sedan kan du se olika batteriinformation på höger sida. Här får du kontrollera batteriladdningsinformation, hälsoinformation och systemströminställningar. Du kan kontrollera den aktuella cykelräkningen och tillståndet under batteri~~POS=TRUNC.
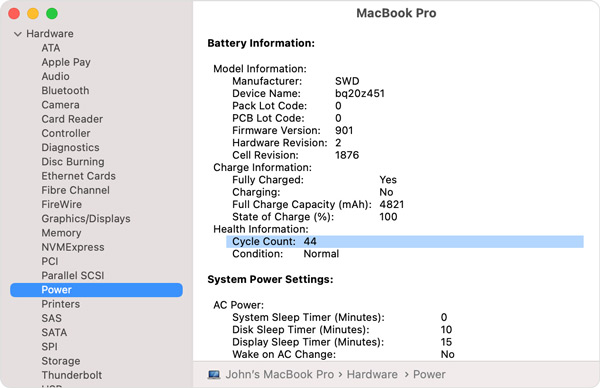
Del 3. Enklare sätt att kontrollera och optimera Mac-batteriets hälsa
För att enkelt kontrollera batteritiden på Mac Pro/Air eller iMac, optimera Mac-prestandan och frigöra Mac-lagringsutrymme kan du lita på alla funktioner Mac Cleaner. Det låter dig se aktuell Mac-batteriladdning och hälsostatus.

4,000,000 + Nedladdningar
Kontrollera batteristatus på Mac och optimera hantering av Mac-batterihälsa.
Hantera och frigör Mac-lagringsutrymme och optimera Mac-prestanda.
Ta bort skräpfiler, dubbletter, stora och gamla data och andra från Mac.
Visa aktuell Mac-status, snabba upp Mac och skydda den från olika hot.
Gratis ladda ner och starta denna rekommenderade Mac Cleaner. När du går in i den kan du se dess 3 nyckelfunktioner, Status, Cleaner och ToolKit.

Här kan du välja Status för att kontrollera aktuell status för CPU-användning, minnesanvändning och diskanvändning. Det kan du också kontrollera lagringen på Mac.

Om du vill ta bort all värdelös data från din Mac och frigöra Mac-lagring kan du gå till Renare funktion. Som du kan se låter det dig enkelt ta bort skräpfiler, dubbletter, liknande bilder, stora och gamla filer och andra.

Du kan också gå till ToolKit för att komma åt mer användbara verktyg, som Optimera, Avinstallera, fILHANTERAREN, Göm, Sekretess och mer. Med denna Mac Cleaner kan du alltid hålla din Mac i gott skick.

Del 4. Vanliga frågor om hur man kontrollerar Mac-batteristatus
Fråga 1. Hur ökar man batteritiden på en Mac?
Du kan välja att sätta din Mac i ett lågenergiläge för att minska energianvändningen och öka batteritiden. Du kan klicka på den översta Apple-menyn och öppna systeminställningarna. Klicka på Batteri och slå sedan på lågenergiläget med lätthet. Du kan också justera skärmens ljusstyrka eller ställa in datorn eller skärmen på viloläge vid olika tidpunkter.
Fråga 2. Hur stänger jag av Mac batterihälsohantering?
Om du vill inaktivera Mac-batterihälsohanteringen kan du gå till Systeminställningar under Apple-menyn och sedan välja alternativet Batteri. Klicka på Batteri i det vänstra sidofältet och klicka sedan på knappen Batterihälsa. Leta reda på kryssrutan Hantera batterilivslängd och avmarkera den. Observera att denna operation kan minska Mac-batteriets livslängd.
Fråga 3. Hur aktiverar man funktionen för automatisk justering av ljusstyrka på en Mac?
För att justera inställningarna för Mac-batteriladdning och skärmens ljusstyrka kan du gå till Systeminställningar från Mac-dockan. Välj Bildskärmar och leta upp alternativet Justera ljusstyrka automatiskt. Du kan kryssa i rutan för att ställa in att din Mac automatiskt ändrar skärmens ljusstyrka baserat på den omgivande miljön.
Slutsats
Du borde ofta kontrollera Macs batteristatus för att se till att din bärbara Mac alltid fungerar smidigt. Det här inlägget delar 3 enkla sätt att kontrollera batteristatus och annan relaterad information på en Mac. Om du fortfarande har några frågor om Mac-batteriets hälsa kan du lämna ett meddelande till oss.