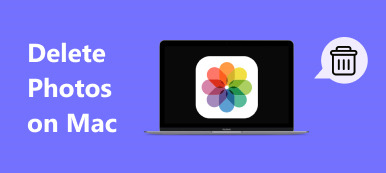Mac-användare kan ha varit bekanta med att ta bort dokument på Mac genom att flytta dem till papperskorgen. När det sedan är för många filer i papperskorgen kommer du att gå vidare och tömma papperskorgen. Men finns det något snabbt sätt att ta bort dokument och filer på Mac omedelbart så att vi kan frigöra Mac-lagring när vi vill? I den här artikeln kommer vi att introducera fyra enkla metoder för att ta bort orddokument på Mac så snabbt som möjligt.
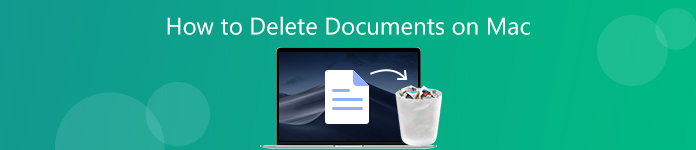
- Del 1. Grundläggande metoder för att radera Word-dokument på Mac omedelbart
- Del 2. Professionell metod för att snabbt radera flera dokument på Mac
Del 1. Grundläggande metoder för att ta bort Word-dokument på Mac
1. Flytta till papperskorgen
Det vanligaste sättet att ta bort ett dokument på Mac är att dra det till papperskorgen eller högerklicka på dokumentet för att markera det och välja alternativet Flytta till papperskorgen. Om du vill hålla skräpet tomt hela tiden och göra så mer utrymme på Mac som möjligt kan du direkt gå vidare för att tömma papperskorgen genom att högerklicka på papperskorgen och välja alternativet Töm papperskorgen. Eller så kan du använda kortkommandot Command-Shift-Delete för att radera alla objekt i papperskorgen. I båda fallen får du ett meddelande för att fråga om du är säker på att radera objekten i papperskorgen permanent. Klicka bara Töm papperskorgen om du är säker på det.
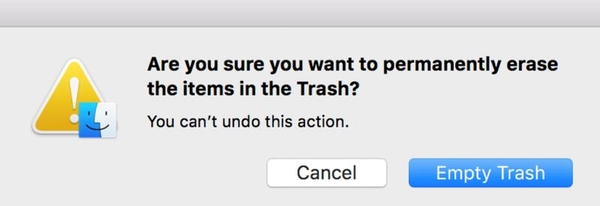
2. Använd kommandot för kortkommando
Ett enkelt och snabbt sätt att permanent ta bort dokumenten på Mac omedelbart är att använda en kortkommando. När du markerar dokumentet du vill ta bort kan du använda kortkommandot Alternativ-kommando-Delete att ta bort dokumentet från Mac omedelbart utan att flytta det till papperskorgen.
3. Radera dokument på Mac med menyalternativ
Du kan också välja orddokumentet och klicka på Fil från menyraden. Håll sedan ner Alternativet på tangentbordet kommer du att upptäcka att alternativen kommer att förändras något. Flytta till papperskorgen alternativet ändras till Radera omedelbart. Klicka bara på Radera omedelbart, så kommer det ett popup-meddelande med frågan om du bekräftar att du tar bort dokumentet omedelbart. Klicka på Radera-knappen om du har bestämt dig för det finns inget sätt att ångra åtgärden senare.
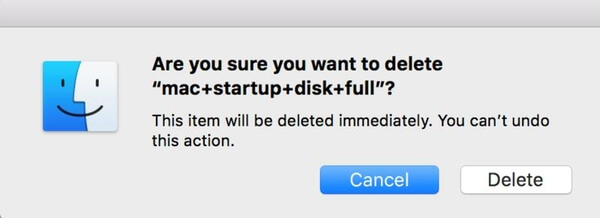
Del 2. Professionell metod för att permanent ta bort dokument på Mac
Om du tror att det fortfarande inte är tillräckligt enkelt att ta bort flera dokument på Mac med standardtekniken som introducerats ovan, kan du överväga att använda ett professionellt Mac-rengöringsverktyg för att ta bort flera dokument från Mac samtidigt. Apeaksoft Mac Cleaner är ett sådant program som är utvecklat speciellt för MacOS för att ta bort skräpfiler, röror, stora / gamla filer, strimla filer, ta bort duplicerade dokument för att fräscha ditt Mac-lagringsutrymme och övervaka din Mac-prestanda. Med detta Mac-rengöringsverktyg kan du ta bort alla dokument på Mac på ett säkert sätt med ett klick. Kontrollera de enkla stegen nedan.
steg 1Gratis nedladdning och installering av Mac Cleaner på din Mac-dator.
steg 2Starta programvaran och klicka på alternativet Cleaner för att välja en modul du behöver. Du kan välja att välja systemskräp, iPhoto-skräp, e-postskräp, liknande foto, iTunes-skräp, papperskorgen, stora och gamla filer samt Duplicate Finder.
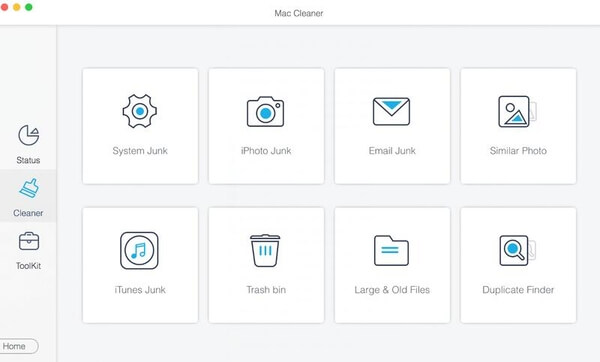
Ta bort dokument från papperskorgen
Om du har flyttat dokumenten du vill ta bort till papperskorgen behöver du bara välja alternativet Papperskorgen för att skanna alla filerna i papperskorgen och tömma det med ett klick.

Rengör gamla dokument på Mac
Om orddokumenten du vill ta bort från Mac är gamla än 30 dagar eller mer kan du också välja alternativet Stora och gamla filer för att skanna alla gamla dokument på Mac, efter att skanningen är klar, klicka på Visa för att förhandsgranska alla gamla filer på Mac. Det finns filter som> 30 dagar och> I år som du kan välja mellan, du kan förhandsgranska skanningsresultaten i olika filter och välj sedan de du vill ta bort och klicka på Rensa-knappen för att ta bort dem från din dator.
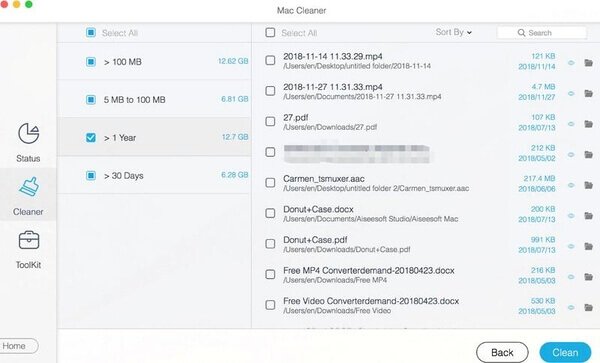
Ta bort duplicerade dokument på Mac
Denna Mac Cleaner kan också hjälpa dig att ta reda på dubbla dokument på Mac snabbt. Välj bara Duplicate Finder-alternativet, det hittar alla duplicerade filer för dig inom några sekunder och listar dem i kategorier. Om du vill ta bort duplicerade dokument behöver du bara kontrollera alternativet Dokument. Du kan förhandsgranska skanningsresultatet och ta bort duplicerade dokument selektivt med den här duplicerade filsökaren för Mac.
Vänta ett tag och du kan enkelt ta bort alla dokument på Mac som du vill utan att bry dig om att leta efter dokumenten från olika platser på din Mac och sedan ta bort dem manuellt.
Strimla oönskade dokument för att skydda integriteten
Om du vill ta bort orddokumenten på din Mac permanent utan någon återställningsmöjlighet finns det en funktion som definitivt passar dig. Gå till Toolkit-alternativet och välj File Manager, den här funktionen gör att du kan visa dokumentdetaljer, räkna ordnumret i dokumentet och krossa dokumentet helt om du inte vill ha det mer.

Förstöraren tar bort dokumentet från din Mac permanent och gör det oåtervinnbart så att det inte finns något sätt att återställa det. Om du bryr dig mycket om din integritet, borde du ta bort de oönskade dokumenten härifrån. Lägg bara till dokumentet du vill strimla från dess plats eller dra det till gränssnittet direkt, klicka sedan på knappen Strimlade filer och bekräfta din avsikt. Hela processen är klar inom några sekunder.

Du kan också kontrollera vad annat Mac Cleaner kan göra för dig.

4,000,000 + Nedladdningar
Skanna och ta bort alla värdelösa cachedata / -loggar snabbt för att återfå mer Mac-utrymme.
Ta bort onödiga e-postbilagor, iTunes-säkerhetskopiering och onödig applokalisering.
Shredder gör de raderade dokument, filer, bilder etc. oåtervinnbara och du kan inte återställa dem. Så du behöver inte oroa dig för läckage av sekretess med detta Mac-rengöringsverktyg.
Det kan också fungera som en Mac-avinstallerare för att hjälpa dig att avinstallera oönskade appar och ta bort tillhörande filer för att hålla din Mac smidig och säker.
Övervaka din Mac-prestanda i flera aspekter, t.ex. hårddiskanvändning, batteristatus, minnesprestanda och CPU-användning.
Slutsats
Att ta bort dokument på med grundläggande teknik är enkelt och snabbt i din dagliga Mac-användning, men det är också lätt att återställa de raderade filerna med professionella verktyg för dataåterställning. Så det vore bättre att du bara använder de tre sorters grundläggande metoder för att radera de sparade dokumenten på din Mac om filerna inte är viktiga och du inte bryr dig om deras integritet och säkerhet. Om du inte vill att dina raderade dokument ska återställas av andra, eller om du vill ta hand om din Mac-prestanda, är det nödvändigt att använda Mac Cleaner för att radera dokument och andra oönskade filer, appar etc. på Mac permanent och övervaka din Mac-prestanda då och då.