Safari och andra webbläsare skapar favoriter eller bokmärken för att hjälpa användare att navigera medan de surfar på internet. Genom att spara en webbplatslista kan du effektivt besöka en webbsida utan att leta efter den med en sökmotor. Däremot kan webbsidor ändras eller inte längre existera. Den goda nyheten är att du kan radera favoriter på Mac för att hålla din lista korrekt. Den här guiden visar hur du gör det i en mängd olika situationer.
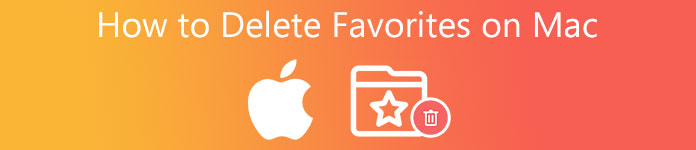
- Del 1: Hur man tar bort favoriter på Mac en efter en
- Del 2: Det ultimata sättet att radera favoriter på Mac
- Del 3: Vanliga frågor om att ta bort favoriter på Mac
Del 1: Hur man tar bort favoriter på Mac en efter en
Sätt 1: Hur man tar bort webbplatser från favoritfältet på MAC
Safari sparar dina favoritwebbplatser i en favoritmapp. Du kan komma åt dem i din webbläsare när som helst. Naturligtvis är det möjligt att ta bort webbplatser från favoritfältet på Mac manuellt. På detta sätt kan du bläddra bland dina favoritwebbsidor och ta bort oönskade en efter en.
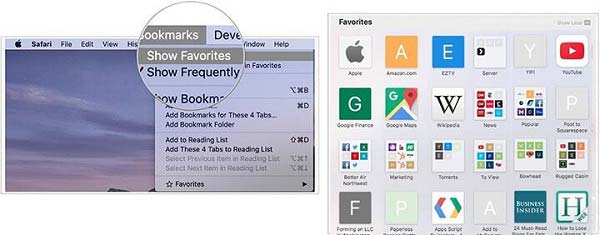
steg 1Kör din Safari-webbläsare, gå till bokmärken -menyn på det övre menyfliksområdet och välj Visa favoriter alternativ. Eller så kan du komma åt Favoriter bar i en ny flik i Safari.
steg 2Högerklicka på en webbplats som du inte längre vill komma åt. Välj den Radera i snabbmenyn. Alternativt kan du dra ikonen bort från Favoriter bar och du kommer att se ta bort symbol när du släpper musknappen.
steg 3Utför samma procedur för att ta bort andra webbplatser från favoritfältet på Mac.
Sätt 2: Hur man tar bort favoriter på Mac genom att återställa Safari
Ett annat sätt att ta bort Favoriter på Mac är att återställa din Safari-webbläsare. Den tar bort all surf- och sökhistorik tillsammans med alla webbplatser som sparats i Favoriter. Du bör göra en säkerhetskopia för din Safari innan du tar bort favoriter för att förhindra dataförlust.
steg 1 Starta din Safari från Dock-fältet.
steg 2 Gå till Safari menyn och välj Rensa historik punkt.
steg 3 Dra ner listan i popup-dialogrutan och välj all historia alternativ. Klicka på Rensa historik knappen för att bekräfta den.
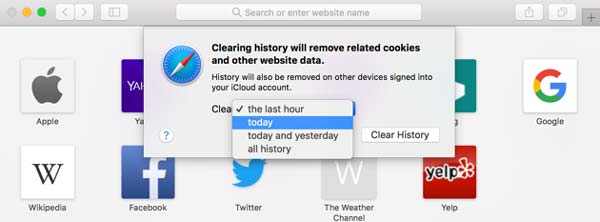
steg 4 Gå sedan tillbaka till Safari menyn och välj preferenser.
steg 5 Byt till Advanced Open water från det översta bandet och markera kryssrutan bredvid Visa Utveckla-menyn i menyraden.
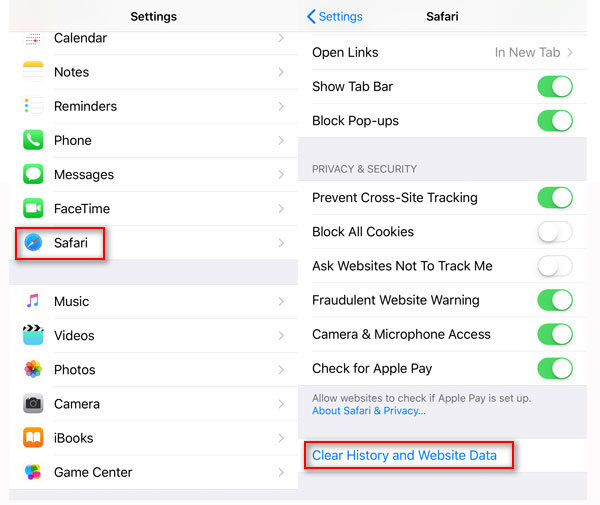
steg 6 Gå sedan till Utveckla menyn i den översta menyraden och välj Tomma cacher.
steg 7 Öppna nu en ny flik och du kommer att hitta favoritfältet tomt.
Anmärkningar: På det här sättet kan du också frigöra utrymme, så att din Safari går snabbt efter att du har raderat favoriter.
Del 2: Det ultimata sättet att radera favoriter på Mac
För vanliga människor är det lite svårt att ta bort Favoriter på Mac delvis eftersom denna uppgift kräver tekniska kunskaper. Lyckligtvis, Apeaksoft Mac Cleaner kan tillgodose ditt behov. Den kan skanna favoritwebbplatser för alla webbläsare på din Mac och stödja radering med ett klick.

4,000,000 + Nedladdningar
Ta bort webbplatser från favoriter på Mac med ett klick.
Bli av med alla favoriter på en gång.
Skydda viktig data i dina webbläsare.
Tillgänglig för macOS 15, 14, 13, 12, 11, 10.15, 10.14, 10.13, 10.12, 10.11.
Hur man raderar favoriter i grupp på MacBook
steg 1Installera Favorites RemoverStarta den bästa favoritborttagaren för Mac när du har installerat den på din Mac-dator. Det finns tre knappar i hemgränssnittet, Status, Renareoch Toolkit. Du kan kontrollera statusen för din CPU, lagring och mer genom att trycka på Status knapp.
 steg 2Skanna favoritsajter
steg 2Skanna favoritsajterFör att ta bort Favoriter på Mac, klicka på Toolkit alternativ från den vänstra kolumnen eller hemgränssnittet. Välj sedan Integritetspolicy knappen för att öppna sekretessrensarens fönster. Klicka på scan knappen för att börja leta efter cookies, nedladdningar, historik, inloggningsinformation och mer i dina webbläsare. När det är klart klickar du på Visa knappen för att komma åt dem.
 steg 3Ta bort favoriter på Mac
steg 3Ta bort favoriter på MacNär du går in i renare fönstret väljer du önskad webbläsare från mittpanelen, som t.ex Safari. Då kommer du att se alla objekt som du kan ta bort på den högra panelen. För borttagning av favoriter, markera rutan bredvid Besök Historia. Markera andra föremål som du inte längre vill behålla. Äntligen klickar du på Rena knappen för att starta processen. Vänta tills processen är klar och stäng appen. Gå till din webbläsare och du kommer att se att alla dina favoritsajter försvunnit.

Vidare läsning:
Hur man kontrollerar lagring på Mac
Hur man tar bort duplicerade foton på Mac
Del 3: Vanliga frågor om att ta bort favoriter på Mac
Kan jag bli av med favoritsidofältet på Mac?
Jo det kan du. Gå till bokmärken menyn överst i din Safari-webbläsare och klicka på Dölj bokmärke alternativ. Nu försvinner sidofältet från Safari-fönstret. När som helst när du vill ha den tillbaka igen, upprepa processen och klicka Visa bokmärke.
Hur lägger man till favoriter på Safari?
Du kan hitta en delningsknapp längst upp till höger på din Safari när du besöker en webbsida. När du får en webbsida som du vill lägga till i Safari-favoriter klickar du på Dela knappen och välj Lägg till bokmärke. Klicka på bokmärken rullgardinsmenyn och välj Favoriter. Slutligen klickar du på Lägg till knapp.
Vad är skillnaden mellan bokmärken och favoriter?
Både bokmärken och favoriter är praktiska för att spara webbplatser som du besöker ofta. De fungerar dock på olika sätt. När du öppnar en ny flik i Safari kommer favoritfältet att dyka upp. Så att du snabbt kan komma åt en webbplats genom att klicka på den i fältet. När det kommer till bokmärken måste du komma åt sidofältet för bokmärken för att få webbplatserna.
Slutsats
Det kan inte förnekas att Mac-datorer och bärbara datorer är avancerade enheter. Vissa funktioner är dock inte särskilt bekväma eller lätta att lära sig snabbt. Favoritradering på Mac, till exempel, är en oumbärlig färdighet för att frigöra utrymme och hantera de webbplatser du besöker regelbundet. Apeaksoft Mac Cleaner är det enklaste alternativet för vanliga människor. Om du har bättre förslag eller andra frågor om detta ämne får du gärna lämna ett meddelande nedanför detta inlägg.




