Hur man hittar historik på Mac exakt: En enkel användarhandbok
När du använder en Mac sparas webbläsarposter, sökhistorik, cachefiler etc. automatiskt. Om de inte rensas upp i tid kan dessa data avslöja personlig integritet eller uppta för mycket lagringsutrymme. Anta att du någonsin har ställts inför ett liknande problem och inte vet hur man rensar historik på Mac. I så fall kommer den här artikeln att ge detaljerade, praktiska steg för att hjälpa dig att rensa upp det enkelt samtidigt som du skyddar din integritet och håller din Mac igång effektivt.
SIDINNEHÅLL:
Del 1. Hur man hittar historik på Mac
Innan du rensar din historik på din Mac är det viktigt att veta hur du visar och hanterar den. Att göra det rätt är avgörande för att skydda integriteten eller rensa upp onödig data. Som standardwebbläsare för Mac kommer vi härnäst att täcka de detaljerade stegen för hur du visar historik genom Safari:
Steg 1. Klicka och starta Safari på din Mac.
Steg 2. Klicka på högst upp i menyraden i Safari Historik alternativ.
Steg 3. Välja Visa alla History från rullgardinsmenyn för att se den mest detaljerade historiklistan, eller välj Nyligen stängd, som visar de senast visade sidorna.
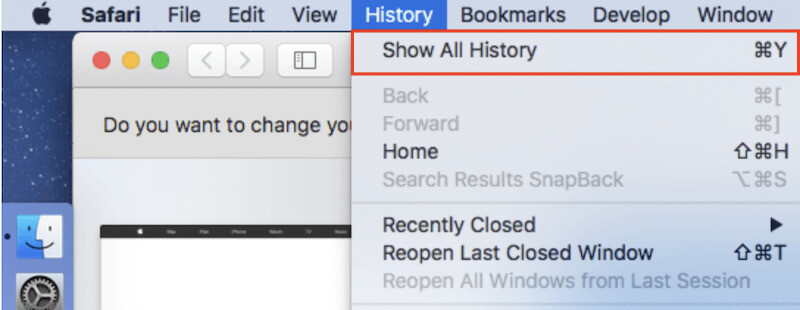
Del 2. Hur man rensar historik på Mac individuellt
När du har hittat historiken på din Mac är det viktigt att behärska hur du rensar historiken på Mac. Om de inte rensas upp i tid kan dessa register ta för mycket lagringsutrymme och avslöja personlig information. Därefter kommer vi att titta på hur du tar bort din historik i de mest populära webbläsarna för att säkerställa att din surfupplevelse fungerar smidigt.
Safari
Steg 1. Öppna webbläsaren Safari. På den övre menyraden klickar du på Historik alternativ. Svep till botten och välj Rensa historik från rullgardinsmenyn.
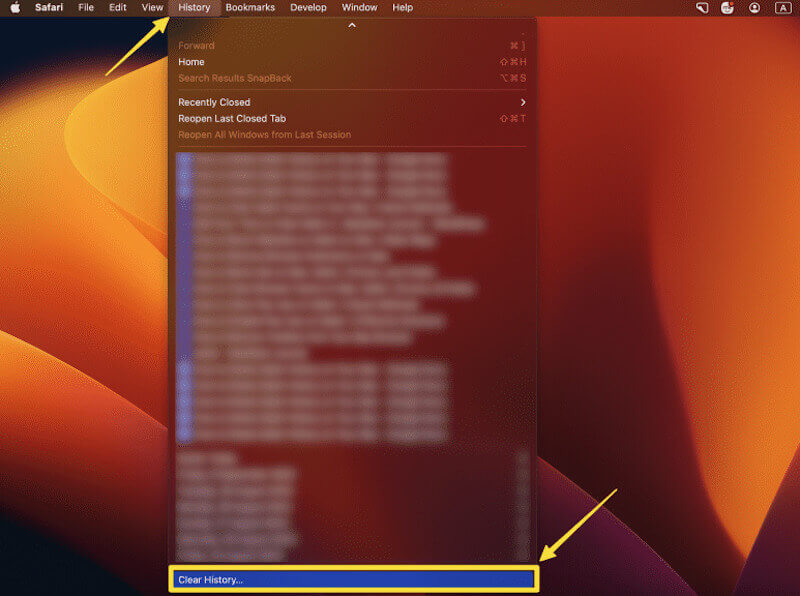
Steg 2. Därefter ser du ett fönster med alternativ för olika tidshorisonter, som t.ex sista timmen, idag, eller all historia.
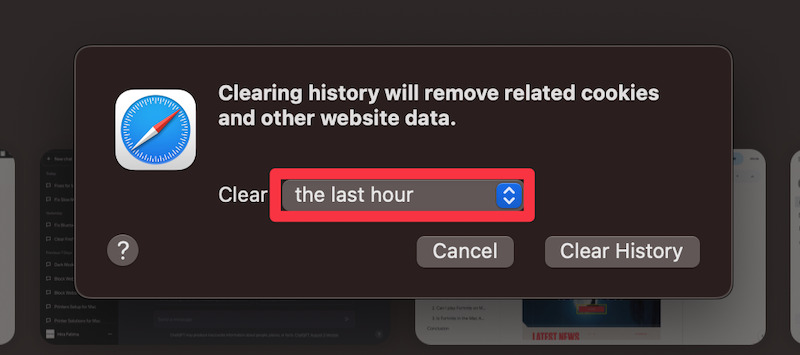
Steg 3. Enligt kraven kontrollerar du tidsintervallet för historiken du vill ta bort och klickar sedan Rensa historik för att radera den valda historiken. Om du av misstag tar bort ett bokmärke kan du återställa relevanta data genom att återställa Safari-bokmärkena.
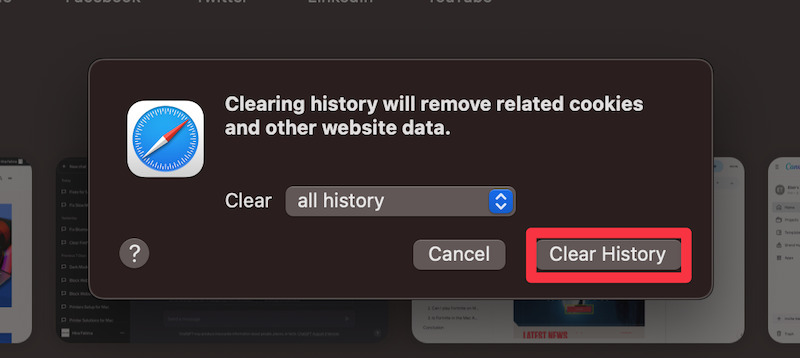
krom
Steg 1. När du är på Chrome-startsidan flyttar du musen till trepunkts knappen i det övre högra hörnet och välj Fler verktyg > Rensa surfning Data från rullgardinsmenyn.
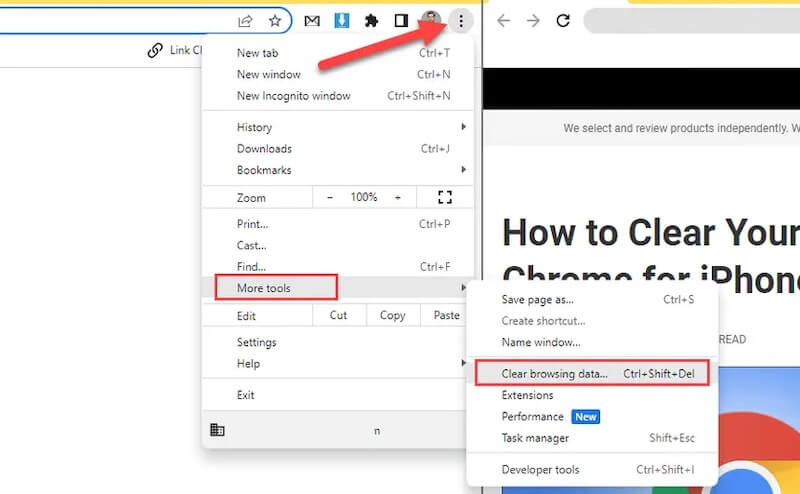
Steg 2. Klicka på Rensa surfhistoriken alternativet på den nya sidan till vänster. Välj sedan det tidsintervall du vill radera, t.ex senaste 24 timmarna, 7 DAYS, eller All tid. Markera alternativet Webbhistorik; annan cachad data kan rensas vid behov.
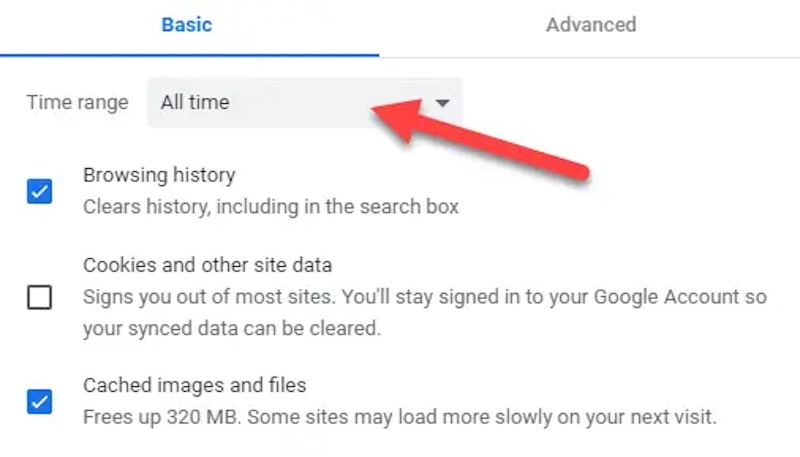
Steg 3. Slutligen klickar du på Radera data för att radera all historik du valt i Chrome.
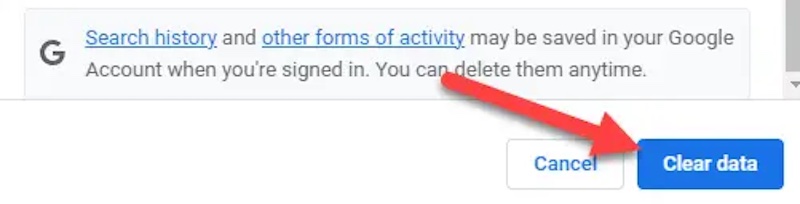
firefox
Steg 1. När du har öppnat Firefox väljer du Historik i det övre verktygsfältet. Klicka på när rullgardinsmenyn dyker upp Rensa ut tidigare historik.
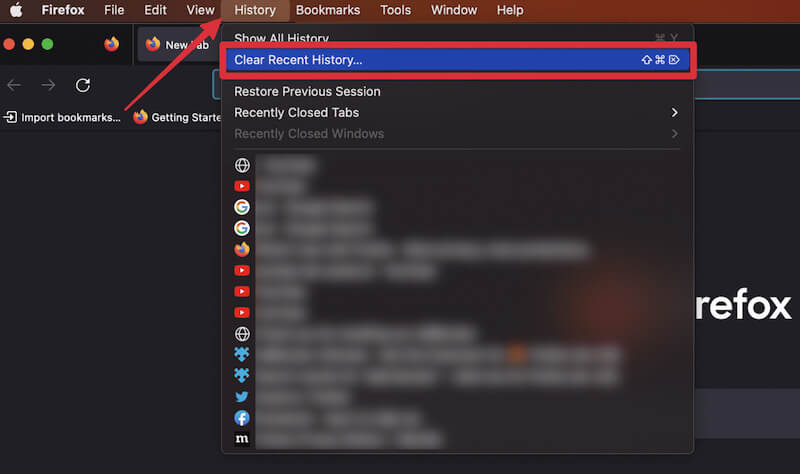
Steg 2. I popup-fönstret kan du välja tidsintervall och datatyp för att rensa dem enligt dina behov. När du har kontrollerat att historiken är kontrollerad klickar du på Rensa nu knappen i det nedre högra hörnet för att radera all historik.
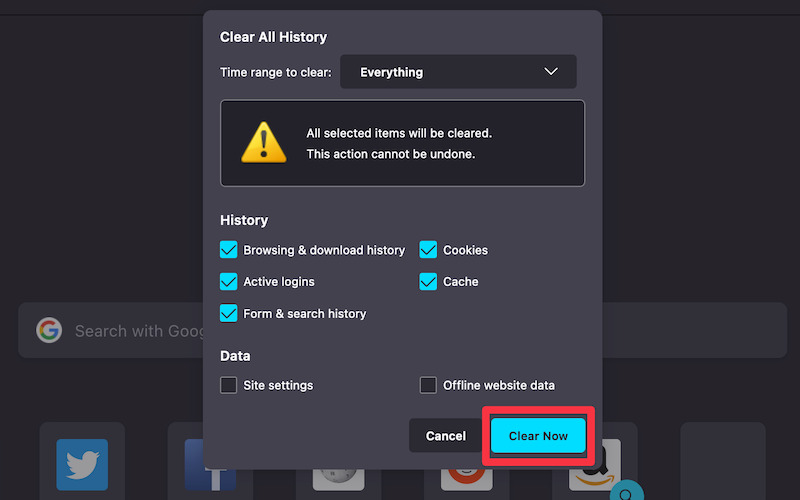
Del 3. Hur man rensar historik på Mac på en gång
Om du vill veta hur du rensar historiken på Mac mer effektivt, snarare än att bara ta bort webbläsaren individuellt, är det klokt att välja ett professionellt rengöringsverktyg. Bland de många verktygen, Apeaksoft Mac Cleaner är en kraftfull programvara som kan hjälpa dig att rensa all din historik, inklusive webbläsarhistorik, systemcache, applikationsdata, etc. och är idealisk för användare som vill lösa problem snabbt.
Rensa all historik på Mac på en gång
- Upptäcker och skriver över all historik på din Mac.
- Rengöringsfunktionen med ett klick gör det möjligt att rensa all historik utan komplicerade operationer.
- Radera effektivt känslig data för att förhindra sekretessläckage.
- Kompatibel med de senaste Mac-system och programversioner.
Säker nedladdning

Steg 1. Ladda först ner Apeaksoft Mac Cleaner och följ anvisningarna för att slutföra installationen. Efter start av programvaran kan tre funktionsmoduler ses på huvudgränssnittet, där Renare väljs för rengöringsbehov.
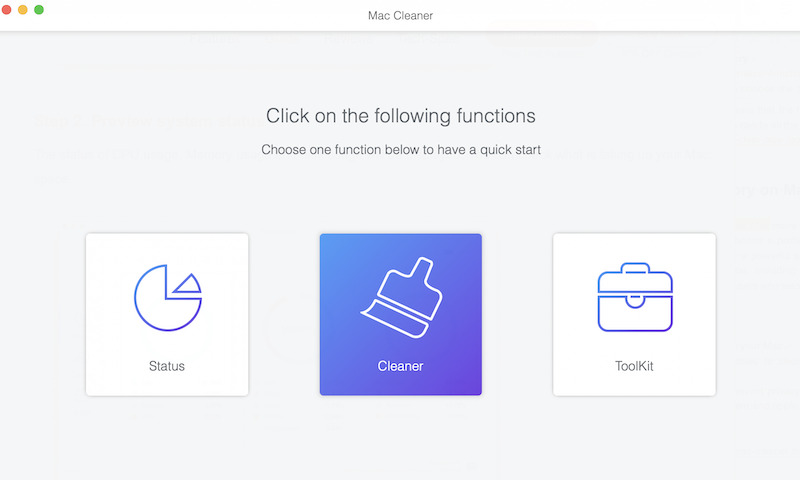
Steg 2. Det finns också många typer av sopor i denna funktion. Välja System skräp, som kan ta bort de mest värdelösa data på din Mac.
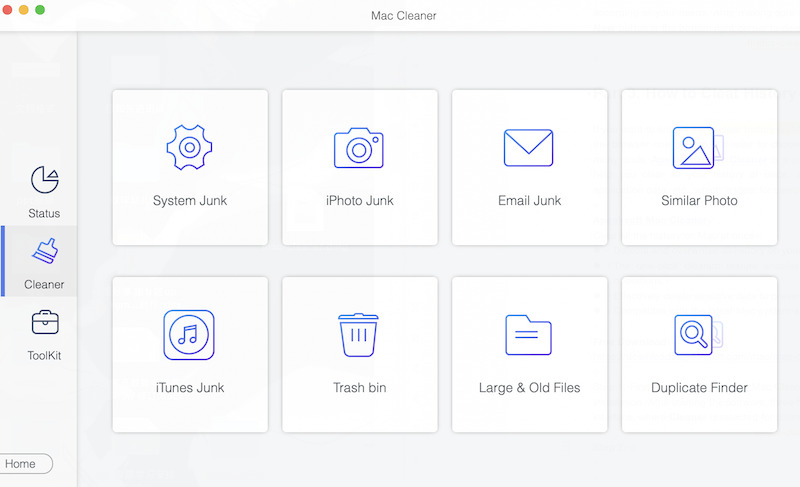
Steg 3. Klicka sedan på scan knappen, och programvaran söker automatiskt efter all historik som är lagrad på din Mac. Skanningstiden tar vanligtvis bara några sekunder.

Steg 4. När du är klar klickar du på Visa knappen till höger så ser du en detaljerad lista med data, inklusive webbläsarhistorik, appcachar och mer. Välj vad du behöver rensa och klicka på Rena knapp. Programvaran kommer automatiskt att slutföra rensningsarbetet.
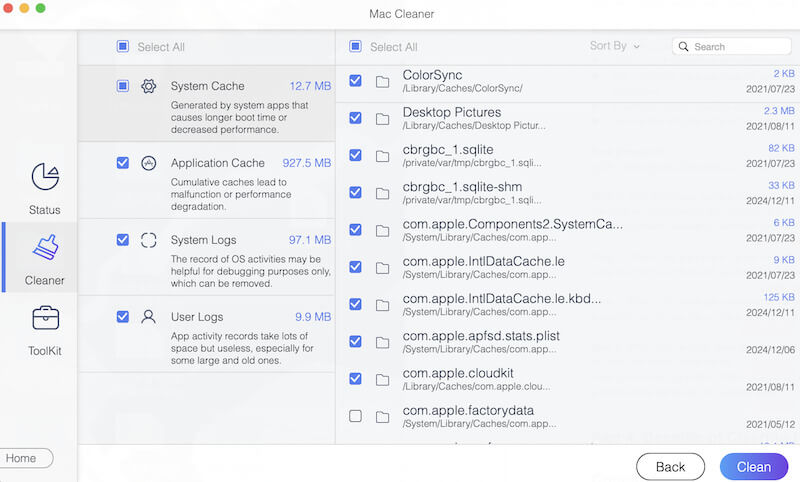
Rengöringsprocessen är mycket snabb, och när den är klar kommer den att uppmana dig att din historik har raderats helt, vilket säkerställer att den inte kan återställas. Du kan sedan öppna din webbläsare eller systemlogg igen för att bekräfta att historiken har raderats. Dessutom kommer programvaran att visa dig det lediga lagringsutrymmet för att hjälpa dig förstå effekten av rensningen.
Del 4. Fördelar med att rensa historik på Mac
Genom att följa de detaljerade stegen ovan kan du enkelt lösa problemet med hur man rensar historiken på Mac. När du har gjort detta kan du upptäcka att din enhet fungerar mycket smidigare. Det är inte din illusion; det är effekten av att rensa upp din Macs historia, som går långt utöver det.
Skydda din integritet
Att ta bort webbhistorik och systemposter kan effektivt förhindra att känslig information erhålls av andra, särskilt när den används på delade enheter eller i en offentlig miljö, vilket ytterligare säkerställer användardatasäkerhet.
Frigör lagringsutrymme
Genom att rensa systemets cache och historik frigörs enhetens lagringsutrymme, förhindrar att överflödig data ackumuleras och ger mer resurser för din Mac att fungera smidigt.
Förbättra systemets prestanda
En orenad historia under lång tid kan göra att ett system släpar efter eller går långsamt. Rengöring låter dig hålla din Mac i toppskick och förbättra den övergripande prestandan.
Minska säkerhetsrisker
Att radera gamla register och cacheminne som lagrats på din Mac ökar säkerheten för din enhet genom att minska sannolikheten för att skadlig programvara eller angripare kommer att stjäla information genom historisk data. Du kan radera användaren på Mac och börja om om det finns för mycket data.
Lämplig för långsiktigt underhåll
Att rengöra historiken regelbundet är en bra praxis för enhetshantering som förlänger livslängden på din Mac samtidigt som du säkerställer att din enhet förblir effektiv i daglig användning.
Slutsats
Sammanfattningsvis är att rensa din Macs historik som att bada din enhet. Med de enkla stegen som beskrivs ovan behöver du inte längre oroa dig hur tar du bort historik på en Mac, säkerställ integritetssäkerhet och frigör lagringsutrymme. Om du vill hantera din historik mer effektivt är Apeaksoft Mac Cleaner ett bra val eftersom det hjälper dig att rengöra all din data enkelt.
Relaterade artiklar
Genom att följa vår guide kan du lära dig hur du raderar din telefonsamtalshistorik på din iPhone eller Android-telefon från stora tillverkare.
Lär dig hur du rensar inkognitohistorik på dator och telefon med den här omfattande guiden. Håll dina onlineaktiviteter privata och säkra med våra instruktioner.
Du kanske känner att din iPhone är mindre smidig efter långvarig användning, för all historik kommer att lagras. Det är viktigt att rensa historiken på din iPhone för att frigöra utrymme.
Behöver du rensa din surfhistorik och cookies just nu? Lyckligtvis visar den här artikeln hur du rensar historiken på Android för alla populära webbläsare.

