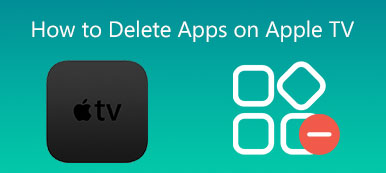E-postmeddelanden och bilagor kommer att samlas in i Apple Mail på din Mac med tiden. Vanligtvis tänker man inte på att försöka radera e-postlagring på Mac tills du får slut på lagringsutrymme. Så frågan är hur man tar bort e-postmeddelanden och till och med själva Mail-appen på en Mac?
Den här artikeln förklarar hur du hanterar och rensar e-postlagring. Du kan få en detaljerad guide för att radera e-postmeddelanden på din Mac, inklusive radering av ett e-postmeddelande, flera och till och med alla e-postmeddelanden i Apple Mail-appen.
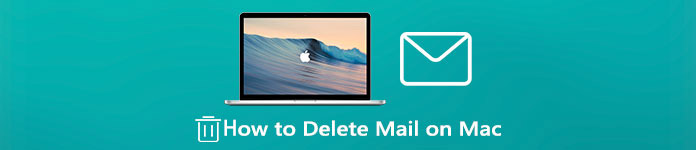
- Del 1. Sätt att manuellt ta bort e-post på Mac
- Del 2. Bättre sätt att ta bort e-postlagring på Mac
- Del 3. Vanliga frågor om hur man tar bort e-post på Mac
Del 1. Hur man tar bort e-postmeddelanden i Apple Mail på din Mac
Apple Mail erbjuder ett enkelt och bekvämt sätt att snabbt radera e-postmeddelanden och hålla dina brevlådor hanterbara. Du kan ta följande steg för att manuellt radera e-postmeddelanden och frigöra lagringsutrymme på din Mac.
Ta bort ett eller flera e-postmeddelanden på Mac
Det är ganska enkelt att ta bort e-postmeddelanden och bilagor på Mac. Du kan öppna Post appen, leta upp och öppna e-postmeddelandet du vill ta bort och klicka sedan på Radera knappen i verktygsfältet Mail. Klicka på Radera knappen igen för att bekräfta din operation.
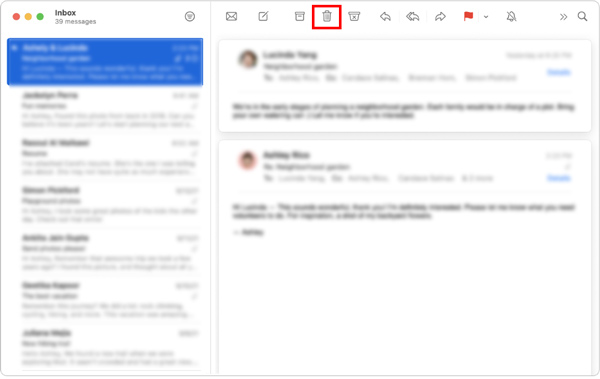
Om du vill ta bort flera e-postmeddelanden på din Mac kan du välja alla meddelanden eller e-postkonversationer i listan och sedan klicka på knappen Ta bort för att ta bort dem.
Ta bort alla e-postmeddelanden på Mac
Välj den postlåda du vill rensa alla dess e-postmeddelanden i Mail-appen. Klicka på Redigera menyn i den översta menyraden och välj sedan Markera allt alternativ. När alla e-postmeddelanden i brevlådan har valts kan du helt enkelt klicka på knappen Ta bort för att radera alla e-postmeddelanden på din Mac.
Du kan också klicka på toppen brevlåda menyn och använd sedan Ta bort brevlåda funktion för att enkelt radera alla e-postmeddelanden i brevlådan.
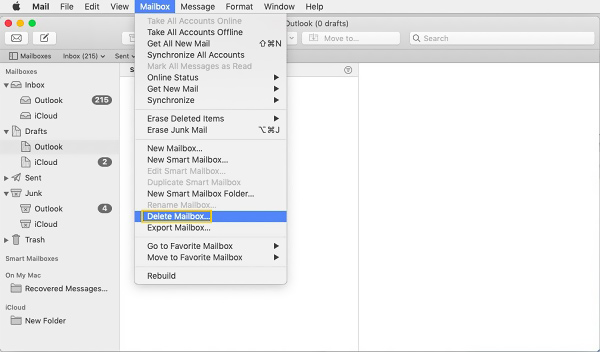
Ta bort e-postmeddelanden permanent från Mac Mail
Med metoden ovan kan du enkelt radera e-postmeddelanden på Mac. Men dessa e-postmeddelanden raderas inte permanent. Du kan fortfarande visa och hämta meddelanden. Den här delen berättar hur du kontrollerar, återställer eller tar bort e-postmeddelanden permanent från Mac Mail-appen.
Öppna Mail-appen på din Mac och klicka på toppen Post meny. Välj preferenser alternativet från rullgardinsmenyerna och klicka sedan på konton.
Du måste välja ett av dina konton och kontrollera inställningen för Papperskorgen brevlåda genom att klicka på Brevlådans beteenden. Du har rätt att kontrollera dina raderade e-postmeddelanden i trash brevlåda om brevlådan är angiven. Annars kan du inte se dem i papperskorgen.
För att permanent radera e-postmeddelanden på Mac, bör du gå till brevlåda. Här kan du välja Radera borttagna objekt och välj sedan ett e-postkonto. Efter det måste du klicka på a trash brevlåda medan du trycker på kontroll och använd sedan Radera borttagna objekt alternativet att ta bort dem permanent.
Del 2. Bättre sätt att hantera och ta bort e-postlagring på Mac
För att enkelt ta bort Mail-lagring och frigöra lagringsutrymme på din Mac kan du vända dig till proffsen Mac Cleaner. Det ger dig ett enklare sätt att hantera din Mac-lagring och ta bort oönskade filer inklusive e-postmeddelanden och bilagor.

4,000,000 + Nedladdningar
Radera e-postmeddelanden och bilagor och rensa skräppost på Mac.
Radera e-postskräp, systemskräp, iTunes-skräp, dubbletter av filer och mer.
Ta bort virus, adware, skadlig programvara och tillhörande data för att optimera Mac.
Övervaka Mac CPU-användning, diskanvändning, batteri och minnesprestanda.
steg 1 Ladda ner och starta denna Mac Cleaner-programvara gratis på din Mac. Den erbjuder dig 3 huvudfunktioner, Status, Cleaner och ToolKit. Du kan först klicka på Status alternativet för att kontrollera din Macs aktuella status, såsom CPU, Memory och Disk.

steg 2 För att radera e-postmeddelanden på din Mac bör du använda Renare funktion. Som du kan se låter det dig rensa systemskräp, iPhoto-skräp, e-postskräp, stora och gamla filer och mer. Här kan du välja Email skräp för att radera Mail-lagring på Mac.

steg 3 När du går in i huvudgränssnittet för e-postskräp kan du klicka på scan knappen för att snabbt skanna e-postcache och bilagor. Efter skanningen klickar du på Visa och välj alla skräpfiler för e-post att radera.

steg 4 Du kan också använda andra rengöringsfunktioner för att radera annan värdelös data på denna Mac. För mer användbara verktyg kan du gå till Tooltik för att komma åt dem. Du kan lita på att de frigör Mac-lagringsutrymme, skyddar din integritet, optimerar Mac-prestanda och mer. Under detta steg kan du välja Avinstallera för att avinstallera oanvända appar på din Mac.

Vidare läsning:
Handledning för att ta bort iCloud e-postkonto och hantera iCloud-alias korrekt
100% Arbetshandbok för att ta bort e-postmeddelanden på iPhone
Del 3: Vanliga frågor om hur man tar bort e-post på Mac
Fråga 1. Hur stoppar jag Mail från att dyka upp på min MacBook?
Öppna Mail-appen på din Mac, klicka på den översta Mail-menyn och välj sedan alternativet Inställningar från rullgardinsmenyn. Klicka på fliken Allmänt och avmarkera sedan rutan Föredrar att öppna meddelanden i delad vy i helskärmsläge. Genom att göra det kan du stoppa Mail-appprompten från att visas på din Mac.
Fråga 2. Hur kan jag ta bort Apple Mail-appen på min Mac?
Som standard och officiella e-postapp för Apple-produkter är Mail-appen förinstallerad på Mac och kan inte tas bort. Du får inte direkt avinstallera och ta bort Mail-appen på Mac. Men du kan lita på en tredjepartsapp som den rekommenderade Mac Cleaner och använd avinstallationsfunktionen för att försöka ta bort Mail-appen från din Mac.
Fråga 3. Hur tar man bort ett e-postkonto på Mac Mail?
Klicka på Apple-menyn längst upp och välj alternativet Systeminställningar. I fönstret Systeminställningar, hitta och klicka på Internet-konton. På den vänstra panelen kan du markera det e-postkonto du vill ta bort från din Mac. Klicka nu på knappen – för att enkelt ta bort detta e-postkonto.
Slutsats
Om du letar efter ett enkelt sätt att ta bort e-postmeddelanden och rensa din Mac Mail-lagring, är du på rätt plats. Efter att ha läst det här inlägget kan du använda metoderna ovan för att smidigt göra din brevlåda ren och organiserad.