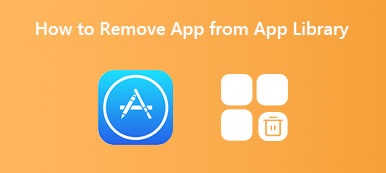Den inbyggda Kurslitteratur funktionen i Apples Safari erbjuder ett enkelt sätt att spara webbsidor som du vill läsa senare. Dina tillagda sidor synkroniseras automatiskt över iCloud till alla associerade Apple-enheter som är inloggade på samma konto. Även när du är offline får du lägga till, synkronisera och komma åt sidor i din läslista på Safari.
När du har läst klart vissa webbsidor kanske du vill ta bort dem från din Safari-läslista. Det här inlägget kommer att visa dig hur man tar bort läslistan på Mac. Du kan få en detaljerad guide för att bli av med Safari Reading List. Dessutom kommer vi att berätta hur du tar bort läslistan från din Chrome-webbläsare.
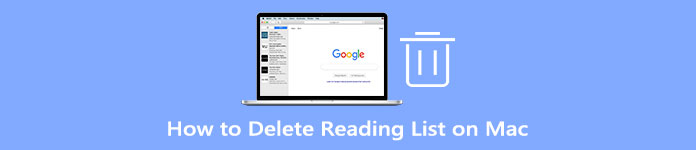
- Del 1. Ta bort läslista på Mac Safari
- Del 2. Ta bort läslistan från Chrome
- Del 3. Professionellt sätt att ta bort läslista på Mac
- Del 4. Vanliga frågor om hur man blir av med läslistan på Mac
Del 1. Vanligt sätt att ta bort Safari Reading List på din Mac
Den här delen guidar dig för att radera din läslista på Safari steg för steg. Du bör veta att denna raderingsoperation återspeglas på alla andra anslutna Apple-enheter.
steg 1 För att ta bort webbsidor från din läslista på Safari bör du först starta Safari på din Mac. Du kan klicka på Sidebar knappen i den övre menyraden för att komma åt Kurslitteratur flik. Här kan du även klicka på toppen Visa och välj sedan Visa läslistans sidofält alternativ.
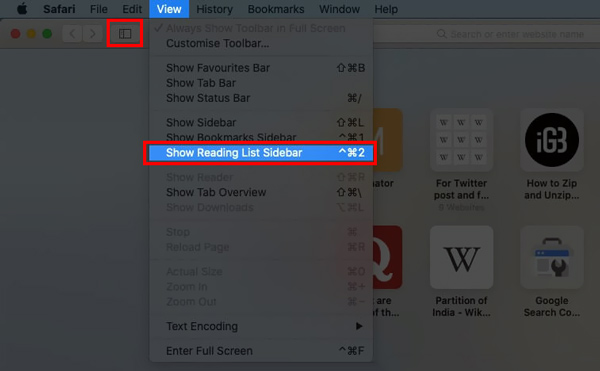
steg 2 Här kan du se 2 alternativ, Bokmärken och Läslista. Du kan klicka på Kurslitteratur knapp som ser ut som ett par glasögon för att se dina tillagda föremål.
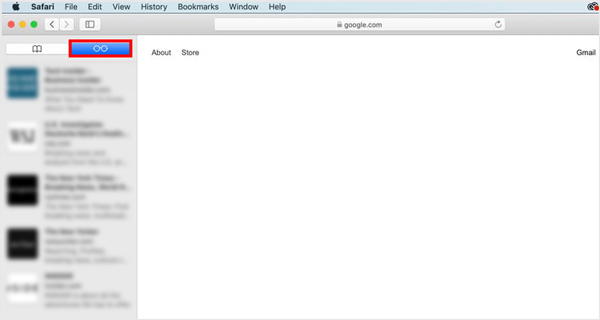
steg 3 Högerklicka på ett objekt eller webbsida som du vill ta bort och välj sedan Ta bort objekt alternativ. Med den här metoden kan du enkelt ta bort läslistan på Safari. Som du kan se kan du också bli av med alla objekt på läslistan genom att klicka på Rensa alla objekt.
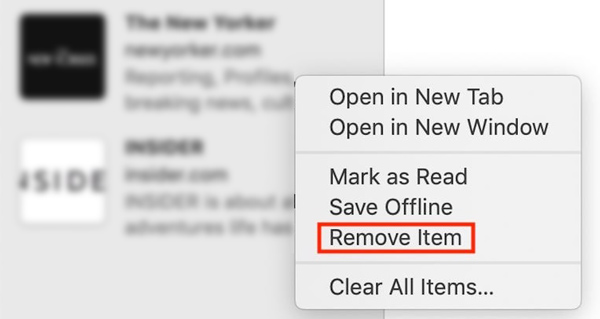
För att rensa Safari Reading List på din Mac kan du också markera och svepa åt vänster på webbsidan du vill ta bort och sedan klicka på den röda ta bort knapp.
Del 2. Hur man tar bort läslistan från webbläsaren Google Chrome på en Mac
Google Chrome har också en läslistfunktion för användare att spara webbsidor, artiklar och andra länkar för att läsa senare. Du kan enkelt hitta knappen Läslista i det övre högra hörnet på Chrome-sidan. Om du använder webbläsaren Chrome på din Mac kan du följa stegen nedan för att ta bort läslistan från Chrome.
steg 1 Öppna Google Chrome på din Mac, högerklicka på bokmärken bar och se till Visa avläsningslista alternativet är markerat.
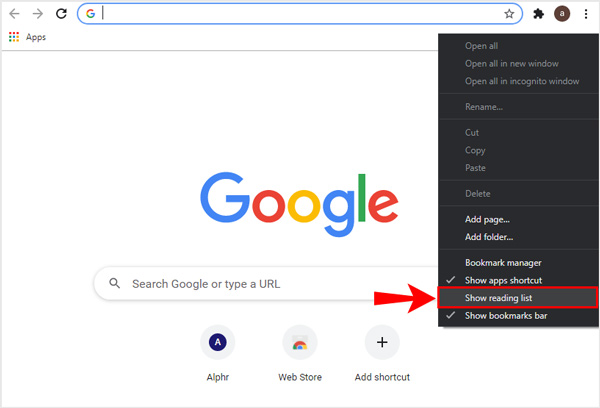
steg 2 Leta upp det specifika objekt du vill ta bort från Chromes läslista och välj sedan Radera alternativ.
steg 3 För att inaktivera läslistan i Chrome kan du skriva chrome: // flags och tryck på Enter. Ange i sökrutan Kurslitteratur. Klicka på knappen Standard på höger sida av läslistan och välj sedan inaktivera.
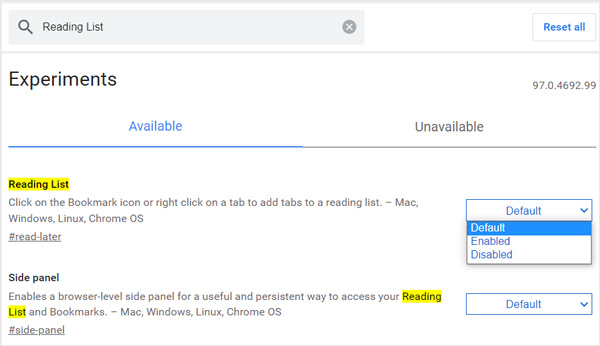
Del 3. Professionellt sätt att ta bort läslista på Safari och Chrome
Oavsett om du använder webbläsaren Safari eller Google Chrome på en Mac kan du lita på proffsen Mac Cleaner för att ta bort objekt från din läslista. Den är speciellt utformad för att ta bort olika oönskade data från Mac, frigöra lagringsutrymme och optimera Mac-prestanda.

4,000,000 + Nedladdningar
Ta bort objekt från Safari eller Chrome Reading List på Mac.
Radera systemskräp, e-postskräp, iTunes-skräp, dubbletter och mer.
Övervaka aktuell Mac-status och ta bort alla typer av värdelös data på Mac.
Optimera och snabba upp Mac-prestanda, skydda integriteten och avinstallera appar.
För att enkelt ta bort Mail-lagring och frigöra lagringsutrymme på din Mac kan du vända dig till proffsen Mac Cleaner. Det ger dig ett enklare sätt att hantera din Mac-lagring och ta bort oönskade filer inklusive e-postmeddelanden och bilagor.
steg 1 Först bör du ladda ner och starta denna Mac Cleaner gratis på din Mac. När du går in i programvaran kan du komma åt dess tre nyckelfunktioner, Status, Cleaner och ToolKit. Klicka på Status kan du enkelt se aktuell status för din Mac inklusive CPU, minne och disk.

steg 2 För att radera läslistan på Mac kan du använda Renare funktion. Denna Mac Cleaner låter dig rensa systemskräp, e-postskräp, stora och gamla filer och mer, som nämnts ovan.

steg 3 Du kan gå till Tooltik för att få fler användbara verktyg. Här kan du lita på Avinstallera verktyg för att avinstallera oanvända appar och ta bort alla associerade filer från din Mac.

Vidare läsning:
Hur man tar bort Snapchat Chat History från iPhone korrekt
Är det möjligt att radera en iPhone på distans utan att aktivera Hitta min iPhone
Del 4. Vanliga frågor om hur man blir av med läslistan på Mac
Fråga 1. Hur lägger man till en webbsida till din Safari-läslista på en Mac?
Öppna Safari på din Mac och gå till webbsidan du vill lägga till i din läslista. Klicka på menyn Bokmärken i den övre menyraden och välj sedan alternativet Lägg till i läslistan från rullgardinsmenyerna. Genom att göra det kan du enkelt lägga till sidan i läslistan på Safari.
Fråga 2. Hur visar och raderar du din Safari-läslista på en iPhone?
Öppna Safari-appen på din iPhone och tryck på knappen Bokmärken. För att kontrollera dina tillagda objekt på läslistan kan du trycka på läsglasögonknappen på den övre skärmen. För att radera läslistan på Safari kan du svepa åt vänster på objektet du vill ta bort och sedan trycka på knappen Ta bort.
Fråga 3. Hur markerar jag objekt i Safaris läslista som lästa eller olästa på min Mac?
Öppna Safari på din Mac och gå till läslistan. Hitta webbsidan du vill markera och högerklicka sedan på den. Nu kan du välja Markera som läst eller Markera oläst baserat på ditt behov.
Slutsats
Det här inlägget har främst pratat om hur man tar bort läslistan på Mac. Du kan använda metoderna ovan för att ta bort läslistan från Safari och Chrome. Förutom att ta bort objekt i din läslista på en Mac kan du också lära dig att bli av med läslistan på en iPhone och iPad.