Hur man frigör diskutrymme på MacBook/Mac Air/iMac
Att frigöra utrymme är en bra vana. Om din MacBook till exempel är långsam betyder det att du bör frigör diskutrymme på din MacDessutom kan otillräckligt utrymme leda till olika problem, till exempel att appar kraschar. Den goda nyheten är att det finns effektiva metoder för att få mer lagringsutrymme på en Mac. Vår handledning identifierar de beprövade metoderna och förklarar stegen för varje metod.
SIDINNEHÅLL:
Del 1: Kontrollera hur mycket utrymme som finns tillgängligt
Innan vi frigör utrymme ska vi lära oss hur du kontrollerar fullständig disklagring på din Mac och annan information om ditt diskutrymme. Det kan hjälpa dig att hålla disken i skick. Arbetsflödet skiljer sig lite åt beroende på din macOS.
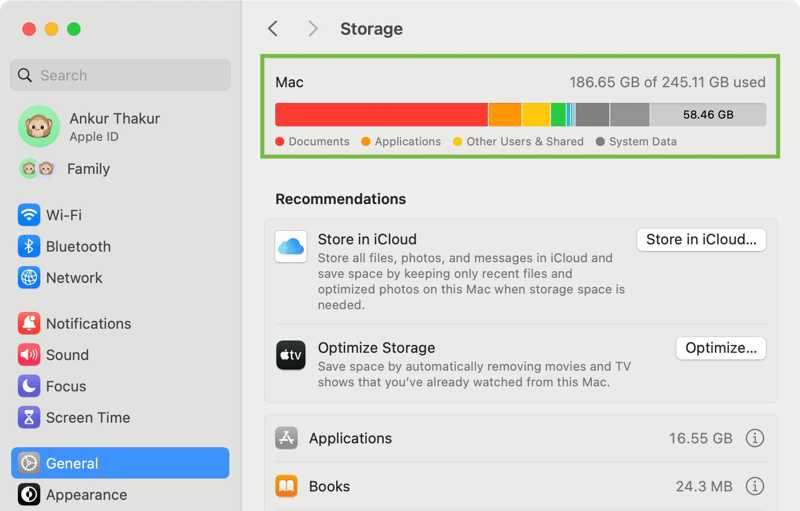
I macOS Ventura 13 eller senare klickar du på Apple menyn och välj Systeminställningar. Klicka Allmänt i sidofältet och gå till lagring fliken.
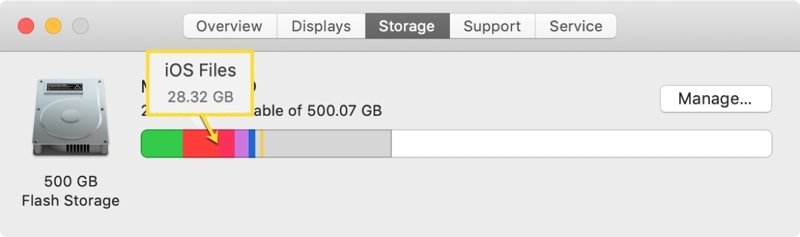
I tidigare versioner av macOS klickar du på Apple meny, välj Om den här datorn, och klicka lagring.
Del 2: Frigör diskutrymme på Mac med Apples rekommendationer
Utgångspunkten för att frigöra diskutrymme på en Mac är Apples rekommendationer. Apple kan analysera ditt diskutrymme och rekommendera åtgärder för att optimera din lagring utan att skada din enhet.
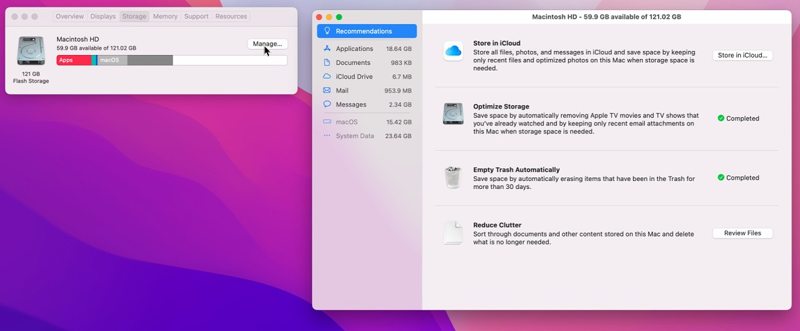
Steg 1. Välja Om den här datorn från Apple menyn på macOS Monterey eller tidigare.
Steg 2. Gå till lagring och klicka på hantera knapp.
Dricks: På senare versioner, välj Systeminställningar från Apple menyn och gå till Allmänt fliken.
Steg 3. Leta reda på Rekommendationer avsnitt:
Klicka på Optimera knapp i Optimera lagring område. Klicka sedan på Optimera i varningsdialogrutan för att radera Apple TV-filmer och -program som du har tittat på.
Klicka dessutom på Aktivera knapp i Töm papperskorgen automatiskt område för att radera objekt som har legat i papperskorgen i mer än 30 dagar.
Obs: På äldre versioner klickar du på Granska filer knapp i Minskar skräp området. Ta sedan bort oönskade filer, appar, filmer och mer.
Del 3: Frigör diskutrymme på Mac med iCloud
iCloud eller en tredjeparts molnlagringstjänst är ett enkelt sätt att utöka ditt utrymme. Det låter dig frigöra diskutrymme på din Mac. Dessutom kan rätt inställningar hjälpa dig att optimera lagring och frigöra utrymme.
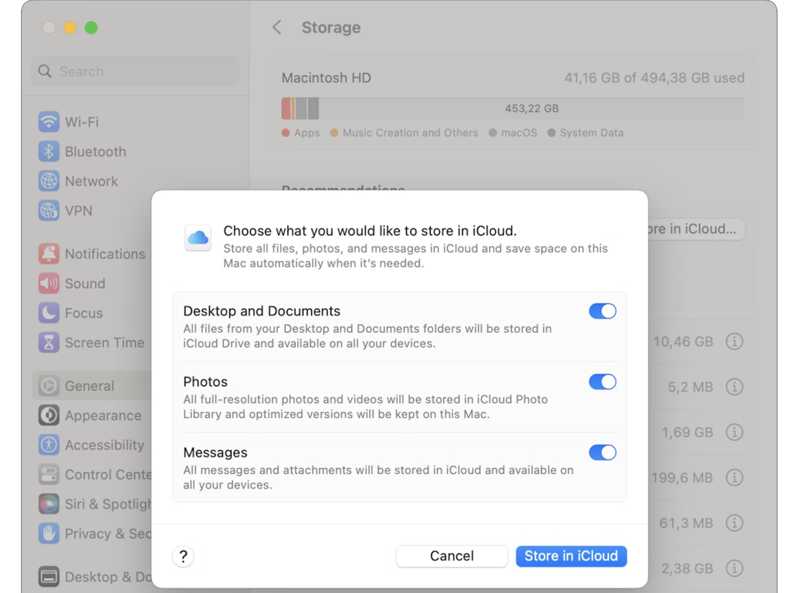
Steg 1. Gå till Apples rekommendationsskärm från Systeminställningar or Om den här datorn.
Steg 2. Klicka på Förvara i iCloud knapp under Rekommendationer sektion.
Steg 3. Växla på de datatyper du vill lagra i iCloud och tryck på Förvara i iCloud igen.
Steg 4. Öppna appen Foton, klicka på Fotogalleri menyn och välj Inställningar.
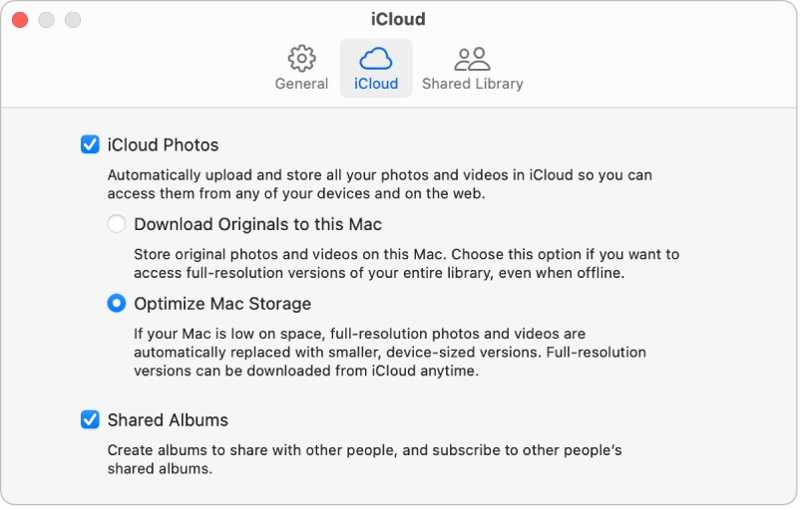
Steg 5. Gå till icloud flik och markering Optimera Mac-lagring under iCloud Bilder rubrik.
Del 4: Frigör diskutrymme på Mac genom att radera filer
Användare lagrar en mängd olika filer på sina Mac-datorer eller bärbara datorer, till exempel foton, dokument, arkiv, musik, videor och mer. Att ta bort oönskade filer är ett viktigt sätt att frigöra diskutrymme på en Mac.
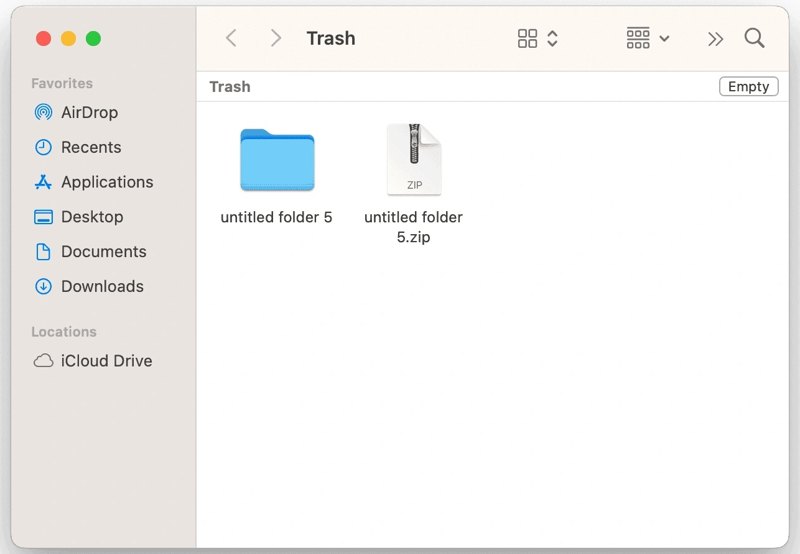
Steg 1. Öppna trash från din Dock bar.
Steg 2. Klicka på Tom knappen för att tömma papperskorgen.
Steg 3. Kör Finder app från Dock bar.
Steg 4. Hitta och radera oönskade gamla eller stora filer.
Steg 5. Om du har många dubbletter kan du alternativt gå till Fil menyn och välj Ny smart mapp.
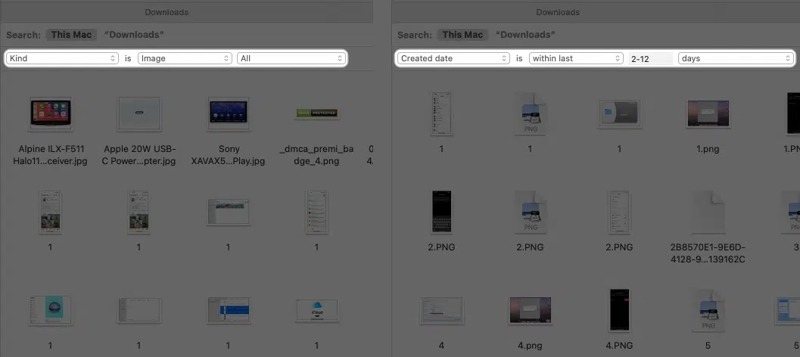
Steg 6. Klicka på + knappen uppe till höger.
Steg 7. Ställ in parametrarna för att hitta dubblettfilerna.
Steg 8. Sortera sedan filerna efter namn eller storlek för att snabbt filtrera dubbletter.
Steg 9. Slutligen, radera de oönskade dubblettfilerna och töm din trash.
Del 5: Frigör diskutrymme på din Mac med en komplett lösning
Utöver Apples rekommendationer kan du också frigöra Mac-diskutrymme genom att avinstallera onödiga appar, ta bort systemcacher och skräpfiler, tömma papperskorgen och mer. Dessa uppgifter är dock mycket besvärliga. Lyckligtvis, Apeaksoft Mac Cleaner är en komplett lösning om din Mac-disk är full. Dessutom gör den användarvänliga designen den ganska enkel att lära sig och använda.
En enda lösning för att frigöra diskutrymme på MacBook/iMac/Mac Air
- Ta bort skräpfiler, systemcacher och mer från Mac med ett klick.
- Hitta och radera dubbletter av foton och filer.
- Sök efter stora och gamla filer för att frigöra utrymme.
- Avinstallera oönskade appar och relevanta filer.
- Rensa webbhistorik och webbplatser.
Säker nedladdning

Hur man frigör diskutrymme på sin Mac
Steg 1. Installera Mac Cleaner
Ladda ner och installera den bästa appen för Mac-rensning på din Mac och starta den. Appen är tillgänglig på macOS 10.11 och senare, inklusive macOS 26. Klicka på Renare knappen för att gå vidare.

Dricks: Om du vill veta mer om din disklagring klickar du på Status och kontrollerar Disk status.
Steg 2. Ta bort skräpfiler
Välj System skräp alternativet och klicka på knappen Skanna för att scanna systemskräpet. Tryck sedan på Visa, markera alla objekt du vill ta bort och klicka på Rena knapp. När du uppmanas att klicka på Bekräfta för att radera skräpfiler i systemet.
Du kan också radera iPhoto skräp, Email skräpoch iTunes skräp.
Om din Mac-disk är full av foton väljer du Liknande foto. Klicka på scan knappen för att söka efter dubbletter av foton med hjälp av den inbyggda AI:n. Klicka sedan på Visa -knappen och radera oönskade foton från din Mac.
För att tömma papperskorgen, välj Soptunna i huvudgränssnittet. Klicka på scan knapp. Klicka sedan på Visa för att förhandsgranska papperskorgen. Markera alla oönskade papperskorgen och klicka på Rena knappen för att bekräfta den.
Om du har många oönskade filer väljer du Stora och gamla filer. Klicka på scan knappen för att söka efter filer på din Mac. Tryck på Visa för att förhandsgranska filer, markera alla oönskade filer och klicka på Rena knappen. Eller välj Duplicate Finder och klicka på scan knappen för att hitta dubblettfilerna. Tryck på Visa för att förhandsgranska kopiorna, markera oanvändbara dubbletter och klicka på Rena.

Steg 3. Avinstallera onödig app
Om du har installerat många appar på din Mac går du till ToolKit fliken i sidofältet eller klicka på Verktygspaket i startgränssnittet. Välj Avinstallera verktyget och klicka på scan knappen för att skanna alla appar på din Mac. Klicka sedan på Visa för att förhandsgranska dem. Välj en oönskad app och markera alla relevanta filer. Välj sedan alla oönskade appar och klicka på Rena knappen. Bekräfta avinstallationen av dessa appar om du uppmanas att göra det.

Steg 4. Ta bort webbläsarhistorik
Att radera webbhistoriken är ett annat sätt att frigöra diskutrymme på din Mac. Välj Integritetspolicy på ToolKit skärm. Klicka på scan för att skanna alla webbläsare på din Mac. Tryck sedan på Visa-knappen för att se cookies, nedladdningar, historik med mera. Välj Safari, markera oanvändbara filtyper och klicka på Rena till rensa historiken i SafariVälj en annan webbläsare och rensa de relevanta filerna.

Slutsats
Nu borde du förstå hur man frigör diskutrymme på sin MacEfter att du har kontrollerat din disklagring kan du följa Apples rekommendationer för att frigöra mer utrymme. Dessutom måste du tömma papperskorgen och radera gamla filer manuellt. Apeaksoft Mac Cleaner är den kompletta lösningen för att övervaka din disklagring och frigöra utrymme. Om du har andra frågor om detta ämne är du välkommen att lämna ett meddelande under det här inlägget.
Relaterade artiklar
Om din inkorg är full av e-postmeddelanden kan du lära dig hur du tar bort e-postmeddelanden i Outlook på datorn, mobila enheten eller i en webbläsare.
Här kan du lära dig hur du tar bort virus från en Mac-dator eller bärbar dator för att effektivt bygga en säker digital miljö.
Här är de 8 senaste rekommendationerna för rengöringsprogram för Mac som du enkelt kan använda för att frigöra utrymme på din Mac, samt deras detaljerade recensioner.
Även om Mac har mycket mer minne än iPhone, kommer lagringsutrymmet att ta slut om cookies samlas. Följ det här inlägget för att rensa cacheminnet och cookies på Mac.

