Du måste installera ett Windows-system på din Mac för spel, arbete eller andra skäl. Apple gör det möjligt med sitt kostnadsfria verktyg, Boot Camp Assistant. Boot Camp är ett multiboot-verktyg som huvudsakligen används för att använda två olika operativsystem, vanligtvis Windows 10 och macOS på en Intel-baserad Mac-enhet.
Medan du i vissa fall vill avinstallera Boot Camp och ta bort Windows från Mac. Till exempel har din macOS-partition lite lagringsutrymme, Mac går långsamt eller så behöver du helt enkelt inte längre Windows-partitionen. Det här inlägget kommer att visa dig hur man tar bort Boot Camp från Mac och ta bort Windows.

- Del 1. Ta bort Windows från Mac med Boot Camp
- Del 2. Avinstallera Boot Camp Partition på Mac
- Del 3. Enklare sätt att ta bort Boot Camp från Mac
- Del 4. Vanliga frågor om hur man tar bort Boot Camp från Mac
Del 1. Hur man tar bort Windows 10/7/8 från din Mac med Boot Camp
När du behöver ta bort Windows-systemet och partitionen från din Mac bör du använda Boot Camp för att göra det. Med tanke på att du har installerat Windows 10 eller Windows 7 på din Mac med Boot Camp, bör du inte använda några andra verktyg för att ta bort Windows-systemet eller en Windows-partition som skapades med Boot Camp.
steg 1Om du använder din Mac, oavsett om det är under ett Windows-system eller macOS, bör du stänga av den först. Starta sedan Mac i macOS.
steg 2När du har tagit bort Windows från Mac kommer all data som sparats på Windows-partitionen att raderas permanent. Så du måste säkerhetskopiera all viktig data som lagras på din Windows-partition innan du väljer att ta bort den.
steg 3 Öppet Finder på din Mac. Du kan trycka på Alternativet + Kommando + Utrymme att snabbt gå till Söker efter denna Mac fönster. Här kan du söka efter och öppna Boot Camp. Under det här steget är det bättre att stänga alla appar som körs och logga ut alla andra användare.
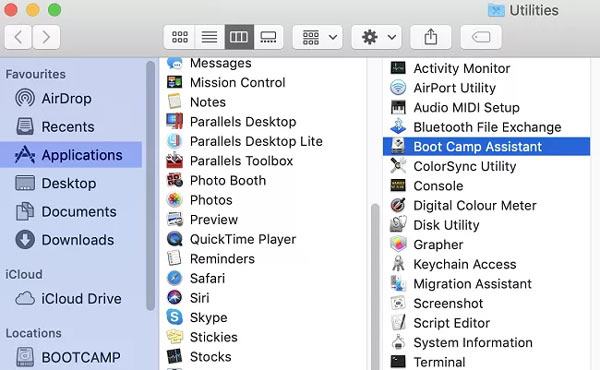
steg 4När du anger Boot Camp Assistant fönstret, klicka på Fortsätta knappen för att gå vidare.
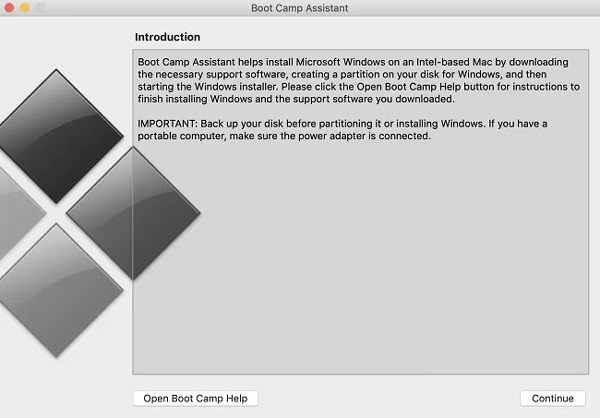
steg 5Boot Camp hittar automatiskt de olika partitionerna du har skapat på den här Macen. Här kan du välja Installera eller ta bort Windows 10/8/7 alternativet under Välj Uppgifter.
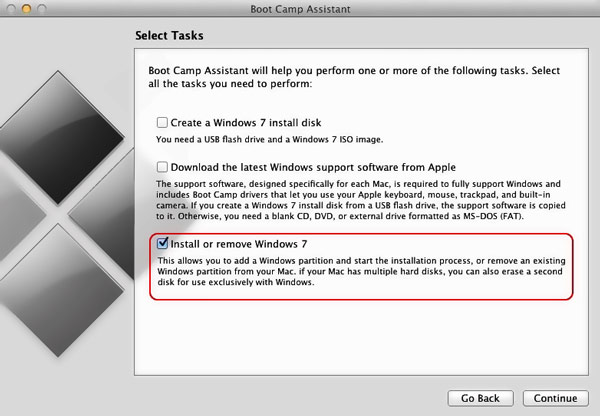
steg 6Din Mac kommer att fråga om du vill återställa din hårddisk till en enda partition. Du kan klicka på återställa knapp. Genom att göra det kan du enkelt ta bort din valda Windows-partition från Mac.
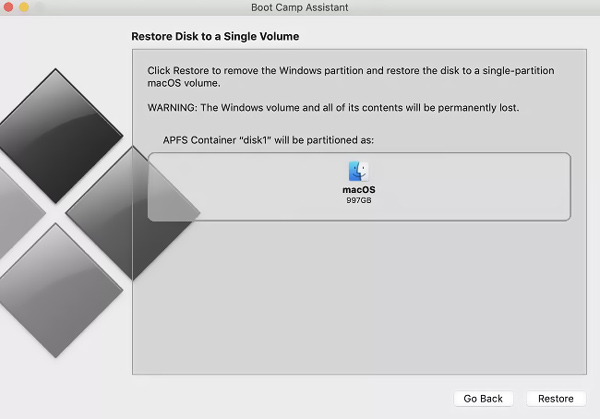
steg 7När återställningen är klar kommer din Windows-partition att tas bort från Mac. Du kan klicka på Avsluta för att stänga Boot Camp Assistant.
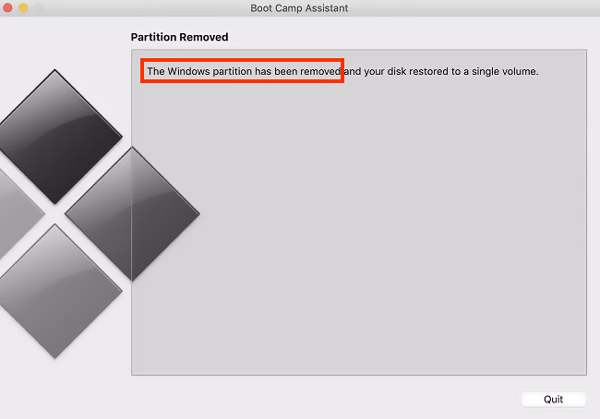
Del 2. Hur man avinstallerar Boot Camp Partition på Mac
När du vill ta bort Boot Camp-partitionen på en Mac kan du också lita på skiv~~POS=TRUNC. Följ bara stegen nedan för att avinstallera Boot Camp på Mac med det.
steg 1När du väljer att ta bort Boot Camp-partitionen från din Mac bör du göra en kopia av all användbar data som finns lagrad på de partitioner som skapats av Boot Camp. Stäng alla applikationer och gå till skiv~~POS=TRUNC.
steg 2Välj Windows-partitionen och klicka sedan på Radera för att utföra din raderingsoperation. Välj den Mac OS Extended som format och avinstallera Boot Camp-partitionen på din Mac.
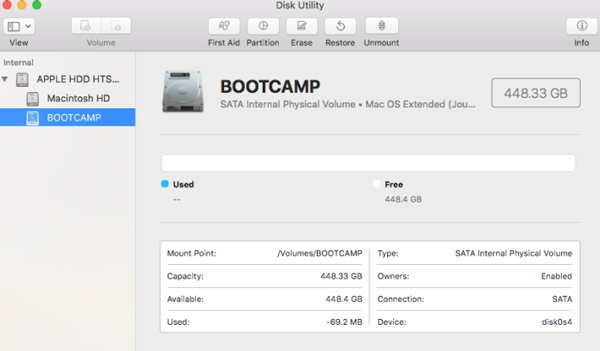
Del 3. Bättre sätt att ta bort Boot Camp från en Mac
För att enkelt avinstallera Boot Camp från Mac och ta bort dess skapade Windows-partition kan du lita på proffsen Mac Cleaner. Den är speciellt utformad för att hantera olika Mac-data och appar. Den har många användbara funktioner för att frigöra Mac-lagring, avinstallera värdelösa appar, optimera Mac-prestanda och mer.

4,000,000 + Nedladdningar
Radera systemskräp, e-postskräp, iTunes-skräp, dubbletter och annan värdelös data.
Avinstallera oanvända program och ta bort alla associerade filer.
Övervaka aktuell Mac-status som CPU-användning, diskanvändning, batteri och minne.
Ta bort virus, adware, skadlig programvara och mer för att skydda och optimera Mac.
steg 1Ladda ner och öppna denna Mac Cleaner gratis. När du går in i den kan du komma åt dess tre nyckelfunktioner, Status, Cleaner och ToolKit. Först kan du klicka på Status för att kontrollera din Macs aktuella status.

steg 2För att avinstallera Boot Camp på Mac kan du gå till ToolKit och välj sedan Avinstallera verktyg. Du kan använda den för att avinstallera oönskade program och raderade relaterade filer.

steg 3Om du snabbt vill ta bort skräpfiler, dubbletter, stora och gamla filer och annan värdelös data från din Mac kan du använda funktionen Cleaner.

Vidare läsning:
Hur man tar bort plugins från din Safari-webbläsare på Mac i batch
Hur man blir av med Search Marguis från MacBook Pro/Air, iMac och mer
Del 4. Vanliga frågor om hur man tar bort Boot Camp från Mac
Fråga 1. Kan jag använda Boot Camp för att installera ett Windows-system på min M1-baserade Mac?
Nej. Boot Camp kräver Intel-arkitekturen för att installera ett Windows-system och skapa Windows-partitioner. Du kan inte använda den på M1 Mac.
Fråga 2. Finns det några alternativ till Boot Camp?
När du behöver installera och köra Windows på din Mac, förutom Boot Camp Assistant, kan du också lita på VirtualBox, Parallel Desktop eller Wine.
Fråga 3. Är Boot Camp säkert för min Mac?
Ja. Boot Camp publiceras av Apple och är helt säkert för alla Mac-datorer.
Slutsats
Att gå igenom det här inlägget kan hjälpa dig avinstallera Boot Camp på Mac och ta bort Windows-partitionen. Om du inte behöver Windows-systemet längre kan du använda metoderna ovan för att ta bort det från din Mac.




