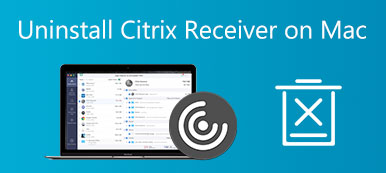Zoom ger dig en trevlig tjänst med videokonferenser när du arbetar hemifrån. Om du kommer tillbaka till kontoret för att arbeta och inte behöver det här programmet längre eller har problem med den aktuella versionen av Zoom på din Mac, kan du behöva avinstallera Zoom på Mac. I den här artikeln kan du lära dig det manuella sättet att ta bort Zoom från din Mac. Under tiden kan du också veta hur du gör ta bort Zoom från Mac helt och ingen återhämtning kommer att ske.

- Del 1: Hur man avinstallerar Zoom på Mac manuellt
- Del 2: Hur man tar bort Zoom från Mac snabbt
- Del 3: Vanliga frågor om att avinstallera Zoom på Mac
Del 1: Hur man avinstallerar Zoom på Mac manuellt
Utan något tredjepartsprogram kan du också avinstallera Zoom på Mac helt med mer komplexa steg. Eftersom det inte räcker att dra programmet till papperskorgen och Zoom har en webbserver installerad på din Mac. Om du inte tar bort den från din Mac kommer webbservern fortfarande att fungera och kan till och med laddas ner igen när du klickar på en konferenslänk. Se stegen nedan om hur du tar bort Zoom från Mac permanent samt webbservern.
steg 1 Öppna Zoom-skrivbordsprogrammet och välj zoom.us överst på skärmen och välj Avinstallera Zoom.

steg 2 Klicka på OK för att bekräfta avinstallationen.

steg 3 Nu måste du hitta filerna kvar av Zoom. Öppna Finder fönstret och klicka på Gå till mapp alternativet under Go menyn på Mac-menyraden.

steg 4 Även om programmet tas bort gömmer sig servicefilerna på din Mac. Och du måste ta extra steg för att förstöra dem. Typ ~/Bibliotek /Extensions/ och klicka på Go knapp.

steg 5 Välj tillägget ZoomAudioDevice.kext och filmappen. Högerklicka sedan på dem och välj Flytta till papperskorgen.

steg 6 Upprepa proceduren ovan och gå till andra mappar: ~ / Library / Caches, ~ / Library / Logs, ~/Bibliotek/Cookies, ~ / Bibliotek / Sparad applikationstat för att hitta filerna som innehåller Zoom och ta bort alla Zoom-tjänstfiler.

Del 2: Hur man tar bort Zoom från Mac snabbt
Att helt avinstallera Zoom på Mac med bara händer är ganska komplicerat och du kan av misstag radera andra viktiga filer när du letar efter Zoom-filer. Finns det någon metod att ta bort Zoom från Mac snabbt utan att kontrollera mappar en efter en? Ja, det finns, och här kommer Apeaksoft Mac Cleaner, ett snabbrengöringsmedel för din Mac. Detta lättanvända rengöringsmedel gör att du kan bli av med Zoom-applikationen och motsvarande filer helt och hållet och hjälper dig att upptäcka mer ledigt utrymme på din Mac.

4,000,000 + Nedladdningar
Avinstallera alla program på Mac snabbt och permanent.
Töm papperskorgen på ett säkert sätt och undvik eventuell återhämtning.
Skanna och ta bort gamla program på Mac för att frigöra mer utrymme.
Rensa alla onödiga säkerhetskopior och föråldrad applokalisering.
Ta bort alla skräpfiler, cachar, loggar och cookies som härrör från applikationer.
Hur man tar bort Zoom från Mac via Mac Cleaner
steg 1Gratis ladda ner, installera och starta Mac Cleaner på din Mac. Klicka på Toolkit på huvudskärmen och välj Avinstallera verktyg för att skanna all programvara på din Mac.

steg 2När skanningen är klar klickar du på Visa knappen och du kommer att se all mjukvara på Mac samt dess filer, loggar, cachar etc. Scrolla ner i listan för att hitta Zoom.

steg 3Markera den fyrkantiga rutan framför Zoom för att välja applikationen och alla relevanta filer. Filerna och programmet kommer alla att visas på höger sida av fönstret. Klicka på Rena knappen för att avinstallera Zoom på Mac.

Anmärkningar: Om du vill ha en djupgående rengöring efter avinstallationen kan du gå tillbaka till huvudgränssnittet och hitta Renare avsnitt för att använda Soptunna verktyg för att töm papperskorgen på Mac helt och hållet och förhindra återställning.
Del 3: Vanliga frågor om att avinstallera Zoom på Mac
Hur avinstallerar jag Zoom på andra iOS-enheter?
Zoom är kompatibel med många enheter, så du kan ha den på din iPhone eller iPad. Till ta bort programmet från dessa två enheter måste du först hitta Zoom på iPhone eller iPad. Tryck sedan och håll ned appikonen tills alternativ dyker upp och tryck på Ta bort appen, bekräfta sedan och avinstallationen kommer att slutföras.
Hur kan jag installera om Zoom på min Mac?
Om du bara har problem med den aktuella versionen av Zoom och behöver få tillbaka den kan du öppna Zooms officiella webbplats och gå till nedladdningscentret för att installera om Zoom på din Mac. Dubbelklicka sedan på bildfilen och följ instruktionerna från Zoom Installer för att återfå programmet.
Hur kan jag veta om jag tar bort alla Zoom-filer på Mac?
För att dubbelkolla om du avinstallerar Zoom på Mac helt och hållet och se till att det inte finns några rester, kan du öppna Finder fönster och skriv Zooma i det övre högra hörnet och klicka på den lilla plusknappen under skrivfältet. Klicka på rullgardinsmenyn till vänster för att aktivera Systemfiler alternativ. Sedan kan du se om det finns några associerade Zoom-filer kvar.
Conclution
I den här artikeln har du känt till två användbara metoder hur man avinstallerar Zoom på Mac. Den första metoden att ta bort Zoom manuellt är ett naturligt sätt att avinstallera det utan någon extra applikation, men det är ganska tidskrävande och är mer komplicerat än den andra metoden. Den andra kan skanna efter alla Zoom-filer automatiskt och spara mycket tid. Båda metoderna är dock användbara, och du kan välja en favorit bland dem.