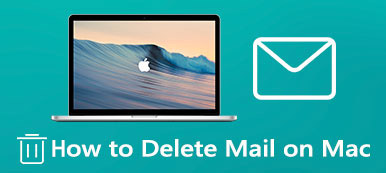Det är ganska nödvändigt att hantera olika filer på din Mac och hålla allt organiserat. Mac är designad med en standardfilhanterare som heter Finder. Du kommer lätt åt den i det nedre vänstra hörnet med ett blått leende ansikte. Denna inbyggda Mac filhanterare kan hjälpa dig att hitta, visa och redigera alla typer av Mac-data.
Även som det officiella datahanteringsverktyget för Mac saknar Finder funktioner som konkurrerande tredjepartsprogram för Mac-filhantering har. Så du kanske också vill ha en Finder-ersättning. Det här inlägget tar upp hur du organiserar all din Mac-data med Finder och dess bästa alternativ, Mac Cleaner.
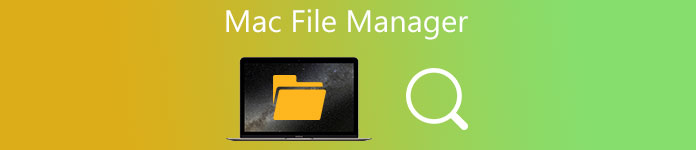
- Del 1. Standard Mac File Manager
- Del 2. Finder Alternative – Bästa Mac File Manager
- Del 3. Vanliga frågor om Mac File Manager
Del 1. Inbyggd Mac File Manager – Finder
På Apeaksoft lovar vi att erbjuda verifierat innehåll åt dig. Här är vårt försök att göra det:
- När det kommer till alla utvalda produkter i våra recensioner är deras popularitet och dina behov vårt fokus.
- Vårt Apeaksoft Content Team har testat alla produkter som nämns nedan.
- I testprocessen fokuserar vårt team på dess enastående funktioner, för- och nackdelar, enhetskompatibilitet, pris, användning och andra iögonfallande funktioner.
- När det gäller resurserna för dessa recensioner har vi använt oss av pålitliga recensionsplattformar och webbplatser.
- Vi samlar in förslag från våra användare och analyserar deras feedback på Apeaksofts mjukvara och andra märkens program.

Precis som File Explorer för Windows PC har Mac sin officiella och förinstallerade filhanteringsprogramvara, Finder. Det är hemmabasen för din Mac och är speciellt utformad för att organisera och hantera nästan allt på en Mac.
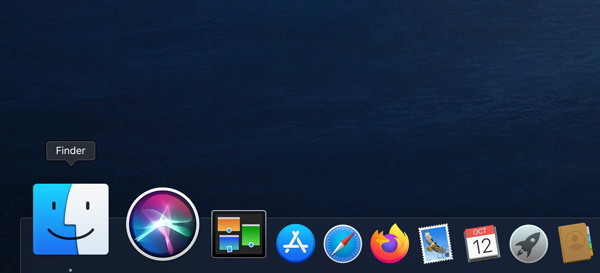
I det vänstra sidofältet i Finder kan du enkelt komma åt dina senaste filer, applikationer, nedladdningar, dokument, delad data, iCloud Drive och mer. Du kan också snabbt hitta Mac-data du behöver genom taggarna. Denna Mac-filhanterare erbjuder ett enkelt sätt att skapa nya mappar och lägga till taggar. Du har rätt att anpassa Finder sidofältet baserat på dina behov.
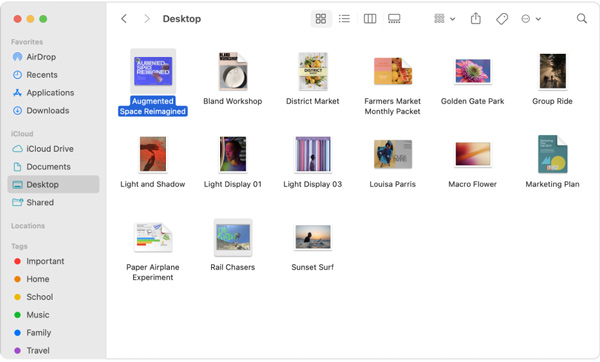
Den är utformad med en Sök funktion i det övre högra hörnet så att du enkelt kan söka efter och hitta Mac-data du behöver. Finder har också en Stacks funktionen som hjälper dig att hålla olika filer organiserade i snygga grupper på ditt Mac-skrivbord. Du kan gruppera högar efter datum, typ eller taggar som du vill.
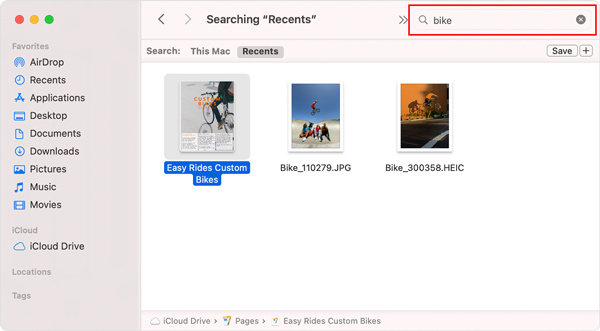
När du går in i Finder-fönstret kan du välja hur du visar Mac-filerna. På samma sätt som i Utforskaren i Windows kan du klicka på de specifika ikonerna i den övre delen av Finder-fönstret för att ändra hur du visar objekt.
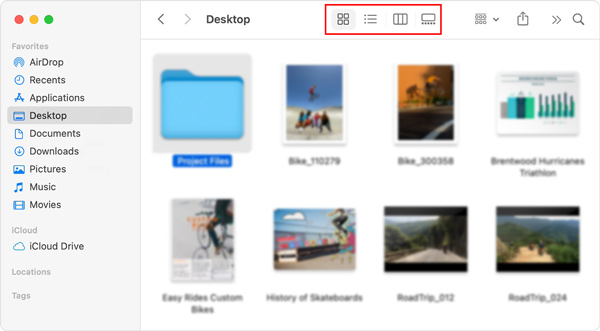
Med standardfilhanteraren för Mac kan du enkelt skicka en kopia av en fil eller mapp till en närliggande Apple-enhet som Mac, iPhone eller iPad. Du kan klicka på AirDrop i sidofältet för att göra det. Dessutom kan du använda iCloud Drive för att dela en fil eller mapp med andra som använder iCloud.
Del 2. Bästa Finder-alternativet – Mac Cleaner
Om du vill hantera olika filer och applikationer på din Mac bättre, kontrollera lagringen på Mac, skydda din Mac från virus, skadlig programvara och adware, du kan prova den bästa Finder-ersättningen, Mac Cleaner.

4,000,000 + Nedladdningar
Övervaka den aktuella Mac-statusen och optimera Mac-prestandan i realtid.
Hantera och ta bort stora och gamla filer, skräpfiler, appar och mer för att frigöra Mac-lagring.
Erbjud många användbara verktyg inklusive filhanterare, avinstallationsprogram, optimerare och andra.
Ta bort virus, adware, skadlig programvara och andra för att skydda Mac och integritet.
steg 1 Denna Mac-filhanterare är kompatibel med alla macOS-versioner. Du kan ladda ner, installera och använda den gratis på alla iMac- och MacBook-enheter. När du anger den kan du helt enkelt klicka på Status för att se din Mac-processor, minne och disk.

steg 2För att snabbt komma åt fILHANTERARENkan du gå till ToolKit.

steg 3Filhanteraren låter dig se Mac-filinformationen, räkna antalet ord i filen och krossa oönskade filer.

steg 4För att enkelt frigöra utrymme på din Mac kan du använda Renare funktion. Som du kan se erbjuder den 8 viktiga Mac-datarengöringsalternativ, du kan använda dem för att ta bort skräpfiler, stora och gamla filer, dubbletter och mer.

Del 3. Vanliga frågor om Mac File Manager
Fråga 1. Hur frigör jag lagringsutrymme på min Mac?
För att frigöra Mac-utrymme, hantera lagring på Mac, och få mer tillgängligt lagringsutrymme kan du använda standardfunktionerna för lagringshantering i macOS. Klicka på toppen Apple menyn och välj Om den här datorn. Klicka på lagring fliken för att kontrollera det använda och tillgängliga Mac-utrymmet. Sedan kan du klicka på hantera och använd Rekommendationer för att enkelt hantera din Mac-lagring.
Fråga 2. Kan jag ställa in att min Mac ska tömma papperskorgen automatiskt?
Ja, Apple har en funktion för att tömma papperskorgen automatiskt. Du kan klicka på den övre Apple-menyn och välja alternativet Om denna Mac. Klicka på Lagring och sedan på Hantera-knappen. Nu kan du aktivera funktionen Töm papperskorgen automatiskt.
Fråga 3. Hur får man åtkomst till och hanterar systemfiler på en Mac?
Du måste öppna Finder-fönstret på din Mac, klicka på den översta Finder-menyn, välj Visa och sedan Visa vyalternativ. Från rullgardinsmenyn, markera rutan framför Visa system- eller biblioteksmappen.
Slutsats
Efter att ha läst den här sidan kan du lära dig mer användbar information om standardmjukvaran för Mac-filhantering, Finder. Dessutom en stor Mac filhanterare alternativ rekommenderas för att du ska kunna organisera alla filer och program på din Mac bättre.